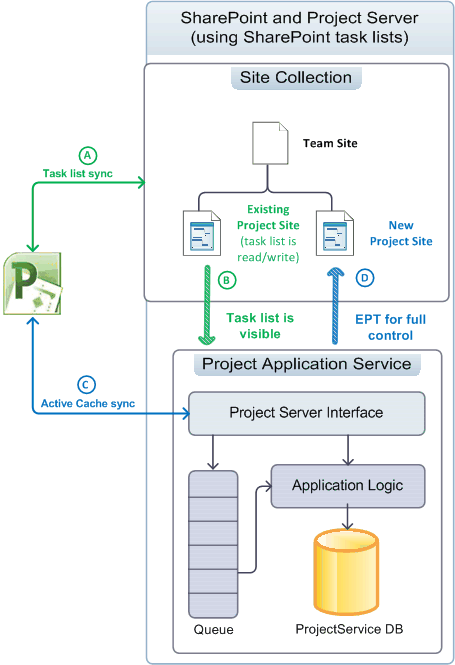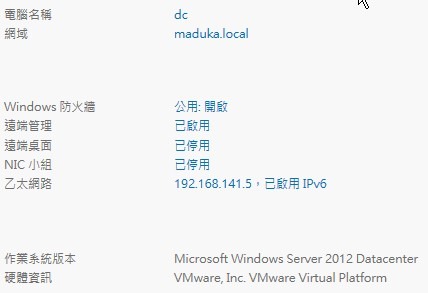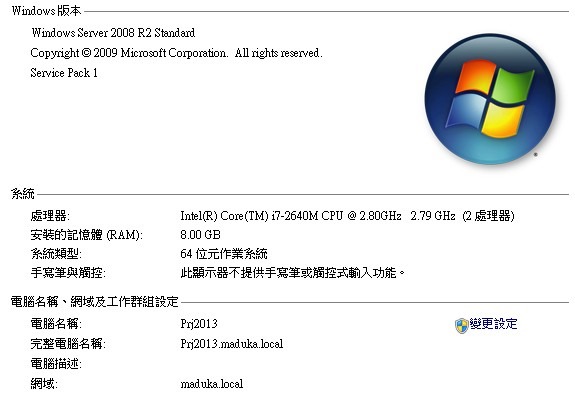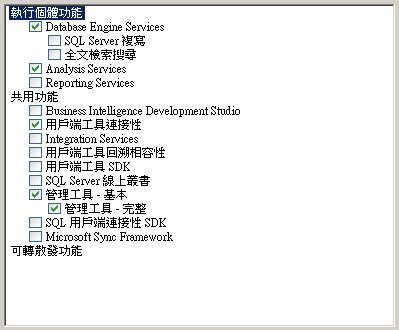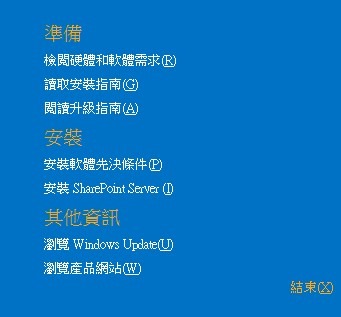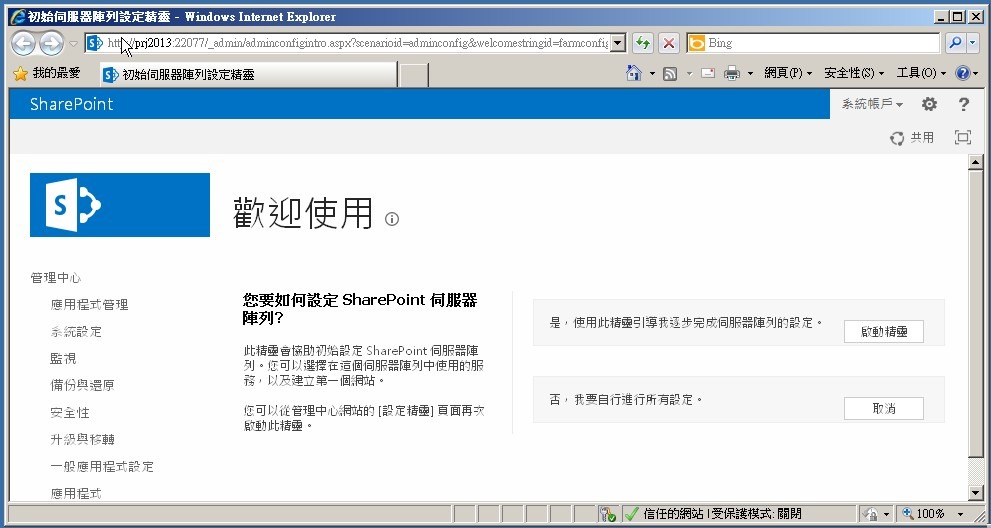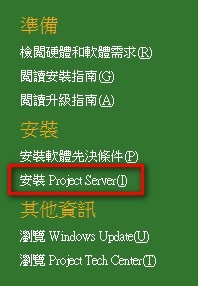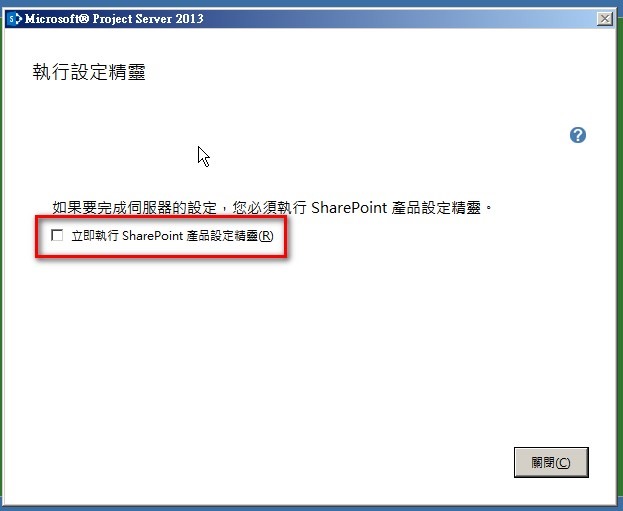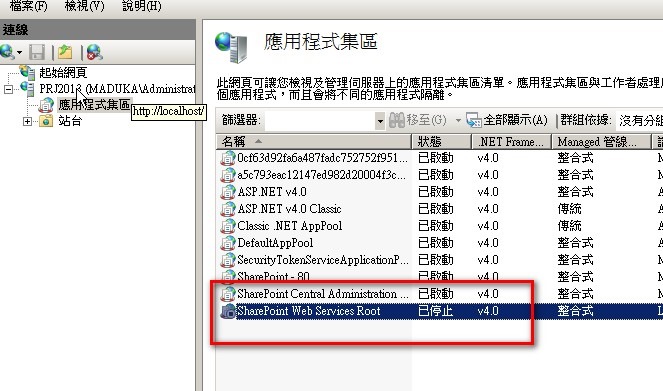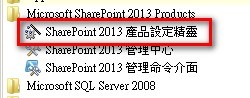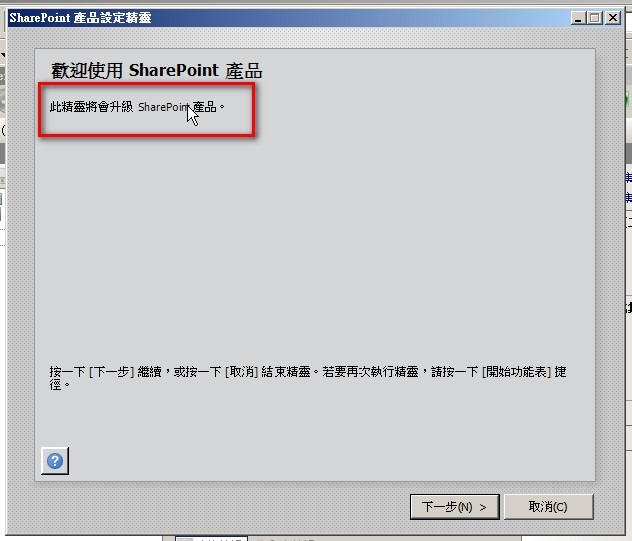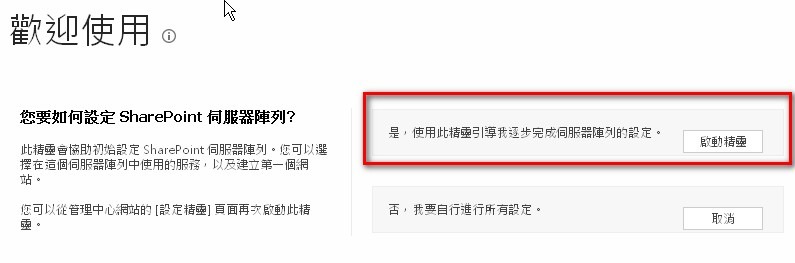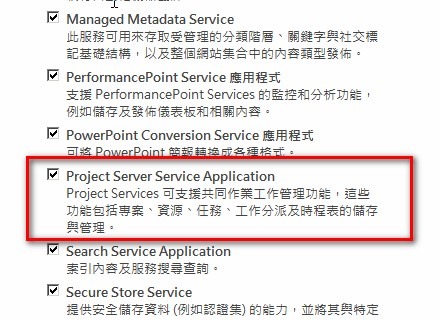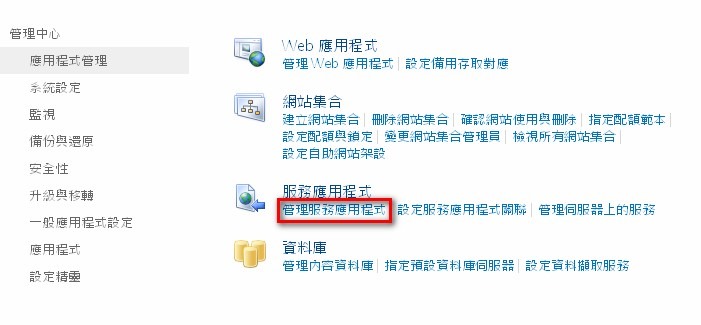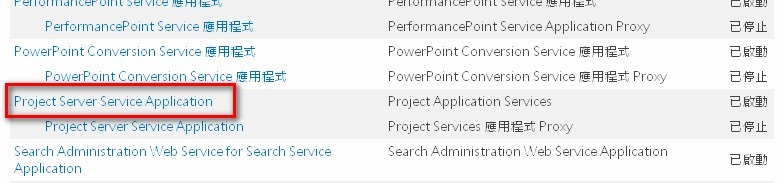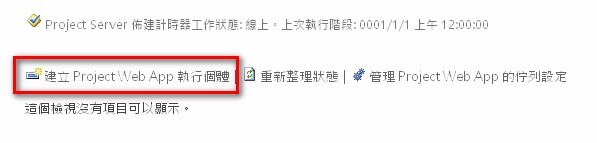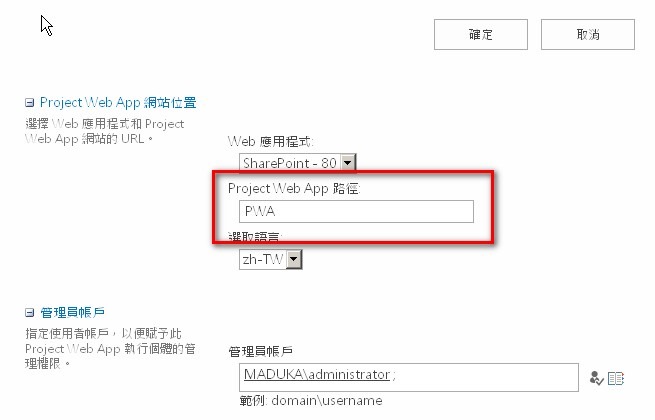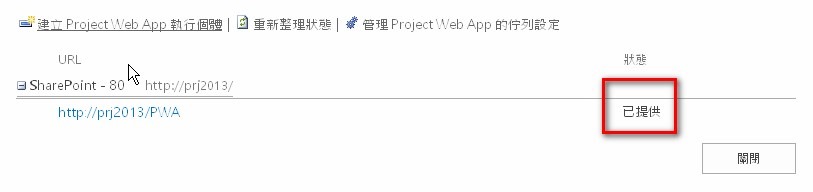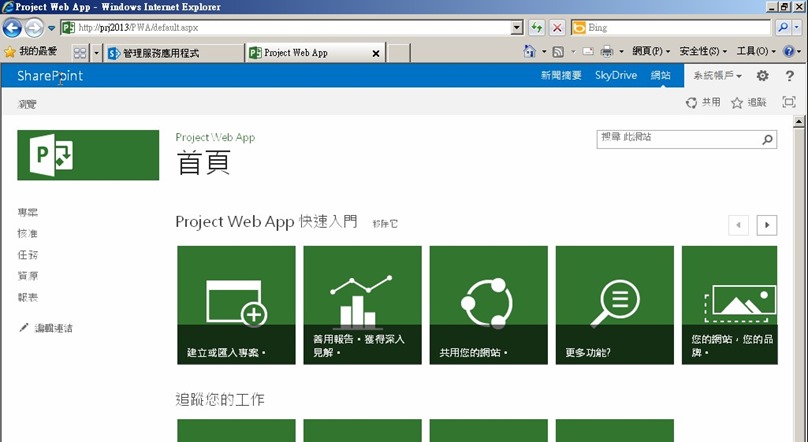[Project Server]安裝Project Server 2013,並透過Office Project 2013進行專案共享(1)
一般人對於Office Project這套軟體可能不熟悉,但是在企業中的使用,卻是在專案管理上相當有幫助的一個工具
除了安排專案時程與設定專案資源外,還可以查看專案工作的網路圖,要徑圖以及進行實獲值的管理
最近公司因為業務上的需要,必須架設一台Project Server,並且將AD上的使用者帳號與電腦作為在Project中資源使用的分配
所以從安裝Project Server到透過Office Project連線到Project Server,就變成了我這次的工作了
首先,我們先來看一下Project Server的架構圖
來源:Project Server 2013 architecture
從這張圖大概可以知道,Project Server在進行Task的管理時,是透過Sharepoint Server中的Task List模組作為底層元件使用
換言之,安裝Project Server之前,必須要先安裝Sharepoint Server…
好吧,既然如此,我們就先來準備一下相關的機器,好進行Project Server的安裝
伺服器列表如下:
| 主機名稱 | IP |
| dc.maduka.local | 192.168.141.5 |
| Prj2013.mduka.local | 192.168.141.10 |
網域的環境是必須的,所以dc.maduka.local在這裡就扮演網域控制站的角色
因為Project Server 2013必須安裝在Windows Server 2008 R2的作業系統環境中,我沒試過能不能安裝在Windows 2012裡
不過既然官方文件是寫Windows 2008 R2,那我就準備2008 R2的機器吧
安裝需求可以參考下面的官方內容
所以Prj2013.maduka.local這台主機,我是安裝好Windows 2008 R2的版本,並加入至網域之中
接下來,就讓我們開始安裝Project Server
1.安裝SQL Server 2008 R2 SP1
Project Server 2013必須安裝在資料庫版本為SQL Server 2008 R2 SP1的版本上
資料庫安裝的項目有
- 資料庫引擎
- Analysis Services
- 管理工具
- 連接元件
所以別忘了將這些元件安裝進去
2.安裝Sharepoint 2013及其必要條件
在安裝Sharepoint Server之前,必須要先安裝軟體先決條件,安裝過程伺服器最好連接於網路上,不然就必須手動下載安裝程式自行安裝
安裝完Sharepoint Server後,必須要完成產品設定精靈的設定。
但是進入Sharepoint 2013 管理中心進行伺服器陣列設定時,建議先關掉瀏覽器,待Project Server安裝完後再進行設定。
看到這個畫面,請先關掉它,待安裝完Project Server後,再回過頭來進行設定
3.安裝Project Server 2013
接著進行Project Server 2013的安裝,由於軟體先決條件已經安裝完成了,所以就可以直接進行Project Server的安裝動作
基本上安裝不會有什麼太難的問題,因為大多設定都是按下一步就可以完成了
裝完之後,先不要進行設定,因為要先到IIS中把Sharepoint的應用程式集區先給啟動起來
開啟IIS,並點開[應用程式集區],將[Sharepoint Web Services Root]這個服務先啟動
確認啟動之後,開啟[Sharepoint 2013 產品設定精靈]
畫面中會出現[此精靈將會升級Sharepoint產品]這才是正確的喔,基本上升級動作也是一直按下一步就可以了
設定完成後,我們先採用精靈的設定方式,繼續往下進行設定
下一步,要確定[Project Server Service Application]這個服務項目是否有被打勾
接著,進入[應用程式管理]=>[管理服務應用程式]
找到[Project Server Service Application]並點選進入設定頁面
點選[建立Project Web App 執行個體]
給Project Web App一個路徑,現在我們就先使用預設的[PWA]
按下確定後,只要等狀態變更為[已提供],整體Project Server的安裝與設定就算完成了
安裝完成!
Project Server安裝完成後,就可以透過Office Project 2013連上Project Server作專案的管理,包含專案資源、網域資源、專案資訊以及工作指派等等的內容。這些,讓我們留待下篇再跟大家分享