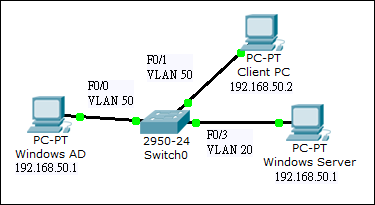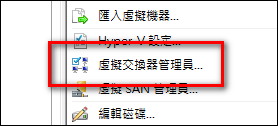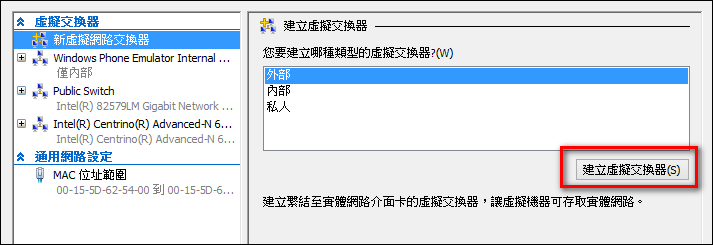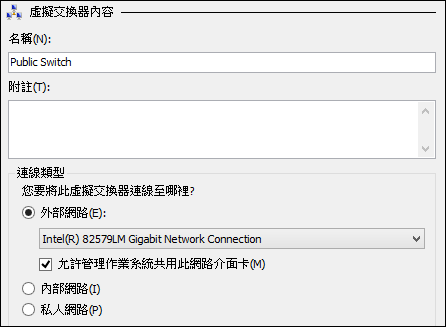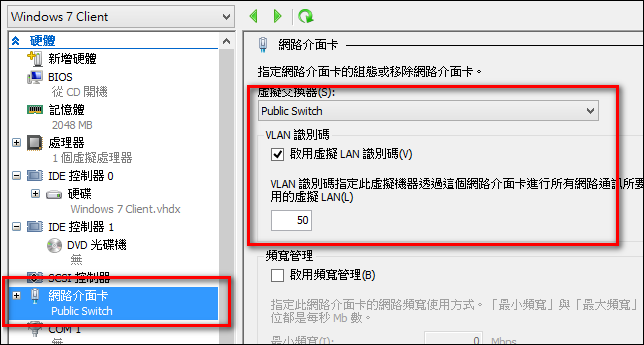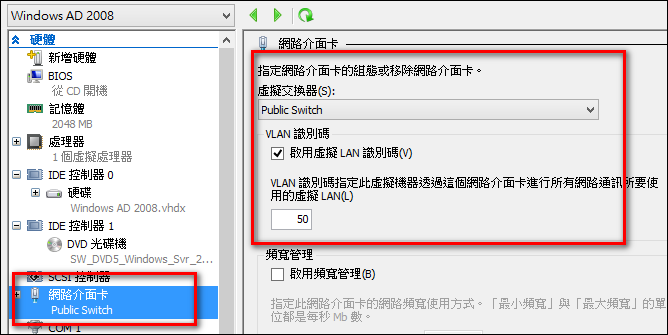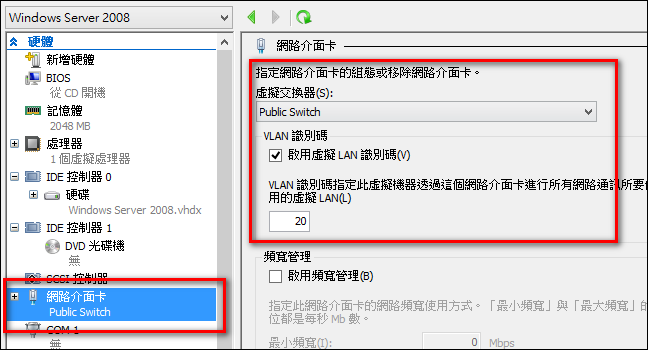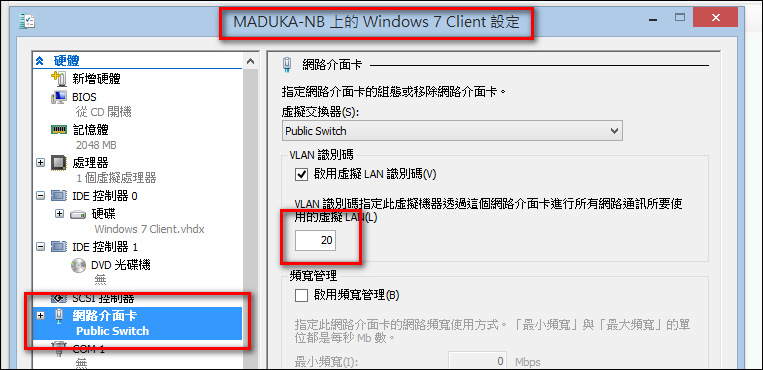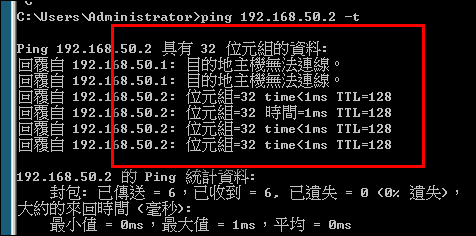[Hyper-V] 如何於Hyper-V上設定不同的虛擬網段
一般在企業中的網路設定,很少有單一網段的環境,絕大多數的公司,即使是只有20人的小公司,多少也會有網段切割的動作
所謂的網段,就是讓一個環境中的電腦或是伺服器,彼此之間有所區隔,讓這些伺服器之間不能相連,又或是有更多的其他應用
簡單如下面的資料來說,
伺服器IP : 192.168.50.7 subnet mask : 255.255.255.0
個人電腦IP : 192.168.70.8 subnet mask : 255.255.255.0
以這樣的網路設定,伺服器與個人電腦就會處在不同網段中,因為透過了子網路遮罩做了網段的區隔
但是,如果今天有個需求
伺服器IP : 192.168.50.7 subnet mask : 255.255.255.0
個人電腦IP : 192.168.50.8 subnet mask : 255.255.255.0
我們希望這兩台電腦也能處在不同的網段之中,就以網路的觀念來看,似乎是不可行的一件事
這時,就必須透過網管型的交換器,如Cisco的交換器進行虛擬網段的設定與管理,就可以達到這樣的目的
那當然了,在建立虛擬環境的時候,也會有這樣的需要,為建立出來的虛擬機器設定虛擬網段的動作
這次要做到的,就是如下圖所示,Windows AD與Client之間,需要將這兩台電腦設定在同一個虛擬網段中,而Windows Server伺服器,則將它設定在另一個網段
Client-PC : 192.168.50.2 subnet mask : 255.255.255.0 (VLAN : 50)
AD Server : 192.168.50.1subnet mask : 255.255.255.0 (VLAN : 50)
Windows Server : 192.168.50.1subnet mask : 255.255.255.0 (VLAN : 20)
如果是在使用傳統伺服器的情況下,就真的需要有一台網管型的交換器,才能做到上圖的需求
只不過,現在都已經虛擬化了,所以也可以透過虛擬交換器的方式來達到這樣的需求
1.建立虛擬交換器
在安裝好Hyper-V伺服器之後,首先在Hyper-V管理員中,點選右方的虛擬交換器管理員
接著點選右方的建立虛擬交換器,類型的部分
若是這幾台虛擬機器有需要連到外部網路,請選擇類型為外部
若是只想讓虛擬機之間彼此連接,請選擇私人
如果想讓虛擬機之間彼此連接,也想讓這台Hyper-V主機能夠連接,就選擇內部
在這裡,先選擇外部網路
2.設定虛擬機的虛擬網路編號
接著,打開Client-PC的設定,在Client-PC這台虛擬機上點選右鍵,並點選設定
然後點選網路介面卡的項目,並於右方的設定內容中勾選啟用虛擬LAN識別碼,並在下方將識別碼填入,在一開始所提到的需求是VLAN 50所以就填入50
接下來,也針對AD Server進行一樣的設定,將VLAN設為50
在此次的需求中,必須放置一台Windows Server於VLAN 20裡,所以將VLAN設定為20
都設定好VLAN代碼後,接下來可以設定各個虛擬主機的IP,在不同的VLAN之中,即使IP一樣,虛擬機之間也是不會相通的
這三台虛擬機的IP設定如下表
Client-PC : 192.168.50.2 subnet mask : 255.255.255.0 (VLAN : 50)
AD Server : 192.168.50.1subnet mask : 255.255.255.0 (VLAN : 50)
Windows Server : 192.168.50.1subnet mask : 255.255.255.0 (VLAN : 20)
由於AD Server與Windows Server處在不同的虛擬網段之中,就算都設定一樣的IP也不會發生IP衝突的問題
所以在這種情況下Windows Server會Ping不到Client-PC這台電腦
但是如果將Client-PC的VLAN更改為20之後
原本持續Ping Client-PC這台虛擬機的Windows Server,就會馬上得到回應
虛擬網段在一般企業網路管理中,是非常常見的一種管理方式,這種方式不但可以有效地進行網路的管理,也可以達到安全方面的設定
當然了,透過Hyper-V虛擬交換器的設定,也可以將虛擬機器放置於不同網段之中,配合公司的網管需求達到管理的目的