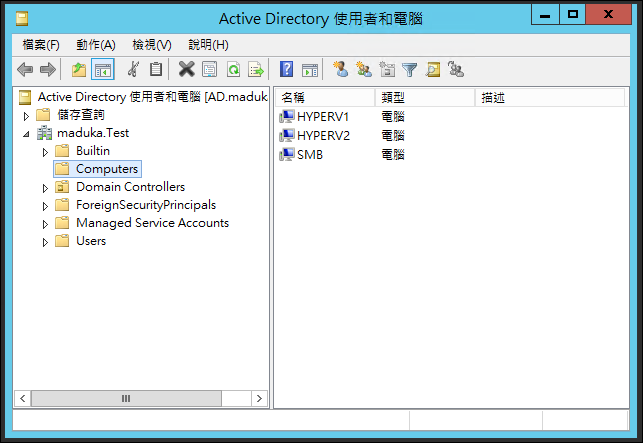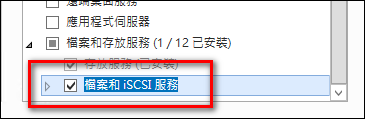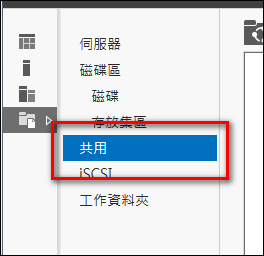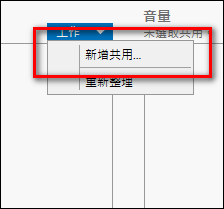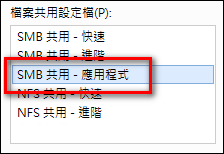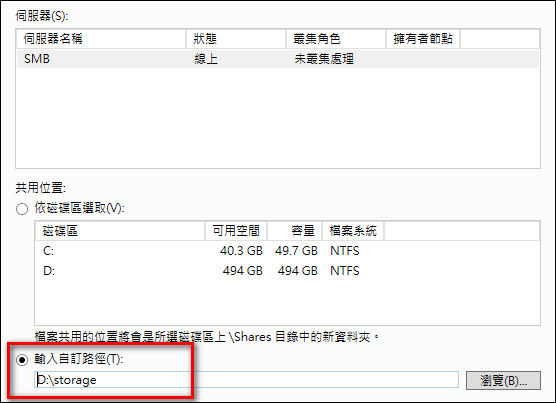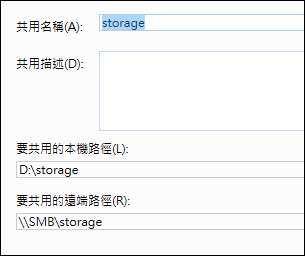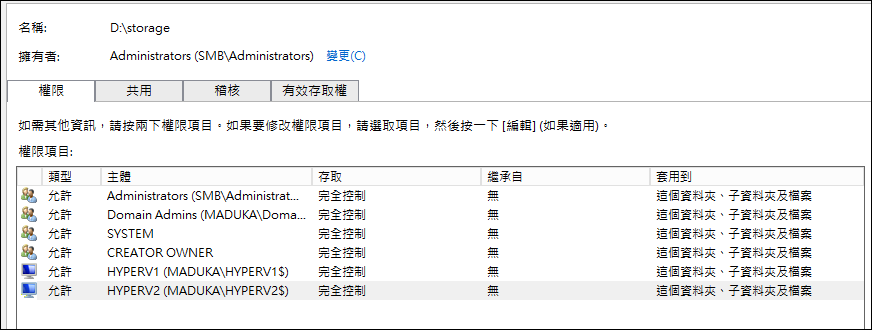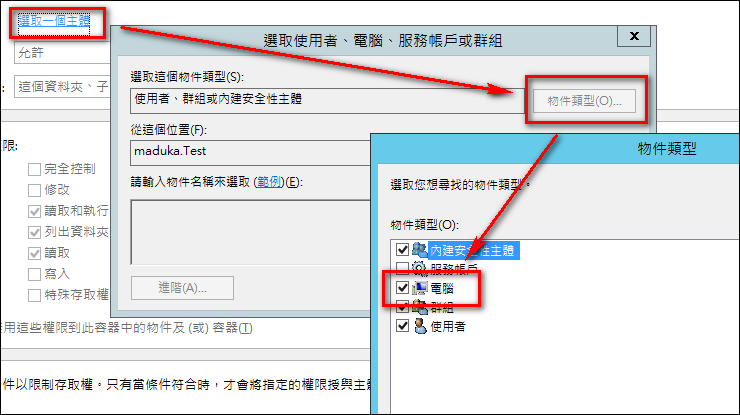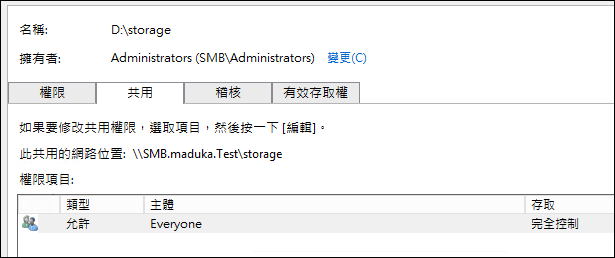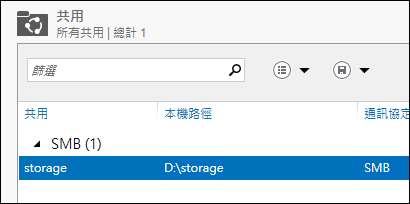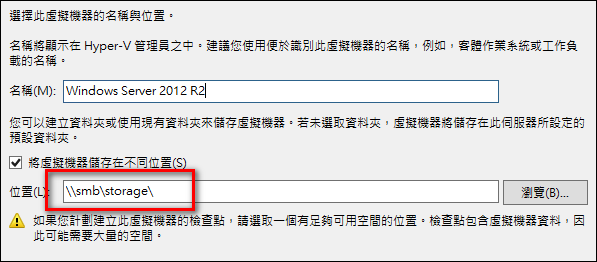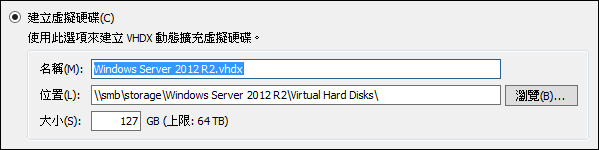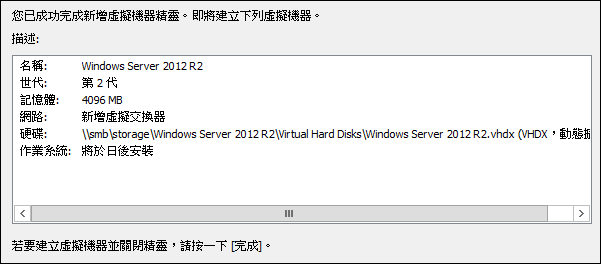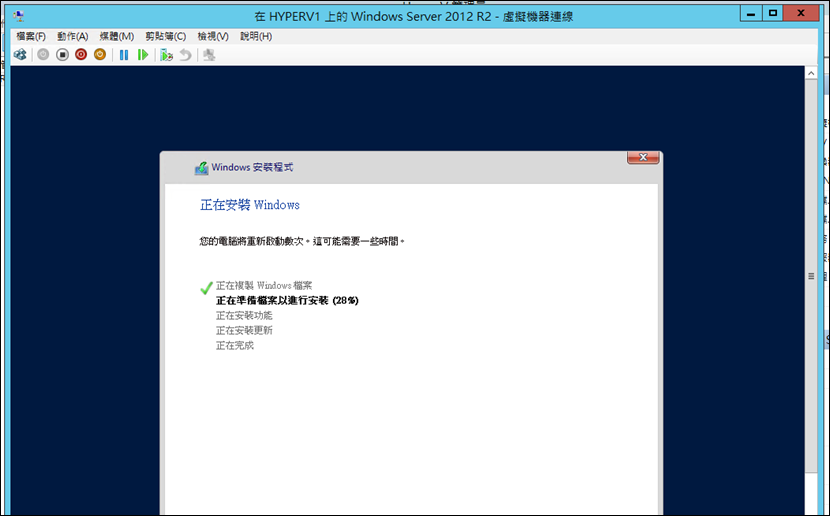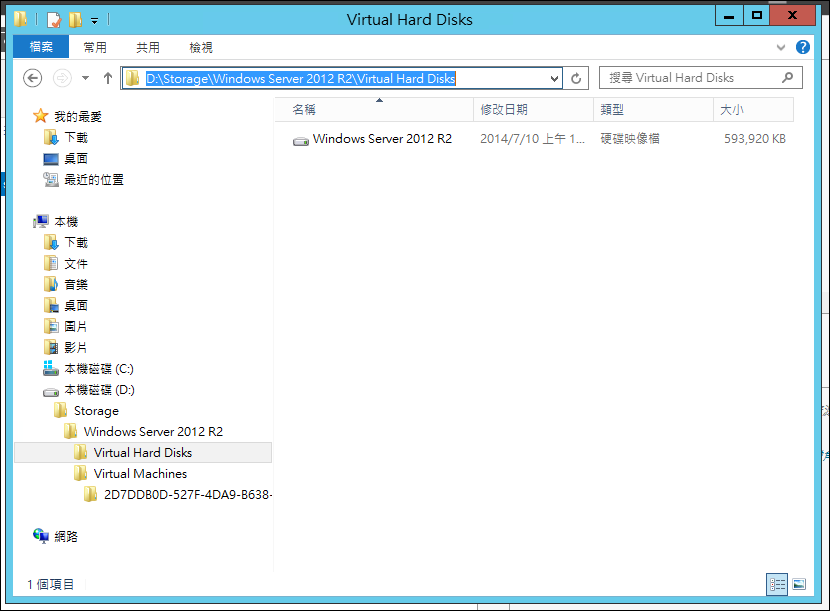[Hyper-V] 設定SMB Server作為Hyper-V虛擬機的儲存體
最早的虛擬化開始使用時,必須建立一個虛擬機設定檔以及虛擬機的磁碟檔
而這兩個檔案又必須儲存於伺服器的本機硬碟中,這樣的方式可能會導致當伺服器發生問題當機或是停止服務時,這台Guest也就無法開啟了
以目前的技術及需要則演進成為,將Guest的執行磁碟檔儲存於網路的大型Storage之中,即使伺服器中斷服務,也可以有別台虛擬化伺服器馬上接手該Guest的運行
不過在這樣環境的前提下,就是必須要有一個CIFS(Common Internet File System)網路檔案分享系統
在Windows Server 2012上,可以建立SMB(Server Message Block)的角色,作為檔案伺服器之用
在開始前,我們先準備四台伺服器,其設定如下
| 電腦名稱 | IP |
| AD | 192.168.110.100 |
| HyperV1 | 192.168.110.101 |
| HyperV2 | 192.168.110.102 |
| SMB | 192.168.110.103 |
並將AD的環境建立好,讓HyperV1、HyperV2、SMB這三台伺服器也加入至AD之中
AD的環境準備好之後,就可以讓我們開始著手將Hyper-V的Guest放到SMB伺服器中了
1.建立SMB檔案分享服務
首先,先在SMB這台伺服器上新增[檔案和存放服務]的角色,並將[檔案和iSCSI服務]打勾
完成[檔案和存放服務]的角色新增後,在[伺服器管理員],點選左方的[檔案和存放服務]
接著點選[共用],並在右方的共用項目中,[工作]的下拉清單中點選[新增共用]
接著,在[新增共用精靈]的畫面中,點選[SMB共用-應用程式]
共用位置的部份,可以依據喜好自行設定,根據伺服器的狀況,我先把路徑設定為D:\Storage
共用名稱的部份也可以作更改,目前先使用Storage的名稱
接著在[設定權限]的內容中,將Domain Admins、CREATOR OWNER、SYSTEM以及兩台Hyper-V伺服器的電腦加入
加入Hyper-V電腦的方式,可以在新增權限項目時,選取主體,將電腦的項目勾選起來,這樣在[檢查名稱]的時候就可以找到電腦的資料了
共用的項目,先設定Everyone的存取權限
完成設定後,已經可以在共用的地方看到分享出來的SMB資料夾
2.將Hyper-V的虛擬機存放於SMB伺服器上
接著,我們回到HyperV1這台機器上,並建立一台Guest的主機,建立前必須先設定虛擬網路交換器,這個一次性的工作可以參考之前的文章[Hyper-V] 如何於Hyper-V上設定不同的虛擬網段,在建立Guest時,必須指定虛擬機器的名稱與位置,把[將虛擬機器儲存在不同位置]的選項打勾,並輸入SMB Server分享的路徑輸入進文字方塊
虛擬硬碟的部份,也將檔案放置於SMB Server上
最後的設定
這樣,就完成了將虛擬機檔案存放於網路檔案分享伺服器的動作,在接下來的作業系統安裝過程,也可以看到SMB Server上的檔案不斷的在增長,證實檔案確實被存放於SMB Server之中
將虛擬機的檔案放至於共用檔案伺服器上,尤其是專門進行儲存用的伺服器中,不但可以確保檔案的高可用性及正確性,很多大型的Storage Server也提供了快速還原與備份的工具,確保檔案不會輕易的流失,導致虛擬機無法執行或是損毀
另一方面也可以讓多台Hyper-V伺服器彼此備援與進行容錯轉移,下篇文章將會說明,如何在這樣的環境下,達到多台Hyper-V伺服器的容錯轉移