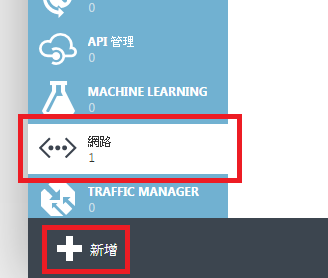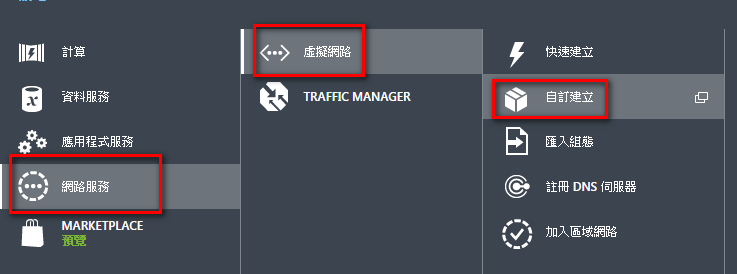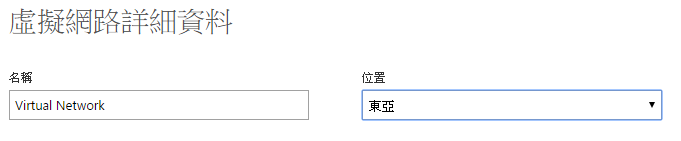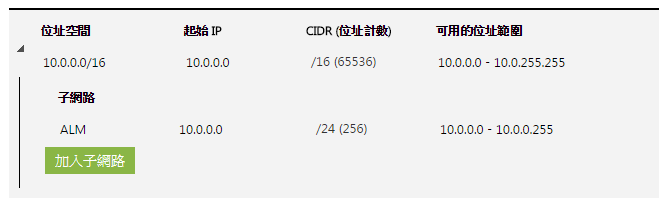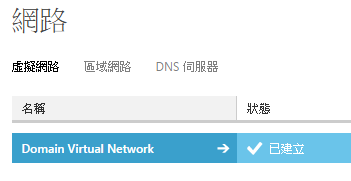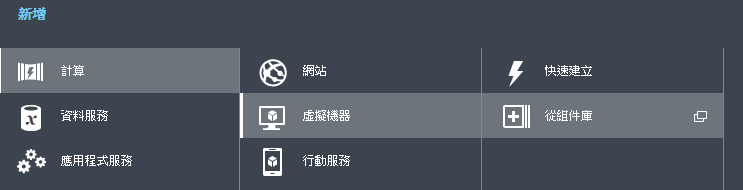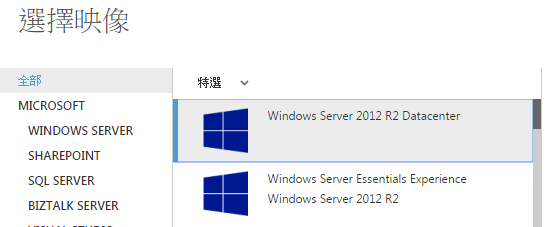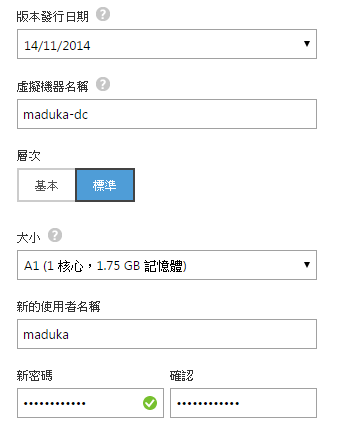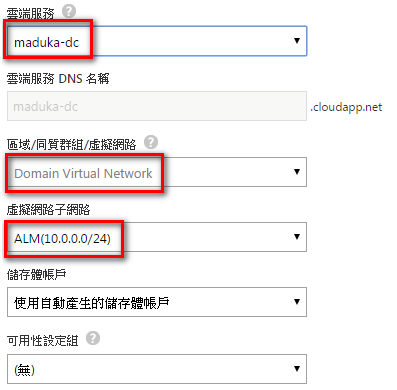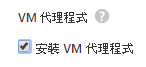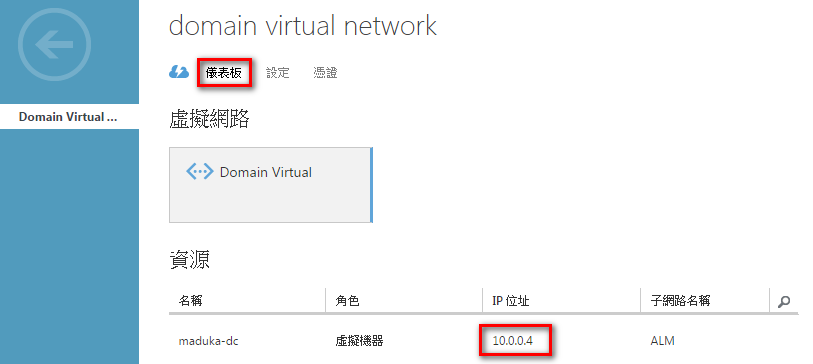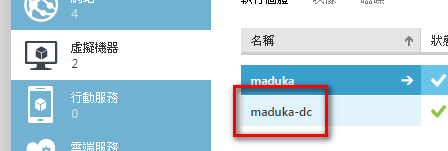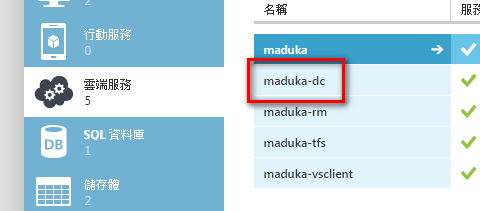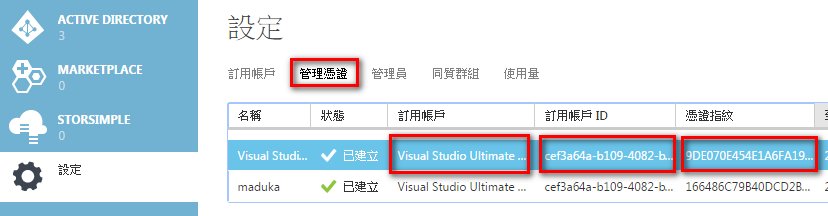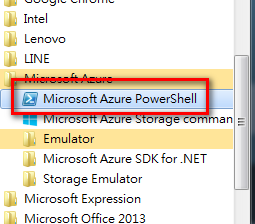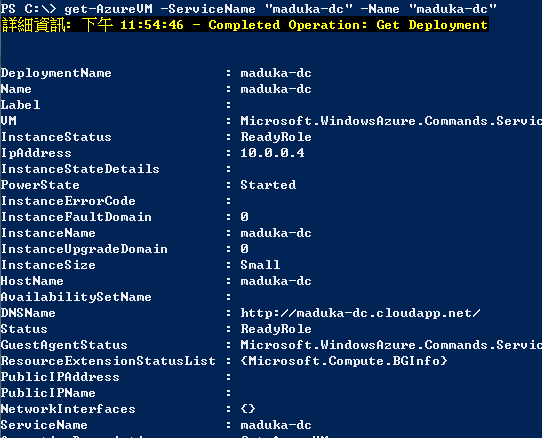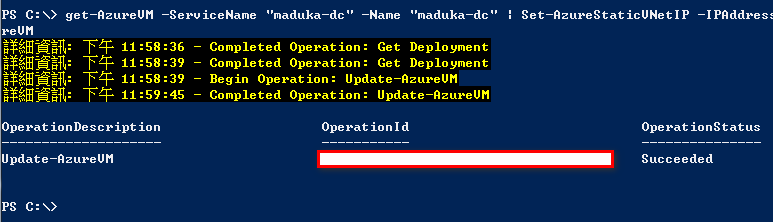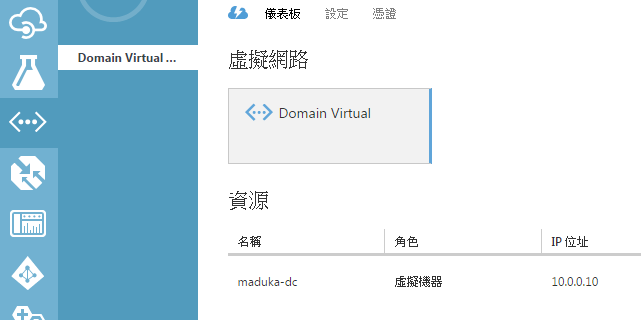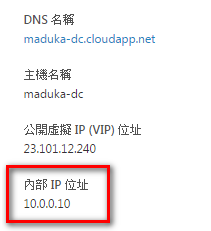[Azure] 於Microsoft Azure上建立虛擬機器並套用虛擬網路及固定IP
一切都是原起於我想要在Microsoft Azure上建立一些Lab的環境
而這個Lab的環境有可能會超過三台伺服器
雖然說在Azure上建立的虛擬機器已經有內部IP了,但是卻是浮動有可能變更的IP
所以在這種情況下,在Azure上建立一個內部的虛擬網路,並將Lab的電腦放在這個網路中是再適合不過的了
所以大至上可以分成兩個部份,一個是建立虛擬網路,另一個是將建立出來的虛擬機器放入這一個虛擬網路
一、建立虛擬網路
要建立虛擬網路的方式很簡單,但是必須要先想清楚,虛擬網路的架構該如何設計
建立的步驟如下:
1.開啟Microsoft Azure,並點選[網路]=>[新增]
2.選擇[網路服務]=>[虛擬網路]=>[自訂建立]
3.給這個虛擬網路一個名字,並選擇所在的地區
4.[DNS 伺服器和 VPN 連線能力]這個部份先略過,到下一步[虛擬網路位址空間]的頁面,在這個頁面,需要決定所使用的虛擬網路網段大小以及虛擬子網路的大小,我在這裡,把虛擬網路設定為/16,第一個子網路設定為/24
5.接著按下完成,等待一段時間,虛擬網路就會建立好了,建立完成之後,可以進入[網路]功能中,查看設定是否正確,也可以進行修改,不過當有虛擬機器套用了這個虛擬網路之後,設定就無法更改嘍,所以在這裡要小心檢查一下,是不是正確無誤的設定好
虛擬網路建好之後,接著就可以建立新的虛擬機器,並套用到這個虛擬網路之中嘍
二、建立虛擬機器,並套用至虛擬網路
建立新的虛擬機器不並難,但是有幾個步驟要小心並注意
1.點選下方的[新增]=>[計算]=>[虛擬機器]=>[從組件庫]
2.我選擇Windows 2012 R2 DataCenter的伺服器
3.輸入虛擬機器的名稱,虛擬機器的名稱要記下來,等一下會用到
4.進行虛擬機器服務以及網路的設定,在這個步驟中,雲端服務的名稱要記下來,等一下也會用到,[區域/同質群組/虛擬網路]的設定選擇剛剛設定好的虛擬網路名稱,[虛擬網路子網路]則選擇要套用的子網路
5.最後別忘了勾選要安裝VM Agent,然後按下完成就可以建立一台新的虛擬機器,並放入到虛擬網路之中了
建立完的虛擬機器,是否有正確放到虛擬子網路之中,可以進入到[網路]設定,點選虛擬網路的名稱,再點選[儀表板],就可以查看在這個虛擬網路中共分配多少個IP到虛擬機器之中
從圖中可以看到,IP位址被分配到的是10.0.0.4,但是這個IP是在虛擬子網路中自動被分配的,並不是固定的IP,所以未來要將這台伺服器作一些應用,可能會比較麻煩,因為一重開機之後IP可能就會不同了,所以我們需要將這台虛擬機器的IP更改為固定IP,並作一個修改
在修改前,有一些Azure的資訊要先收集,並安裝Azure PowerShell,準備內容如下
1.虛擬機器的名稱
2.Azure服務的名稱
3.到[設定]=>[管理憑證]中,取得Azure的 [訂用帳戶],[訂用帳號ID]以及[憑證指紋] 很重要,很重要,很重要 所以要講三次
4.連至如何安裝和設定 Azure PowerShell下載並安裝 Azure PowerShell
這些動作都準備完成之後,就可以開始著手進行虛擬機器固定IP的修改了
三、設定虛擬機器的固定IP
1.[開始]=>[所有程式]=>[Microsoft Azure]執行[Microsoft Azure PowerShell]
2.執行語法
|
PS C:\> $subID = "[訂用帳戶ID]" PS C:\> $thum = "[憑證指紋]" PS C:\> $cert = Get-Item cert:\\CurrentUser\My\$thum PS C:\> Set-AzureSubscription -SubscriptionName "[訂用帳戶]" -SubscriptionId $subID -Certificate $cert PS C:\> Select-AzureSubscription "[訂用帳戶]" |
執行完這幾行語法,Azure PowerShell會連結至Azure上的帳戶資訊,接下來就可以透過語法的方式取得主機的資訊了
下面這行語法,可以取得目前在Azure上虛擬機器的設定內容
|
PS C:\> get-AzureVM -ServiceName "[服務名稱]" -Name "[虛擬機器名稱]" |
從上圖可以得知,目前虛擬機器的主機IP還是為10.0.0.4,接著執行這一行語法,將IP更改為我要的10.0.0.10
|
PS C:\> get-AzureVM -ServiceName "[服務名稱]" -Name "[虛擬機器名稱]" | Set-AzureStaticVNetIP -IPAddress 10.0.0.10 | Update-AzureVM |
執行完之後,會需要等待一段時間,完成後,PowerShell會出現下面的訊息,則代表虛擬機器的設定已經完成了
這時候我們再進入[網路]的設定之中查看虛擬網路上虛擬主機的IP是不是真的已經更改了
虛擬網路上查看到的IP已經更改了,虛擬主機的IP也一樣改掉嘍