樹莓派中不止可以安裝Linux的作業系統並撰寫程式,同時微軟也有提供可以安裝於樹莓派的作業系統 (Windows 10 IoT Core)
除了可以安裝Windows 10 IoT Core之外,也可以使用Visual Studio撰寫C#的程式並部署到樹莓派中
要在樹莓派中安裝Windows 10 IoT Core的作業系統不難,照著下面的步驟就可以完成了
1.先連上網站https://developer.microsoft.com/en-us/windows/iot/downloads,並點選[Get Windows 10 IoT Core Dashboard]下載安裝程式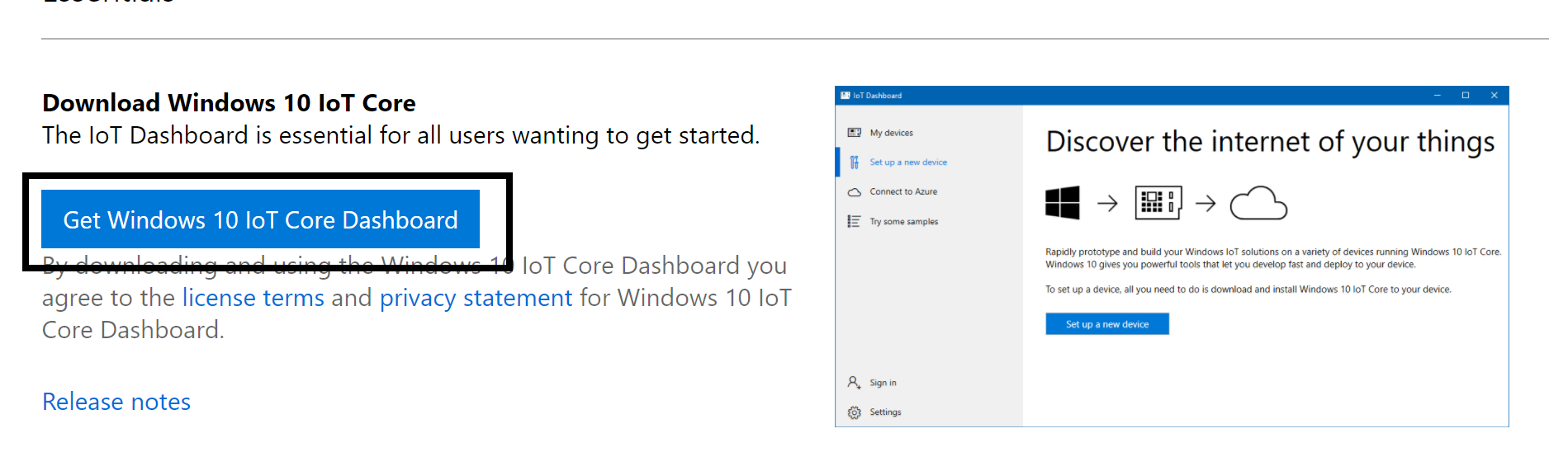
2.點選下載完成的安裝程式,並安裝至電腦中,安裝完成後並執行,會出現IoT Dashboard的程式畫面,請在左方的選單中點選[設定新裝置],接著在設定新裝置的畫面中,裝置類型選擇[Raspberry Pi 2 & 3],OS組建選擇預設的項目,而磁碟機的部份,請選擇之後要放入至樹莓派中的Micro SD Card的磁碟機編號,裝置名稱與密碼,依需求提供即可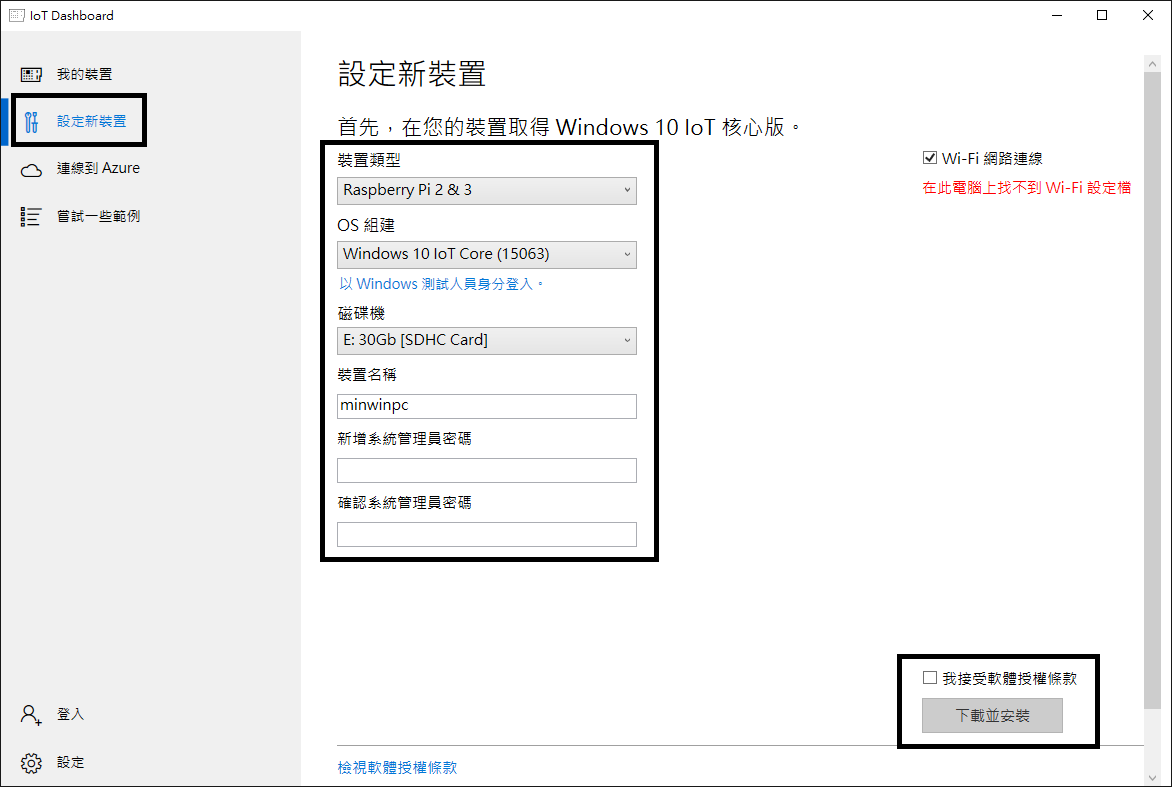
3.接著點選右下方的[我接受軟體授權條款],並按下[下載並安裝],這時IoT Dashboard的程式,會下載Windows 10 IoT Core的作業系統檔,並燒錄至Micro SD卡之中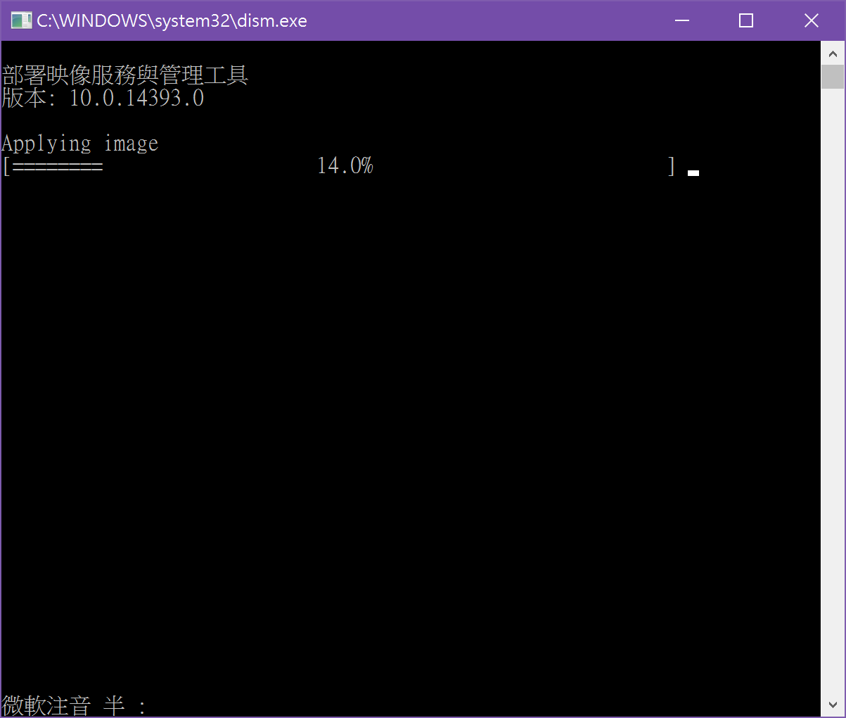
4.完成燒錄之後,將Micro SD卡放至樹莓派的插槽之中,並接上電源。到這裡,Windows 10 IoT Core的安裝已經算是完成了
5.接著把螢幕接上樹莓派的HDMI接頭,並顯示目前樹莓派的畫面,可以看到已經進入到Windows 10 IoT Core的作業系統畫面了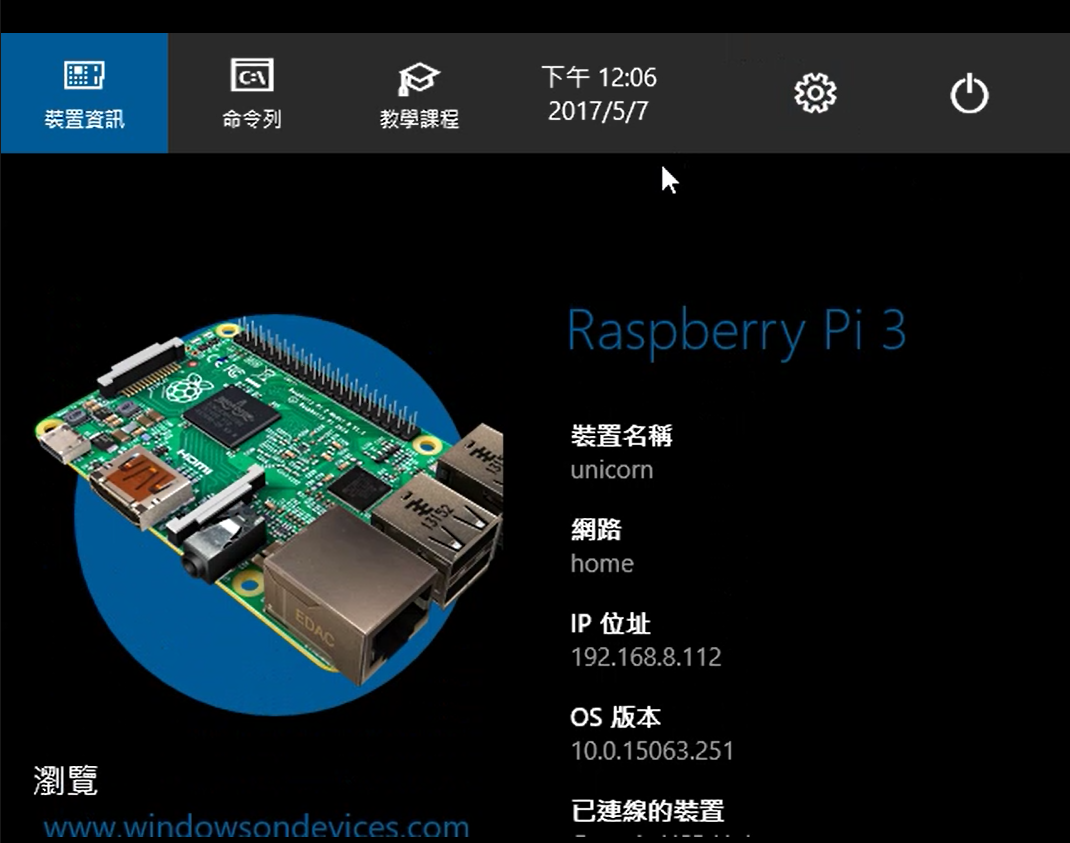 在Windows 10 IoT Core的作業系統中,可以點選右上角設定的按鈕,進行有關硬體的各項設定,包含網路、藍芽以及基本系統配置的設定
在Windows 10 IoT Core的作業系統中,可以點選右上角設定的按鈕,進行有關硬體的各項設定,包含網路、藍芽以及基本系統配置的設定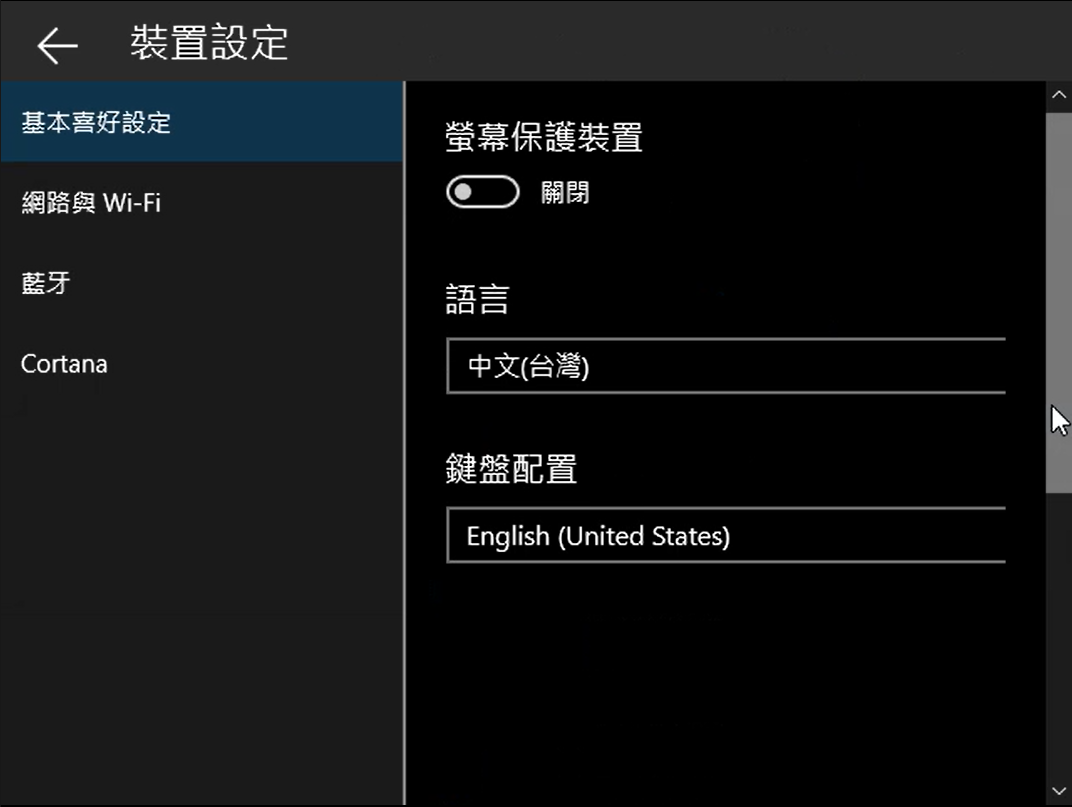
接下來,我們要開始撰寫UWP的程式,並部署至樹莓派中,首先先確認Visual Studio的安裝項目中,是否有安裝UWP (通用Windows平台開發) 的功能項目,若是沒有的話,並需進行功能的新增與安裝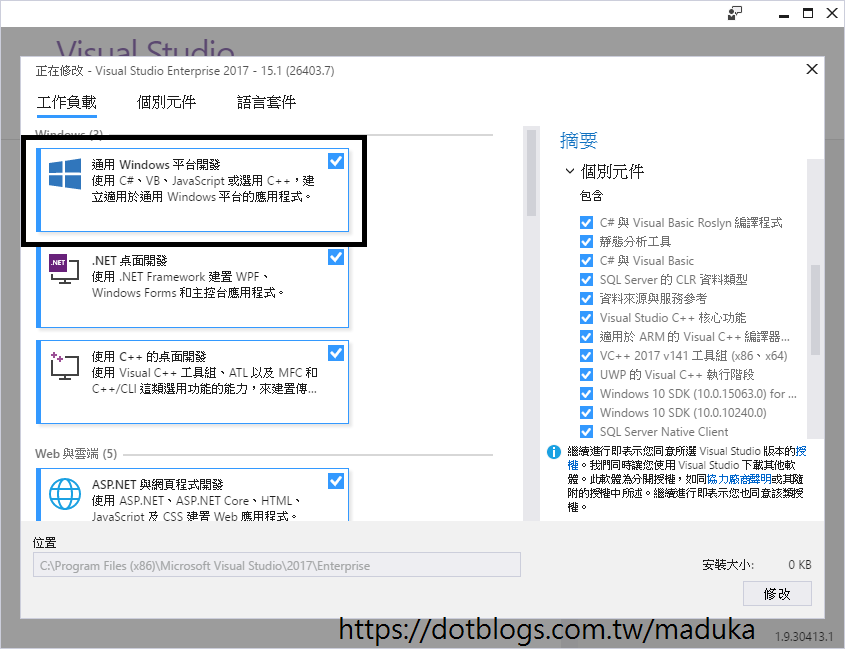
6.確定有安裝UWP (通用Windows平台開發) 之後,打開Visual Studio,並點選[Windows通用] => [空白應用程式(通用Windows)]的專案類型,並按下確定建立UWP的專案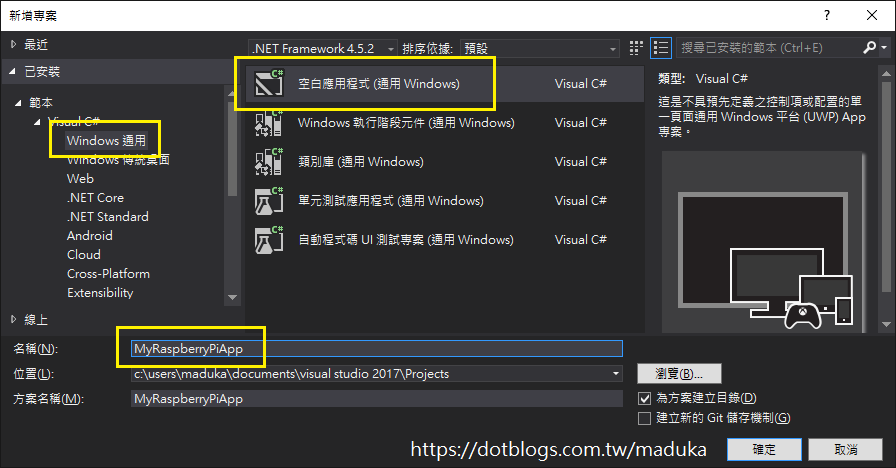 建立的UWP專案版本,可以依據目前開發電腦上安裝的Windows版本進行選擇
建立的UWP專案版本,可以依據目前開發電腦上安裝的Windows版本進行選擇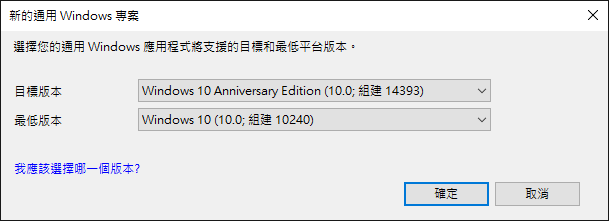
7.建立完成後,可以看到UWP的專案是透過XAML的方式進行畫面的製作與描繪,而後端依然可以使用慣用的C#進行程式的編寫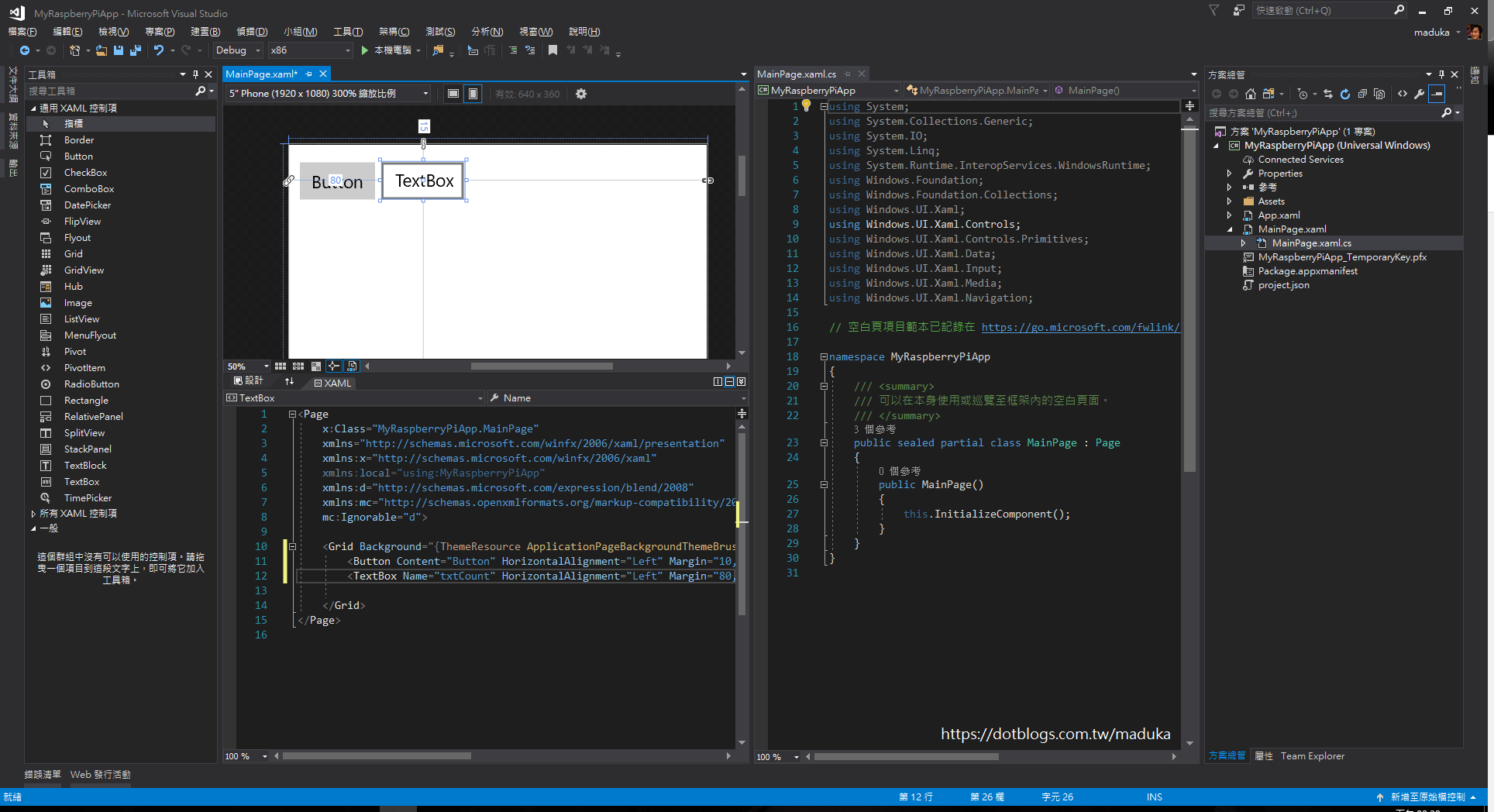
8.接著可以在XAML與C#檔案中加一些內容,如下所示
XAML
<Grid Background="{ThemeResource ApplicationPageBackgroundThemeBrush}">
<Button Content="Add Count" HorizontalAlignment="Left" Margin="10,15,0,0" VerticalAlignment="Top" Click="Button_Click"/>
<TextBox Name="txtCount" HorizontalAlignment="Left" Margin="107,15,0,0" TextWrapping="Wrap" Text="0" VerticalAlignment="Top"/>
</Grid>
C#
int intCount = 0;
private void Button_Click(object sender, RoutedEventArgs e)
{
intCount += 1;
txtCount.Text = intCount.ToString();
}
上面的程式,只是很簡單的放一個按鈕與文字方塊,當按下一下按鈕就將加了1次的數字放到文字方塊之中
9.將程式碼進行編譯後,部署到樹莓派上,必須先將Visual Studio上方編議的CPU平台更改為[ARM],再點選部署的裝置為[遠端電腦]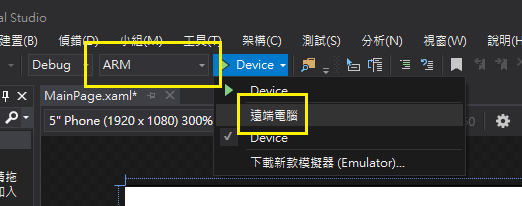
10.當點選了[遠端電腦]之後,會馬上跳出選擇要部署的電腦設定畫面,在這裡必須輸入樹莓派在網路上的IP位址,並按下[選取]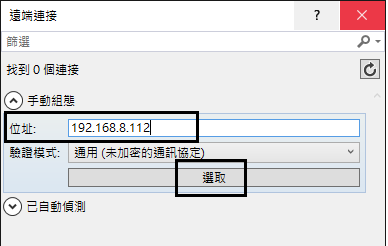 接著在專案上按下右鍵點選[部署],程式就會真的部署到樹莓派中了
接著在專案上按下右鍵點選[部署],程式就會真的部署到樹莓派中了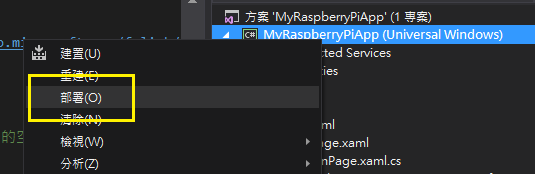
11.雖然程式已經部署到樹莓派中,但是並未真的啟動,所以接下來請打開瀏覽器,並在網址列上打入樹莓派的IP位址,並加上8080的埠號,若是輸入正確,就會跳出需要輸入帳號與密碼的訊息。這裡的帳號固定是[Administrator],而密碼則是一開始透過[IoT Dashboard]燒錄Micro SD卡時所輸入的密碼字串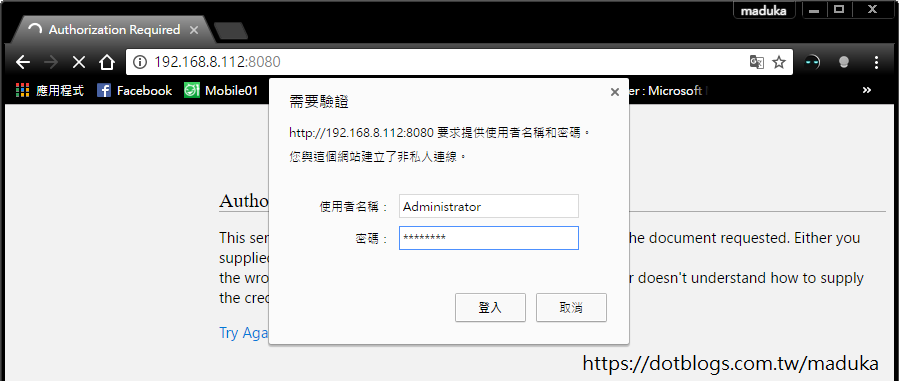
12.進入到樹莓派的網頁管理畫面後,打開左方的[Apps]選單並點選[Apps manager]的項目,在畫面中可以找到剛剛部署進樹莓派的程式名稱,接著只要將右方的選單點開之後,選擇[Start]就可以啟動這個應用程式了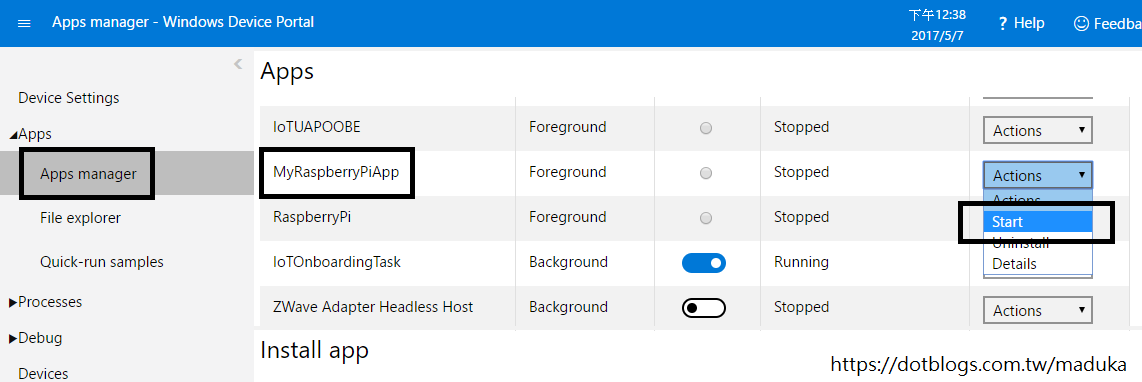
從畫面中可以看到,剛剛寫好的程式已經打開並且可以點選按鈕執行功能了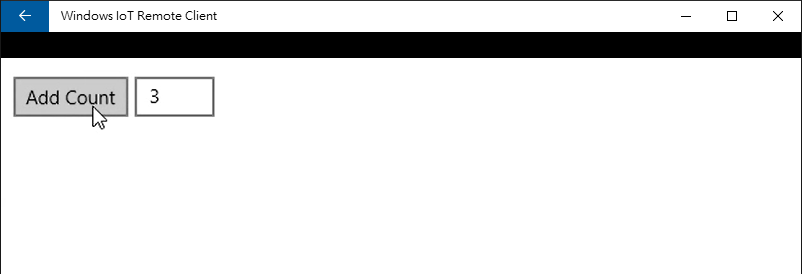
https://www.microsoft.com/zh-tw/store/p/windows-iot-remote-client/9nblggh5mnxz
樹莓派的開發與使用,由於有了Windows 10 IoT Core的作業系統,讓開發人員在使用這個功能強大的開發版進行功能開發不再被局限於Linux以及Java的環境,對於熟悉微軟環境的開發者也能提供相當簡易的部署過程。
