Microsoft Azure上的服務Application Insights可以有效的收集伺服器資訊,也包含了可用性的偵測
Slack是目前許多開發團隊愛用的一個線上溝通訊息的平台
這篇文章會說明如何將Application Insights上發生異常訊息時,將訊息內容送至Slack讓團隊成員可以知道發生事件了
要將Application Insights的訊息送進至Slack的步驟有點複雜,雖然說現在透過Logic App已經可以省去很多工了,可是還是有很多地方要注意。
照著文章的步驟作,要將訊息打進Slack就不是難事
1.首先先在Azure上建立一個Application Insights的服務,其他的設定先不去動他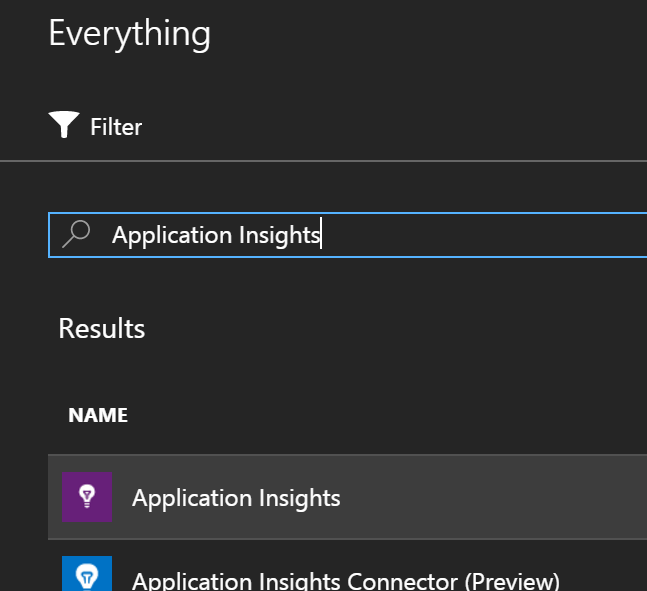
2.在Azure上建立另一個服務[Logic App],這一個Logic App會將Application Insights送進來的訊息作一個轉換,變成可以直接送進Slack的內容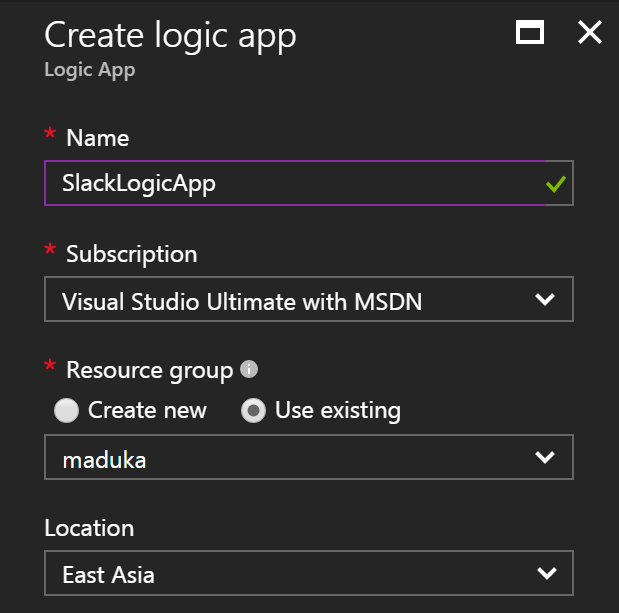
3.Logic App建好之後,點開這個Logic App,並點選[邏輯應用程式設計工具],接著在右方展開的視窗中,點選[收到HTTP要求時]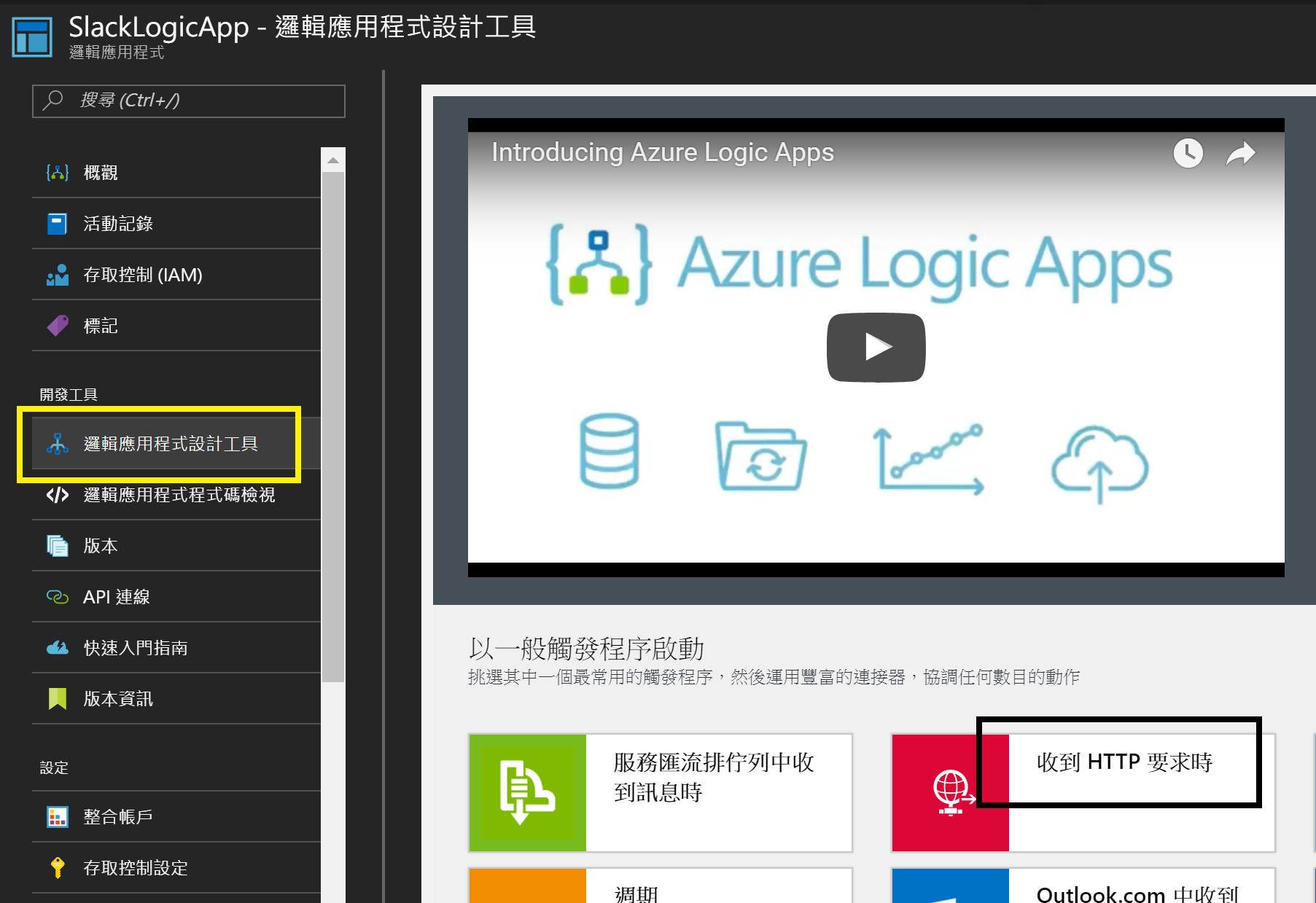
4.點開後,在第一個步驟[要求]中,將下面的JSON描述格式內容貼進文字方塊中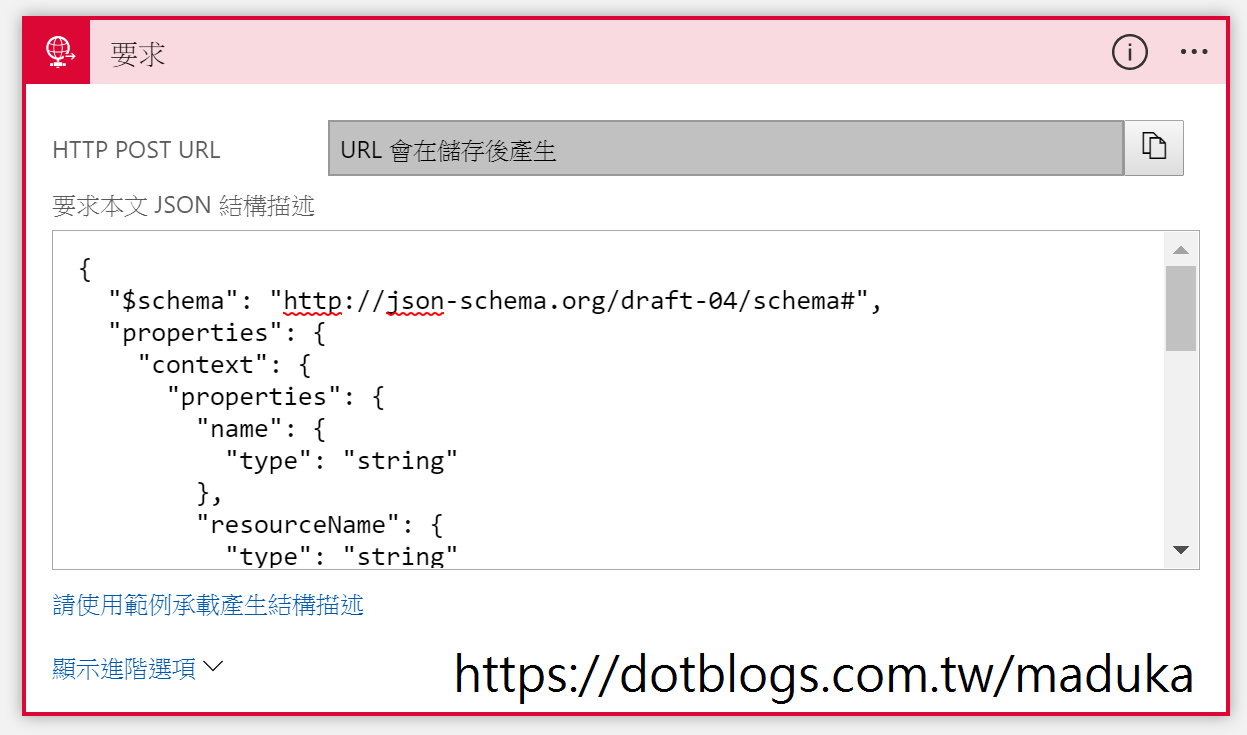
{
"$schema": "http://json-schema.org/draft-04/schema#",
"properties": {
"context": {
"properties": {
"name": {
"type": "string"
},
"resourceName": {
"type": "string"
},
"timestamp": {
"type": "string"
}
},
"required": [
"timestamp",
"name",
"resourceName"
],
"type": "object"
},
"status": {
"type": "string"
}
},
"required": [
"status",
"context"
],
"type": "object"
}
這段JSON內容主要是為了讓從Application Insights傳入的訊息,讓後面Logic App可以方便取用作一個對應,稍後會加以說明對應的方式,在這裡先將這個JSON結構貼上
5.在設計工具的下方,點選[+新步驟],目前新的步驟動作已經可以選擇到Slack的項目了
6.接著點選[Slack - 張貼訊息]這個功能,Logic App會請你登入Slack的帳號以及要登入的Slack domain,這個動作會在你的Slack上安裝一個[Microsoft Azure Logic Apps]的外掛App套件,當然點選[Install]就可以了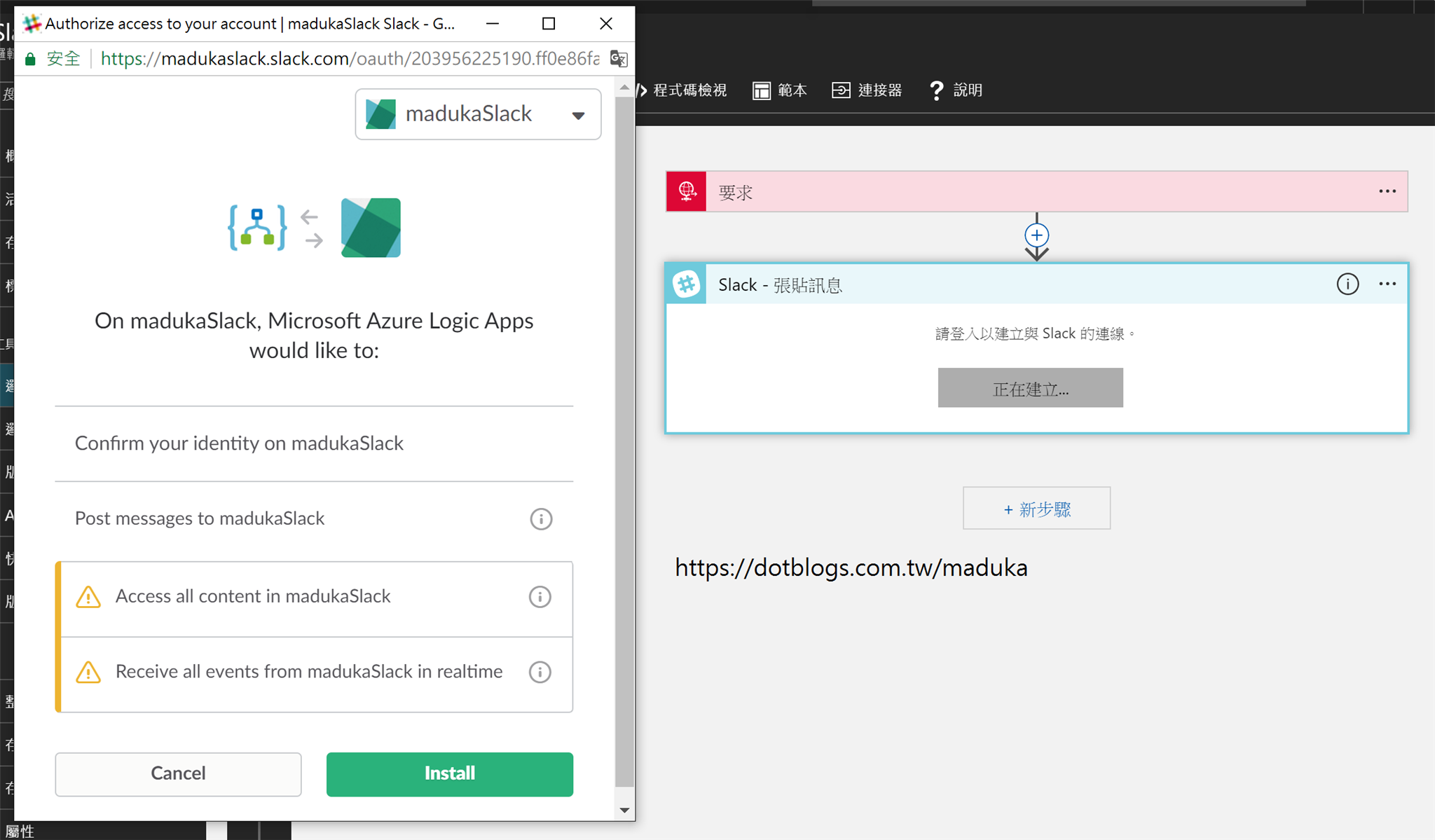
7.授權完成後,在[Slack-張貼訊息]的步驟上,須要設定[通道名稱],這個欄位是希望你的訊息送到Slack中的那一個訊息頻道,我在Slack上希望能把所有的警示訊息都收進#alerts這個頻道,所以在Logic App的設定上也必須填入#alerts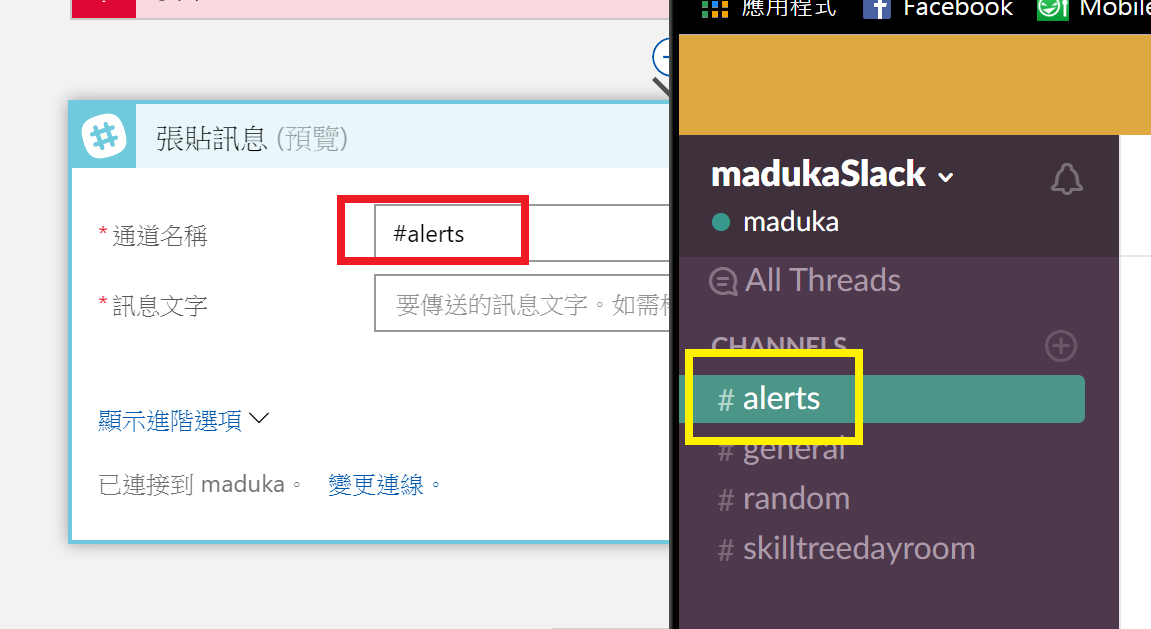
8.設定完通道名稱,在下方的[訊息文字],則是可以透過點選欄位的方式將要傳送至Slack的內容放進來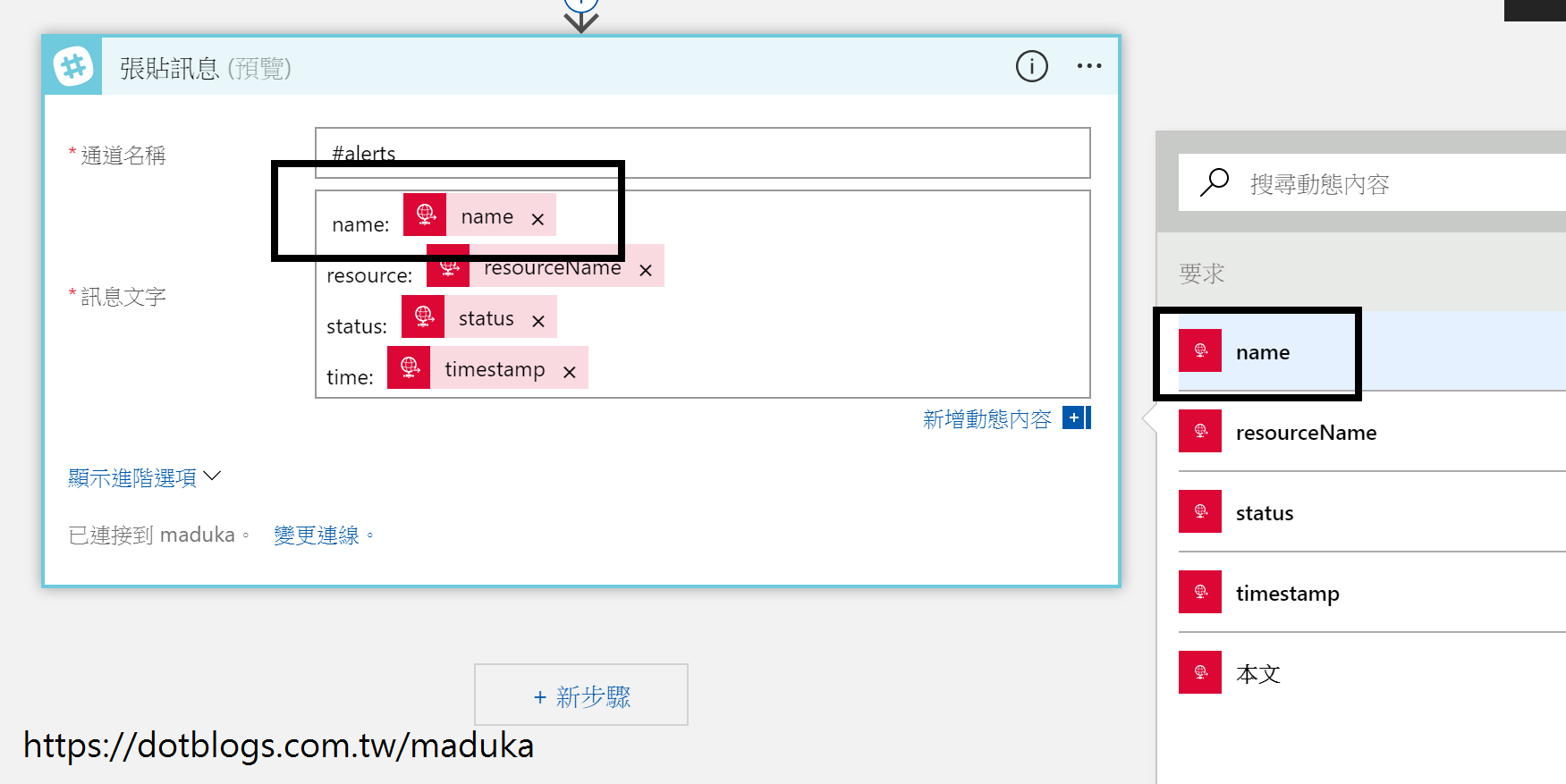 右方可以點選的欄位,其實就是早在第4個步驟中放入的JSON定義內容,所以如果想讓後面在編輯Slack訊息較為方便的情況下,就可以先在[要求]項目中的JSON先進行定義,不然就必須自行編輯原始碼來對應了
右方可以點選的欄位,其實就是早在第4個步驟中放入的JSON定義內容,所以如果想讓後面在編輯Slack訊息較為方便的情況下,就可以先在[要求]項目中的JSON先進行定義,不然就必須自行編輯原始碼來對應了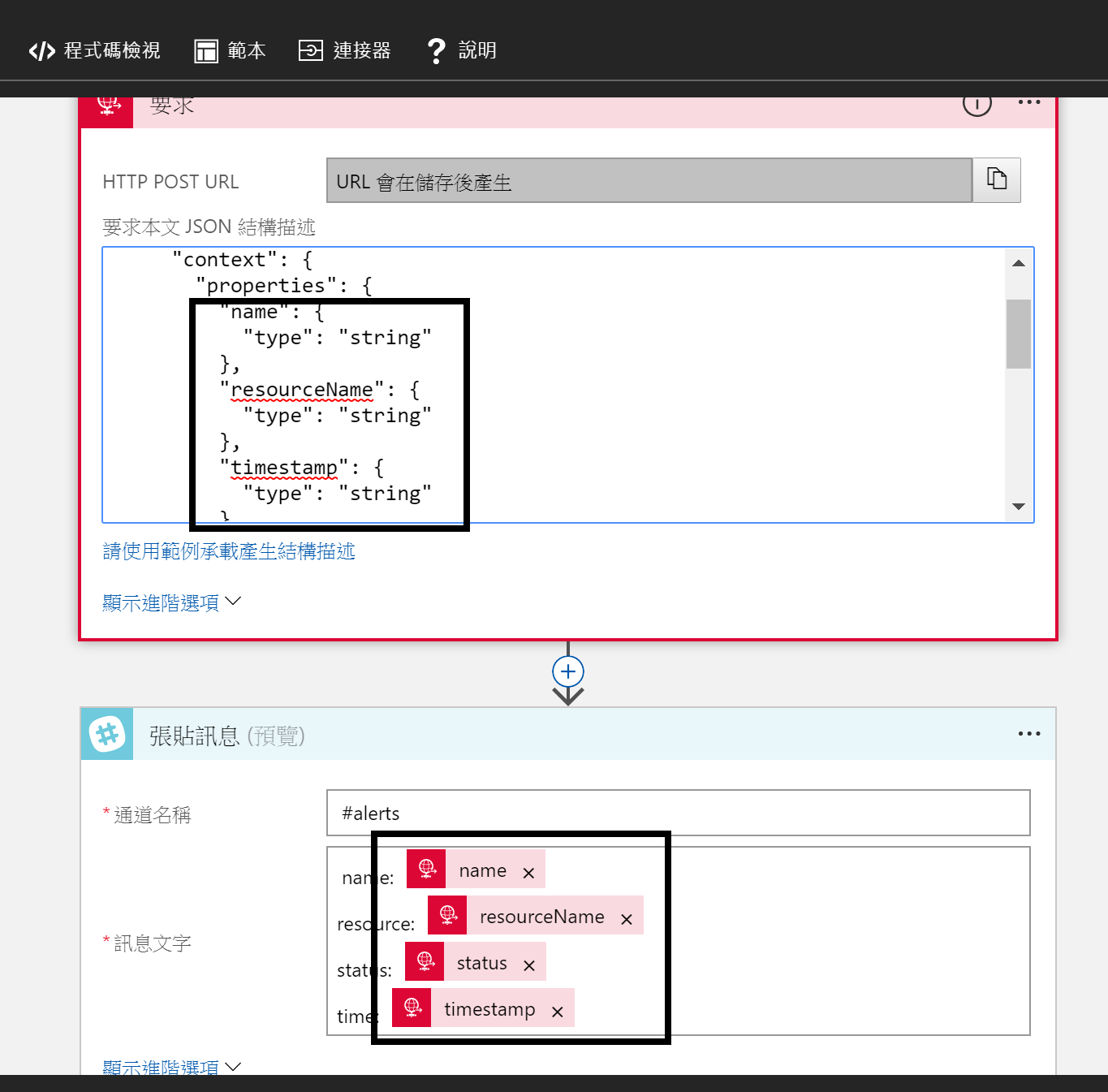
9.完成編輯,按下儲存後,請將[要求]步驟中的[HTTP POST URL]複製下來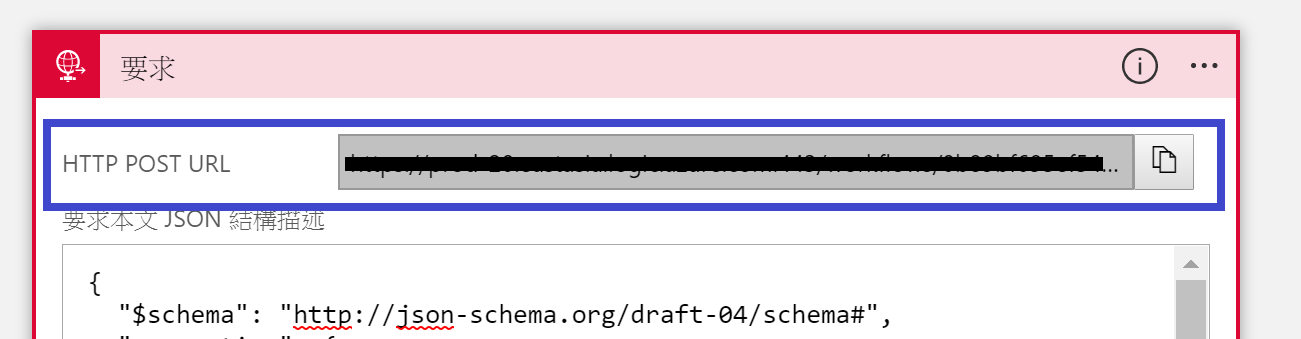
10.將前一個步驟複製下來的URL,貼至Application Insights中可用性測試,或是其他健康度監測的[WebHook]欄位中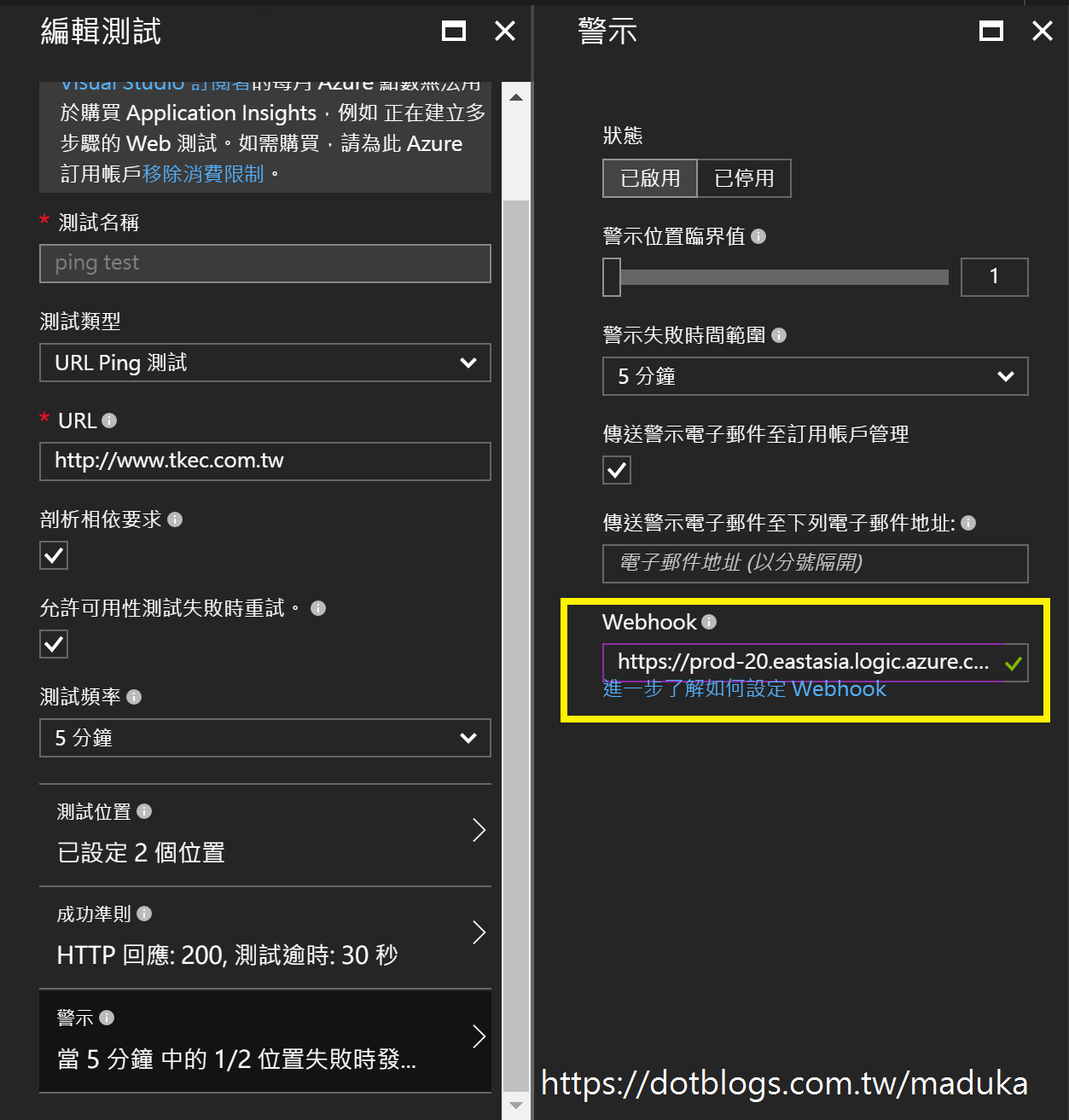
10.接著,當Application Insights發生異常時,就可以在Slack中看到推送的訊息了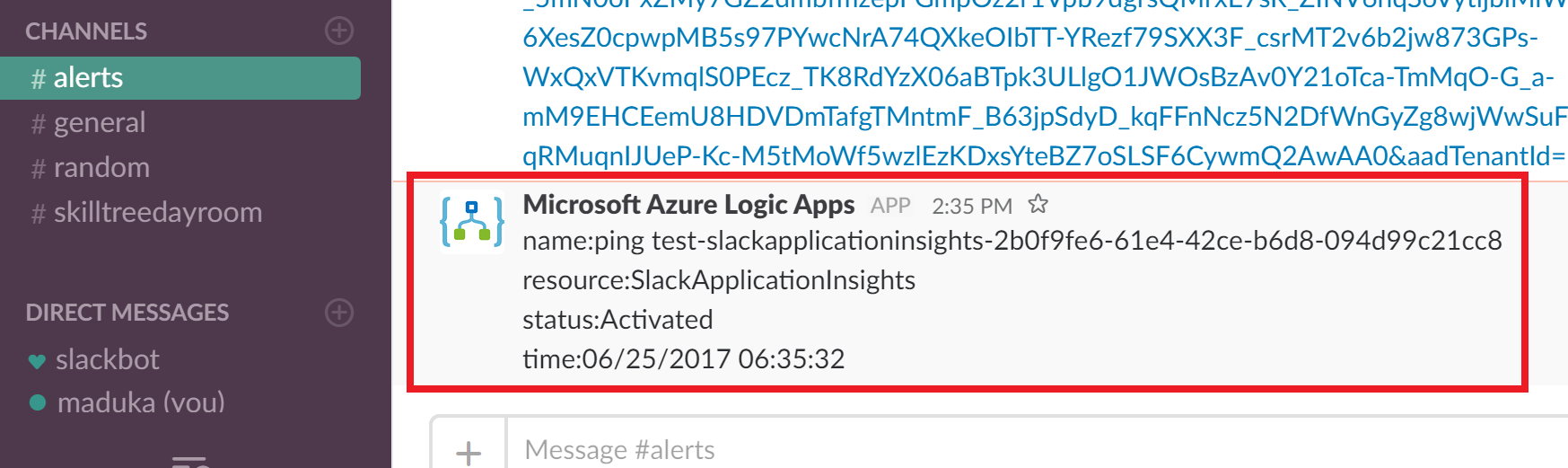
前面有提到,關於JSON對應欄位的部份,由於我在最一開始的JSON只有對應到四個可用欄位,所以在編輯[Slack-張貼訊息]的步驟時,只有這四個欄位可以使用
但是除了這四個欄位外,也可以自己找出對應的JSON欄位內容。在[Slack-張貼訊息]可以取用的項目中,還有一個欄位叫作[本文] 透過這個本文的內容,可以把從Application Insights要求送入的訊息全部送進Slack,不過我想應該不會有人這麼作,不過我們可以透過送進的本文內容,得到完整的JSON資料
透過這個本文的內容,可以把從Application Insights要求送入的訊息全部送進Slack,不過我想應該不會有人這麼作,不過我們可以透過送進的本文內容,得到完整的JSON資料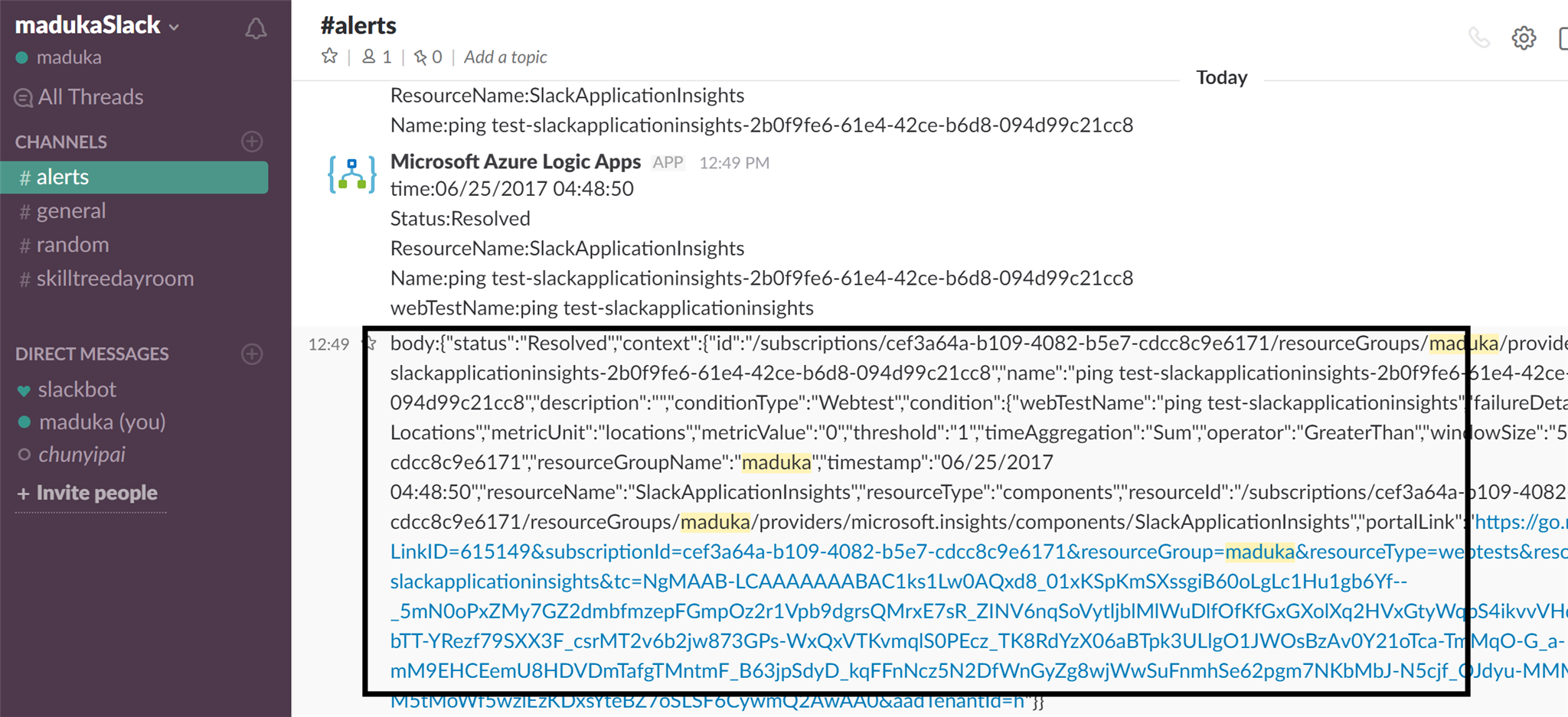 最後可以取得的JSON格式如下
最後可以取得的JSON格式如下
public class Rootobject
{
public string status { get; set; }
public Context context { get; set; }
}
public class Context
{
public string id { get; set; }
public string name { get; set; }
public string description { get; set; }
public string conditionType { get; set; }
public Condition condition { get; set; }
public string subscriptionId { get; set; }
public string resourceGroupName { get; set; }
public string timestamp { get; set; }
public string resourceName { get; set; }
public string resourceType { get; set; }
public string resourceId { get; set; }
public string portalLink { get; set; }
}
public class Condition
{
public string webTestName { get; set; }
public string failureDetails { get; set; }
public string metricName { get; set; }
public string metricUnit { get; set; }
public string metricValue { get; set; }
public string threshold { get; set; }
public string timeAggregation { get; set; }
public string _operator { get; set; }
public string windowSize { get; set; }
}
舉一個例子來說,如果我希望能夠把Condition下的webTestName也送進到Slack的訊息中,有兩個方法可以完成
第一種是直接在Logic App中去編輯原始檔,在text的欄位值中,手動輸入['context']['condition']['webtestName']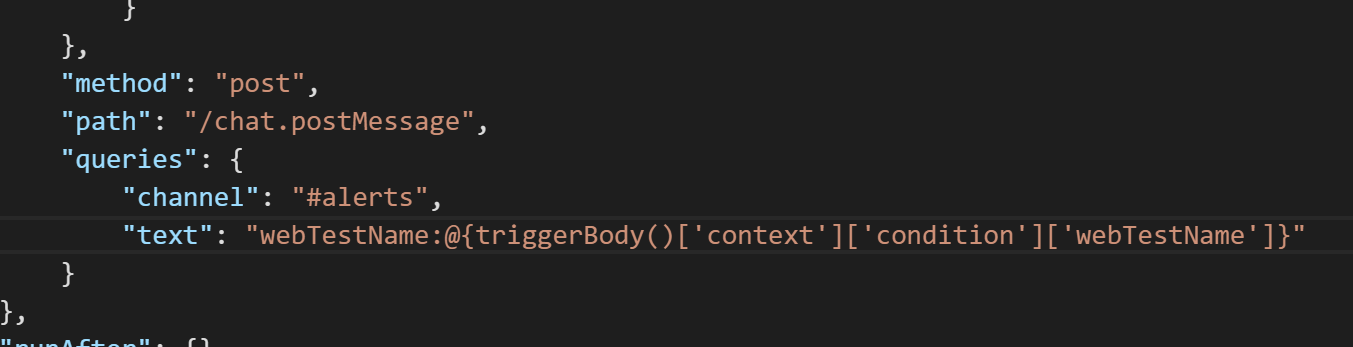 如此一來,回到GUI畫面時就會呈現這樣的結果
如此一來,回到GUI畫面時就會呈現這樣的結果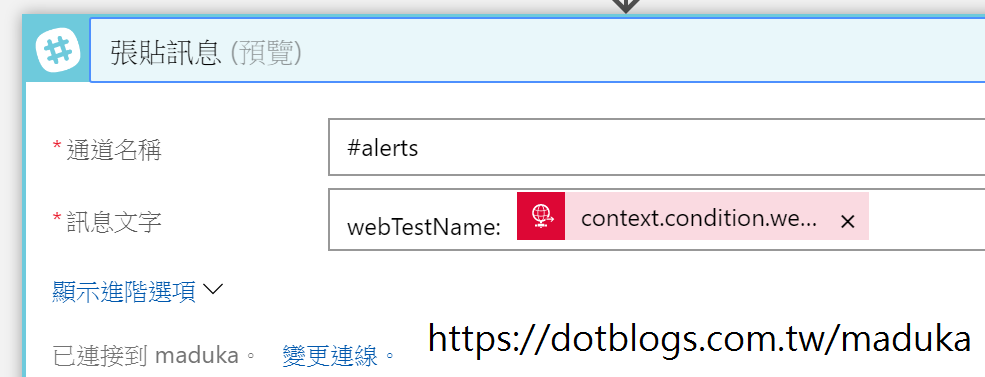
第二種方式,就是在[要求]的步驟中,加入對應欄位的屬性,加入至[要求]的JSON Schema可以參考下面的內容
{
"$schema": "http://json-schema.org/draft-04/schema#",
"definitions": {},
"id": "http://example.com/example.json",
"properties": {
"context": {
"id": "/properties/context",
"properties": {
"condition": {
"id": "/properties/context/properties/condition",
"properties": {
"failureDetails": {
"id": "/properties/context/properties/condition/properties/failureDetails",
"type": "string"
},
"metricName": {
"id": "/properties/context/properties/condition/properties/metricName",
"type": "string"
},
"metricUnit": {
"id": "/properties/context/properties/condition/properties/metricUnit",
"type": "string"
},
"metricValue": {
"id": "/properties/context/properties/condition/properties/metricValue",
"type": "string"
},
"operator": {
"id": "/properties/context/properties/condition/properties/operator",
"type": "string"
},
"threshold": {
"id": "/properties/context/properties/condition/properties/threshold",
"type": "string"
},
"timeAggregation": {
"id": "/properties/context/properties/condition/properties/timeAggregation",
"type": "string"
},
"webTestName": {
"id": "/properties/context/properties/condition/properties/webTestName",
"type": "string"
},
"windowSize": {
"id": "/properties/context/properties/condition/properties/windowSize",
"type": "string"
}
},
"type": "object"
},
"conditionType": {
"id": "/properties/context/properties/conditionType",
"type": "string"
},
"description": {
"id": "/properties/context/properties/description",
"type": "string"
},
"id": {
"id": "/properties/context/properties/id",
"type": "string"
},
"name": {
"id": "/properties/context/properties/name",
"type": "string"
},
"portalLink": {
"id": "/properties/context/properties/portalLink",
"type": "string"
},
"resourceGroupName": {
"id": "/properties/context/properties/resourceGroupName",
"type": "string"
},
"resourceId": {
"id": "/properties/context/properties/resourceId",
"type": "string"
},
"resourceName": {
"id": "/properties/context/properties/resourceName",
"type": "string"
},
"resourceType": {
"id": "/properties/context/properties/resourceType",
"type": "string"
},
"subscriptionId": {
"id": "/properties/context/properties/subscriptionId",
"type": "string"
},
"timestamp": {
"id": "/properties/context/properties/timestamp",
"type": "string"
}
},
"type": "object"
},
"status": {
"id": "/properties/status",
"type": "string"
}
},
"type": "object"
}
貼入至[要求]步驟中的[要求本文 JSON 結構描述]之後,就可以在[Slack-張貼]的步驟中,找到所有的欄位可以選擇,並加入至內文欄位中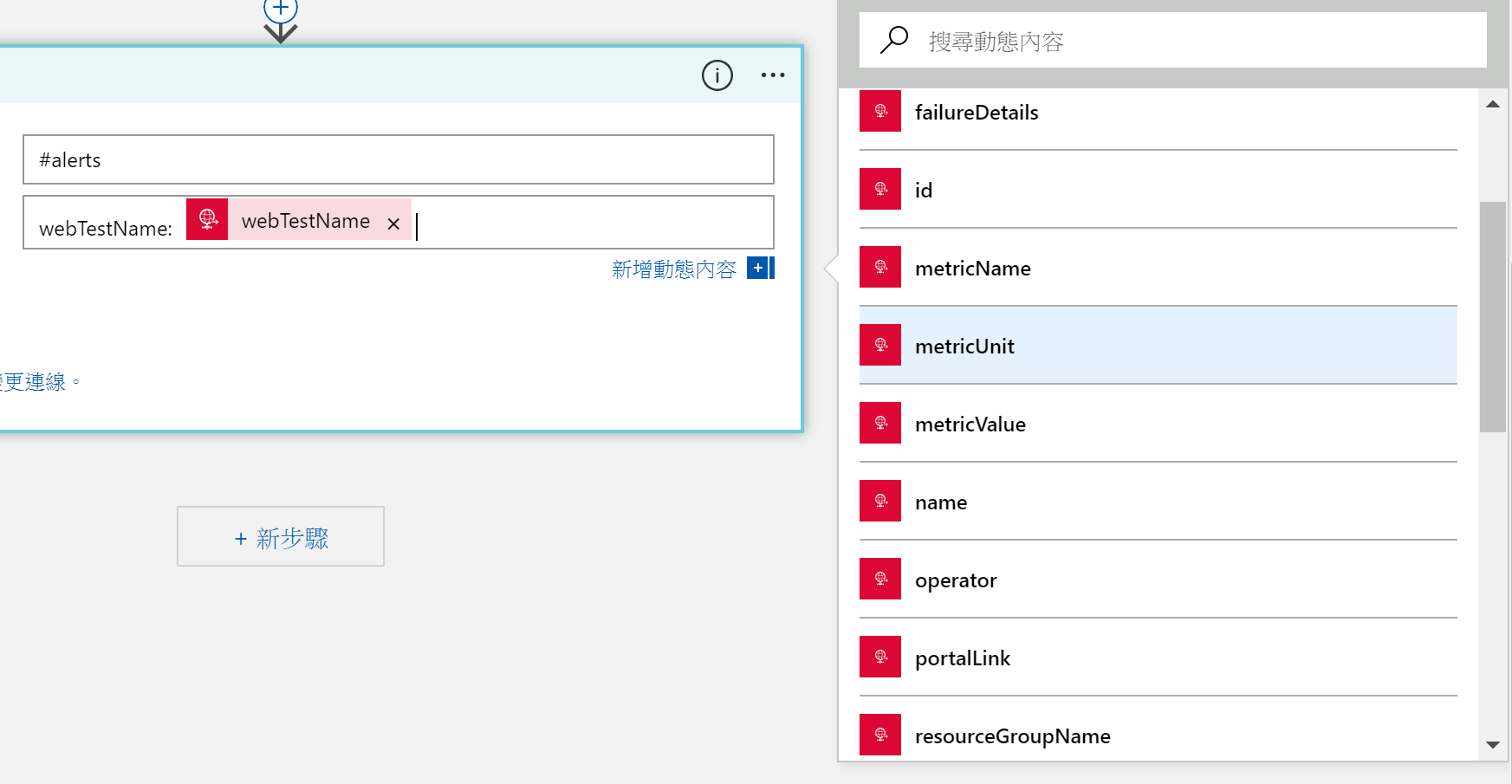 編輯完成後再切換到原始碼查看,其實內容也是跟手動編輯的結果是一樣的,差別只是在於剛剛那份JSON Schema並未宣告required的欄位,所以會出現?穿插在中間
編輯完成後再切換到原始碼查看,其實內容也是跟手動編輯的結果是一樣的,差別只是在於剛剛那份JSON Schema並未宣告required的欄位,所以會出現?穿插在中間
現在有越來越多的開發團隊大量的使用外部溝通軟體平台,如Slack、Line等等的工具,透過這種模式,也可以很容易的將要監控環境的訊息直接透過WebHook發送至溝通平台上了
