Microsoft Azure上除了提供許多的雲端服務外,若是需要購買SSL並綁定到Azure的WebApp中
也是可以直接透過Azure Portal完成這項工作而無需離開Portal的操作
要直接在Azure上進行SSL憑證的購買,步驟非常的簡單,除了等待憑證產生與核發的時間外,大約10分鐘左右就可以完成憑證的申請並綁定到WebApp中,依照下面的步驟就可以完成了
1.進入Azure Portal ,並新增一項服務項目[App Service Certificate]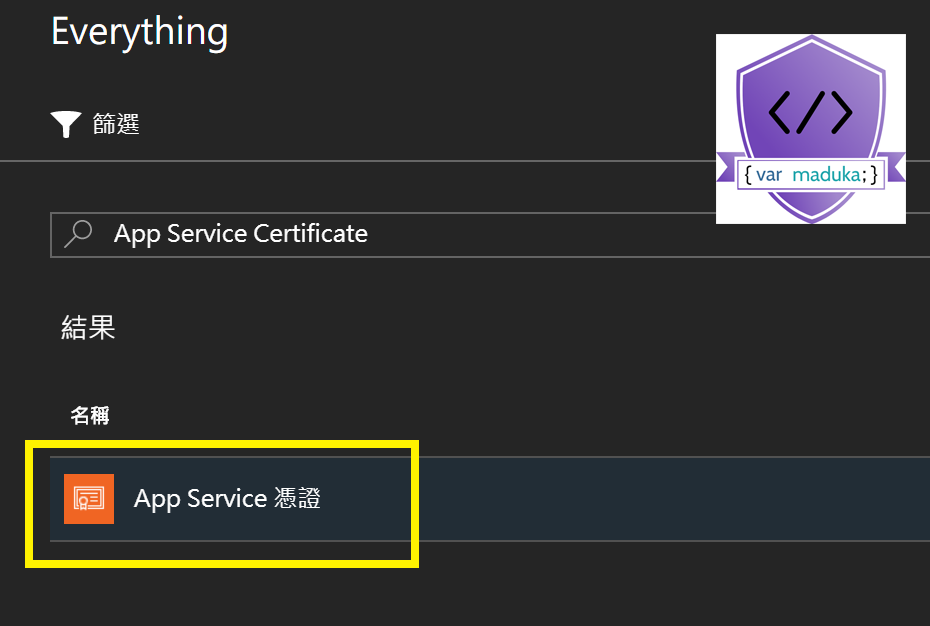
2.在新增SSL憑證項目的內容中,名稱的欄位給予一個好記的名稱,[裸網域主機名稱]的欄位,就代表要綁定到站台上的主網域名稱,在這裡可以不用加入子網域,如www或是其他的內容,只要主網域名稱就可以。而憑證又分為兩種,S1標準是針對指定的子網域名稱作購買,W1則是可以套用到所有的子網域名稱的站台,可以視需要進行購買。在這裡我先選擇S1的憑證作購買的動作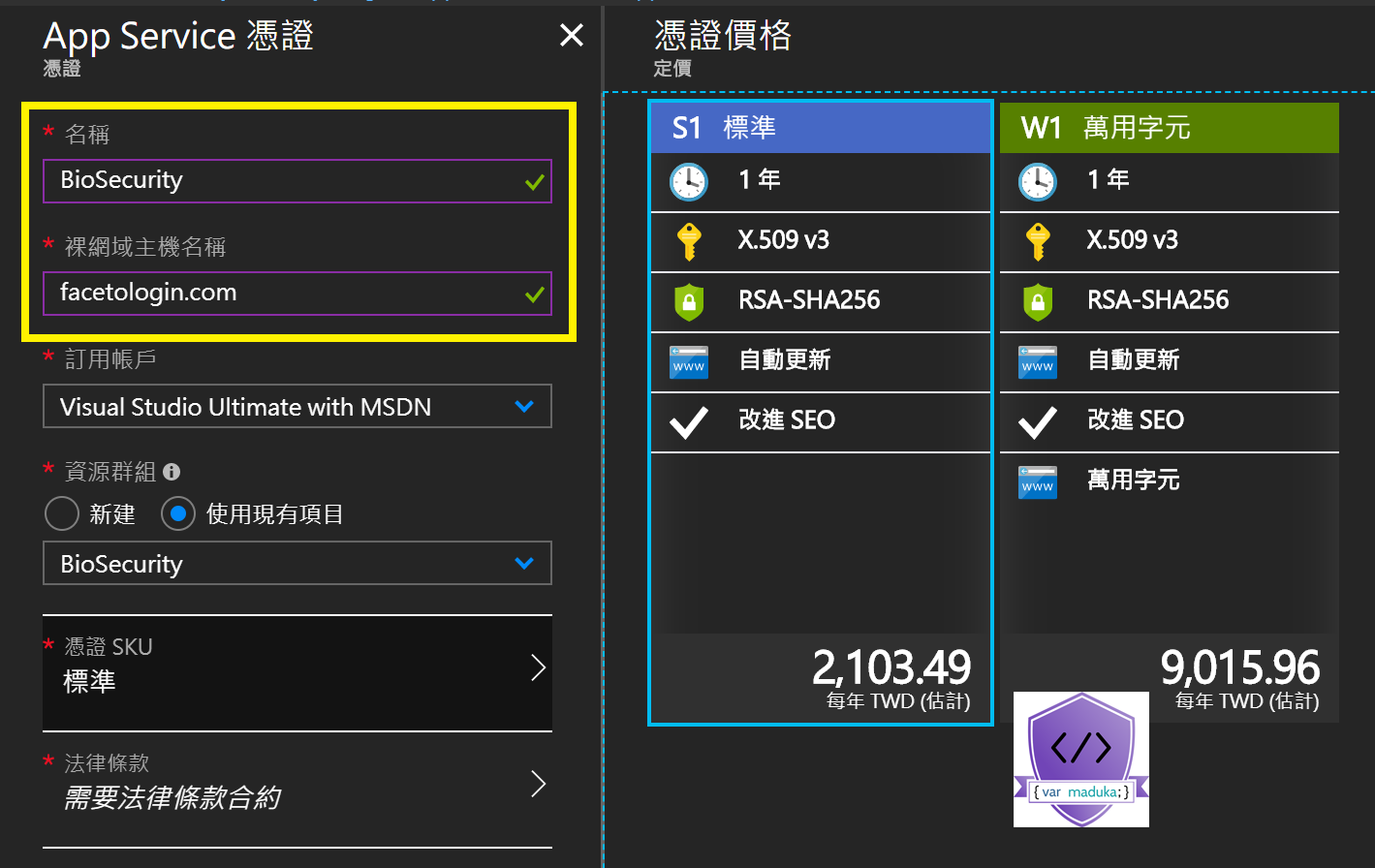
2.確認建立憑證後,需要等後一段時間,讓雲端服務建立相對應的SSL憑證內容
3. 憑證產生完成後,接下來點開這個憑證的項目,並點選[憑證組態]設定,然後點選第一個[儲存]的選項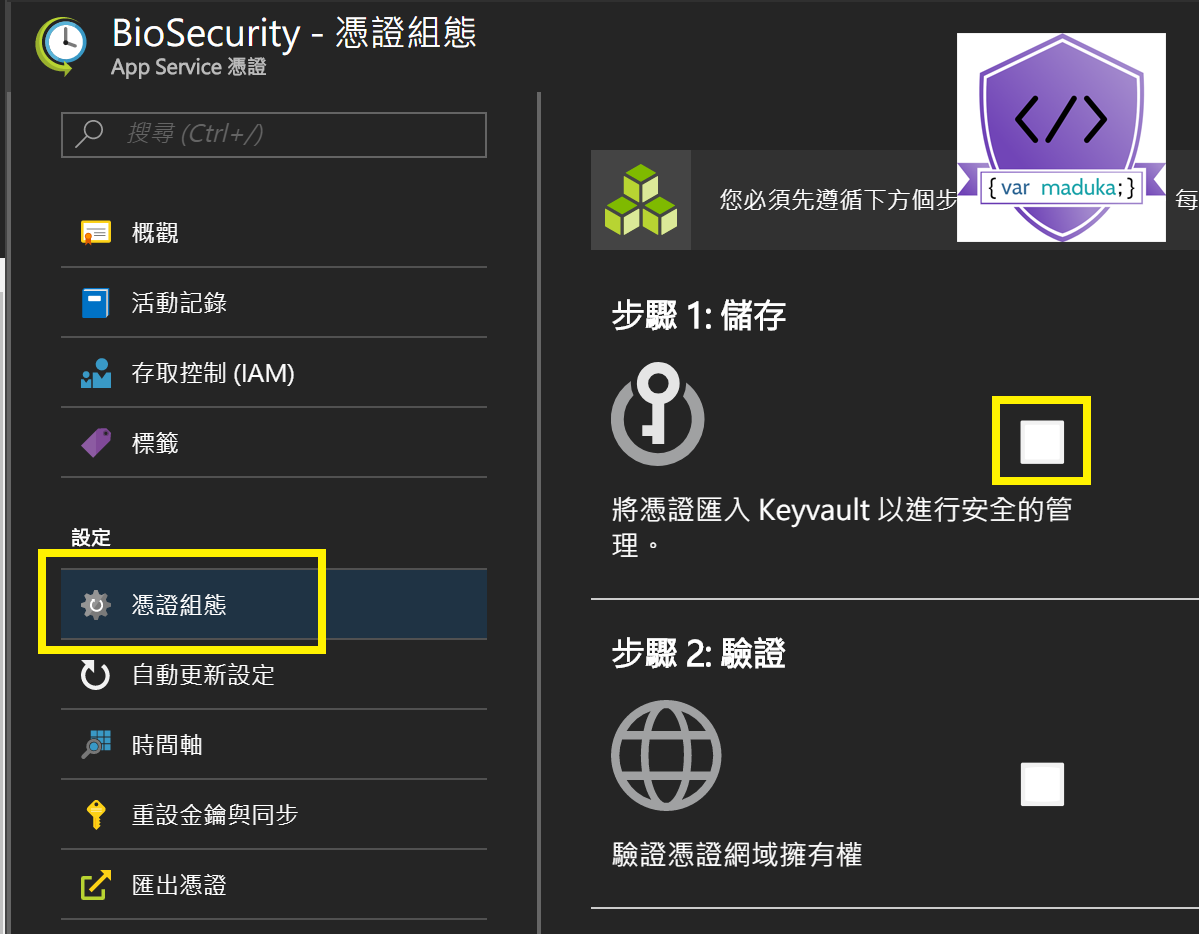
4.在[儲存]的設定中,必須要先將這個憑證儲存在一個[金鑰保存庫]的服務中,金鑰保存庫服務也會收取一些費用,但是如果沒有特別額外的需求的話,費用是很低的。而在存取原則的設定中則是可以設定授權指定的帳號允許進行存取的權限,這裡我們就先不去動它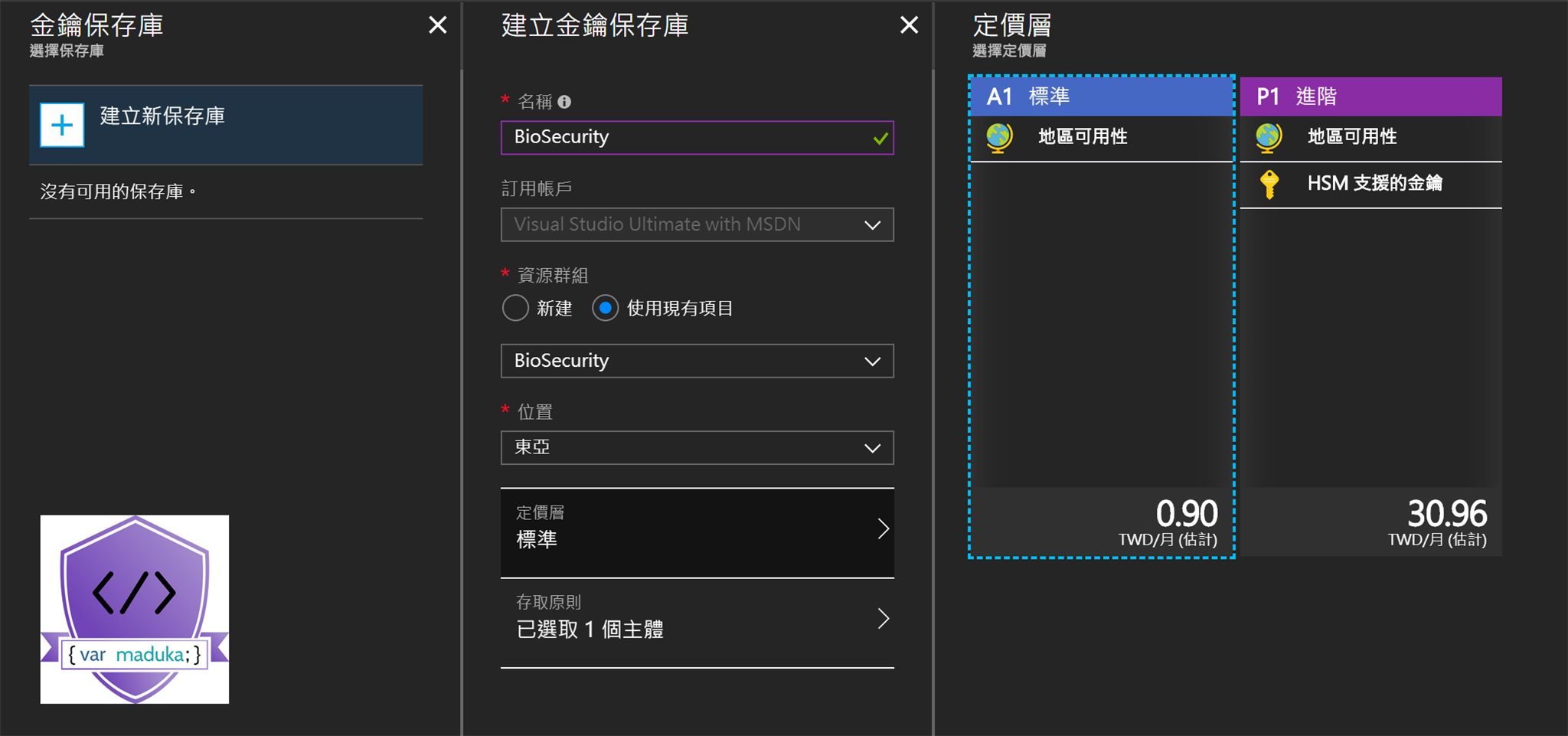
5.下一步,點選[驗證]的選項,回到[憑證組態]的設定畫面中,可以看到[儲存]的項目已經打勾了,代表已經設定完成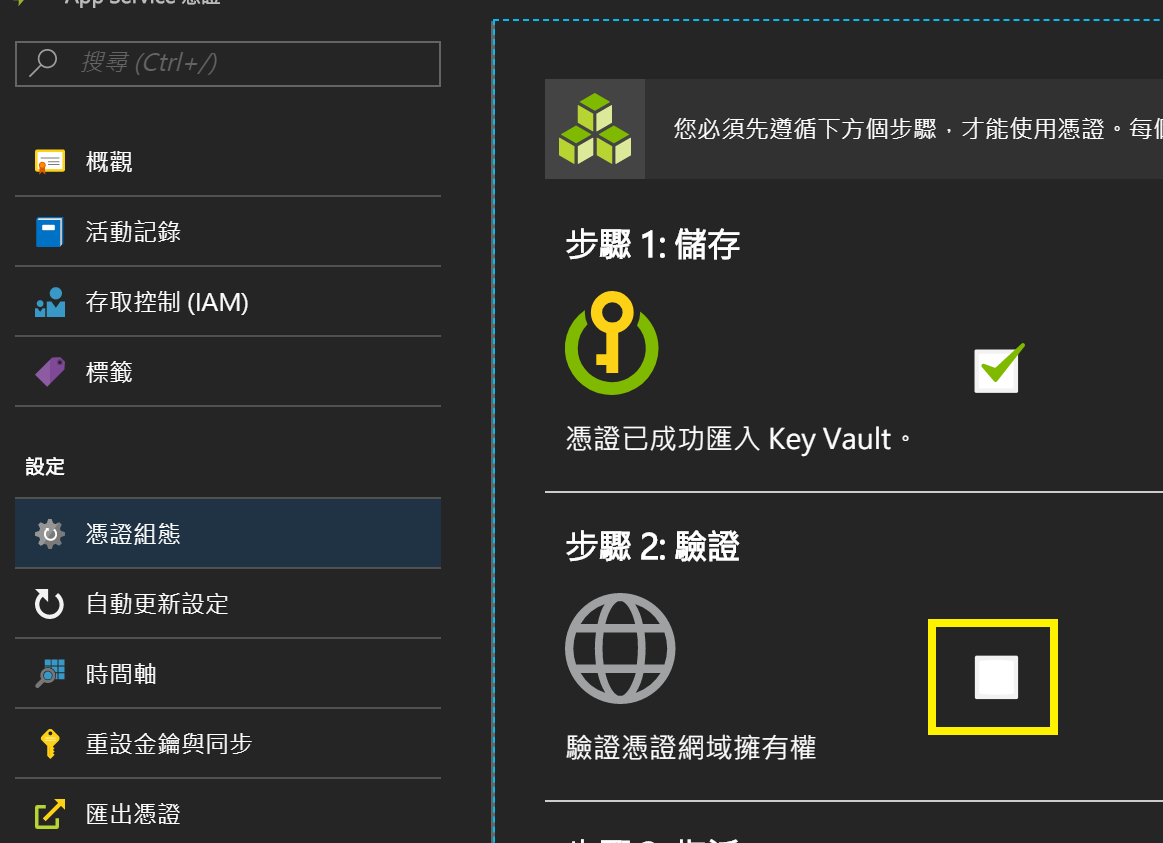
6.在[驗證]的設定畫面中,若是網域的名稱也是使用WebApp並在Azure上購買的話,可以直接選擇[App Service驗證],憑證可以確認現有的WebApp已經有綁定相對應的網域名稱並進行驗證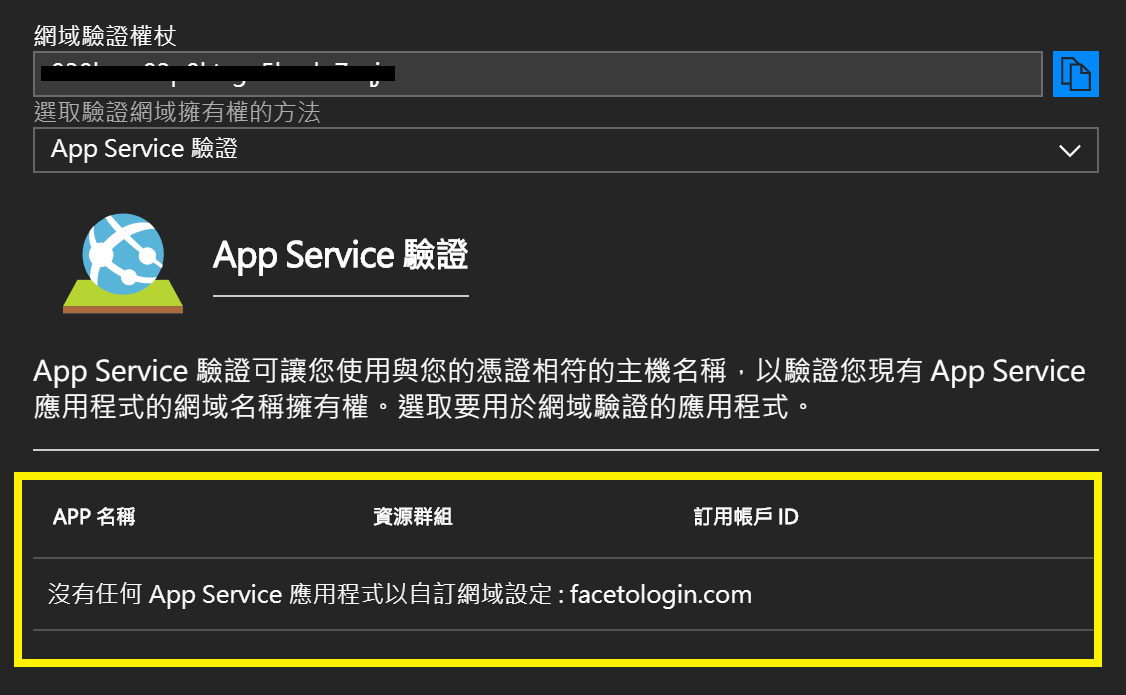 但是因為我並不是在Azure上購買網域的,所以要採用手動驗證的方式。手動驗證的方式,就是Azure會給予一組網域驗證權仗的字串,只要在自己網域代管的DNS主機中增加這一筆TXT記錄就可以進行驗證了
但是因為我並不是在Azure上購買網域的,所以要採用手動驗證的方式。手動驗證的方式,就是Azure會給予一組網域驗證權仗的字串,只要在自己網域代管的DNS主機中增加這一筆TXT記錄就可以進行驗證了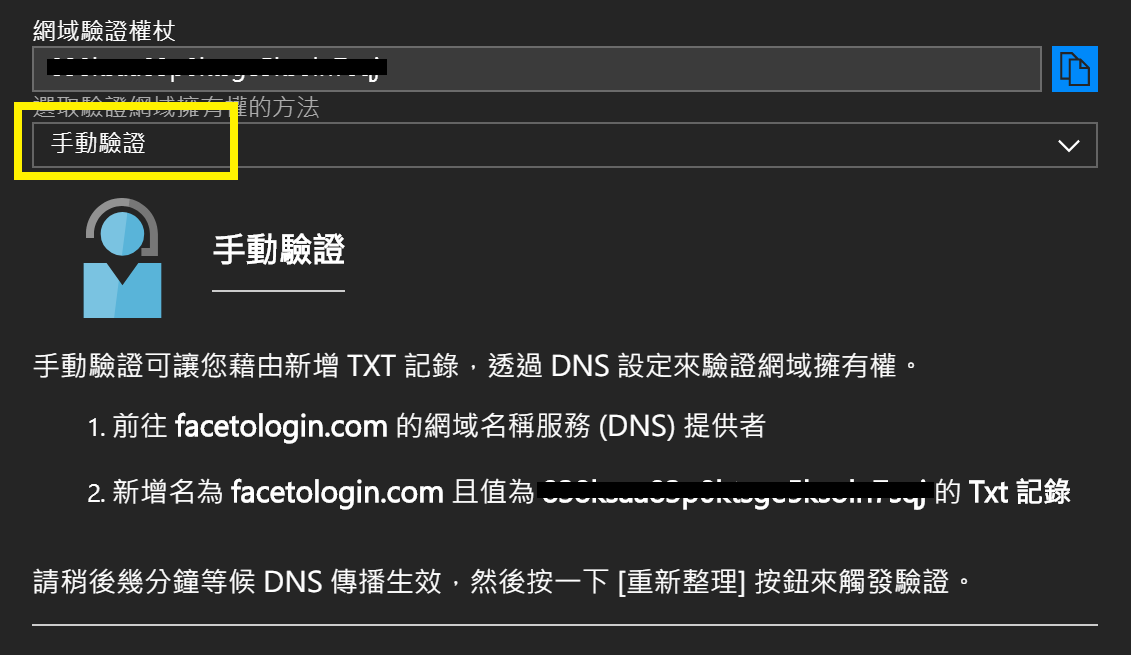 過幾分鐘後,點選上方的[重新整理],就可以看到出現[已成功完成網域驗證]的訊息了
過幾分鐘後,點選上方的[重新整理],就可以看到出現[已成功完成網域驗證]的訊息了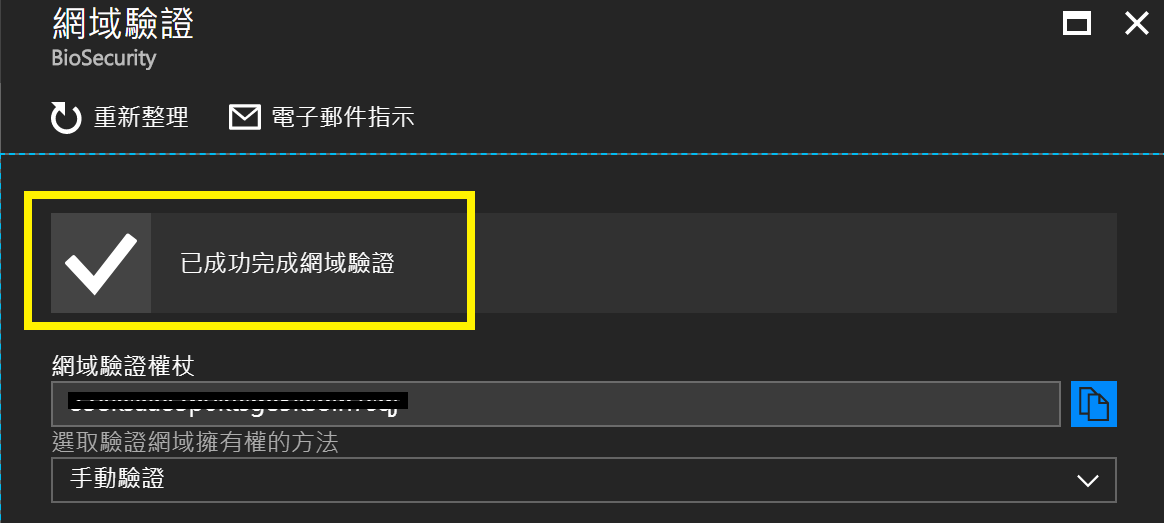
7.接下來,打開要綁定這個憑證的WebApp,並點選[SSL 憑證] => [匯入 App Service 憑證]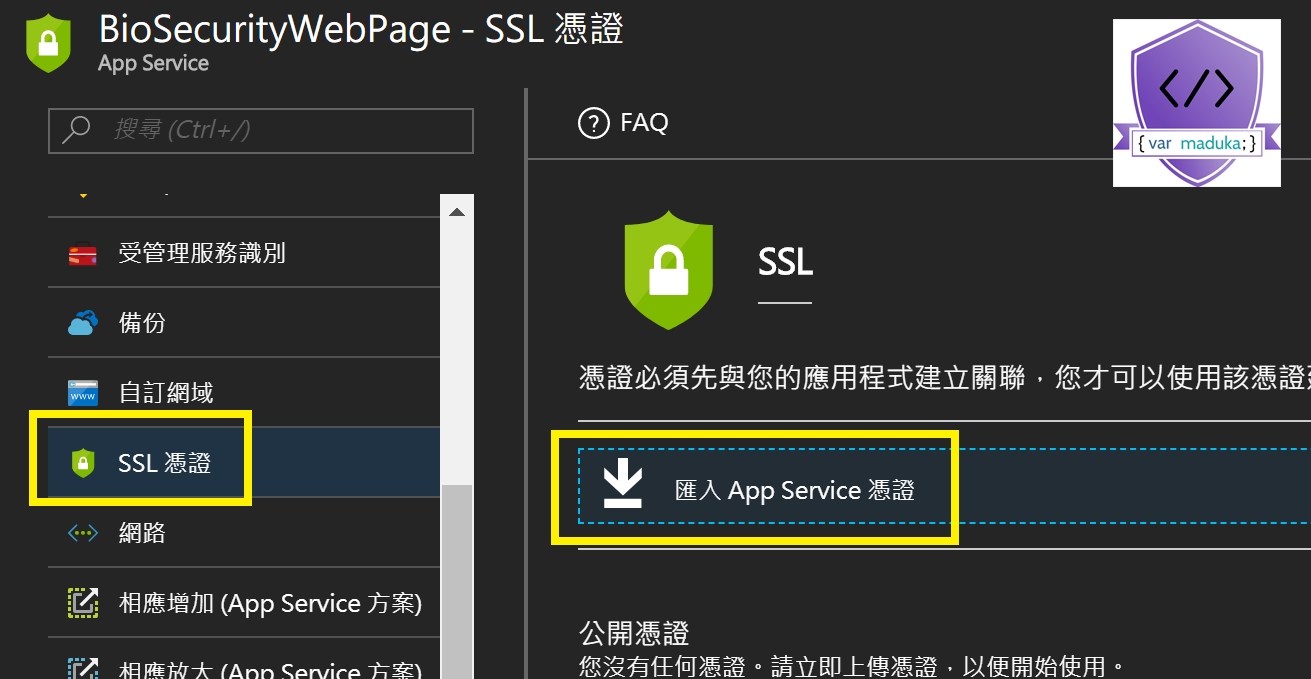
8.點了[匯入 App Service 憑證],就可以看到在右側選單中,可以直接選擇剛剛設定完成的SSL憑證,直接點選後可以進行匯入的動作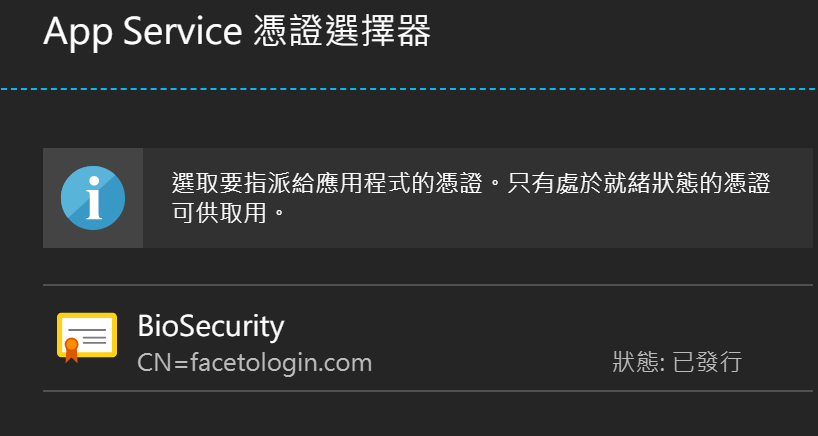
9.匯入完成後,可以看到在[私人憑證]的清單中,出現了剛剛匯入的憑證項目,不過還沒有完成所有步驟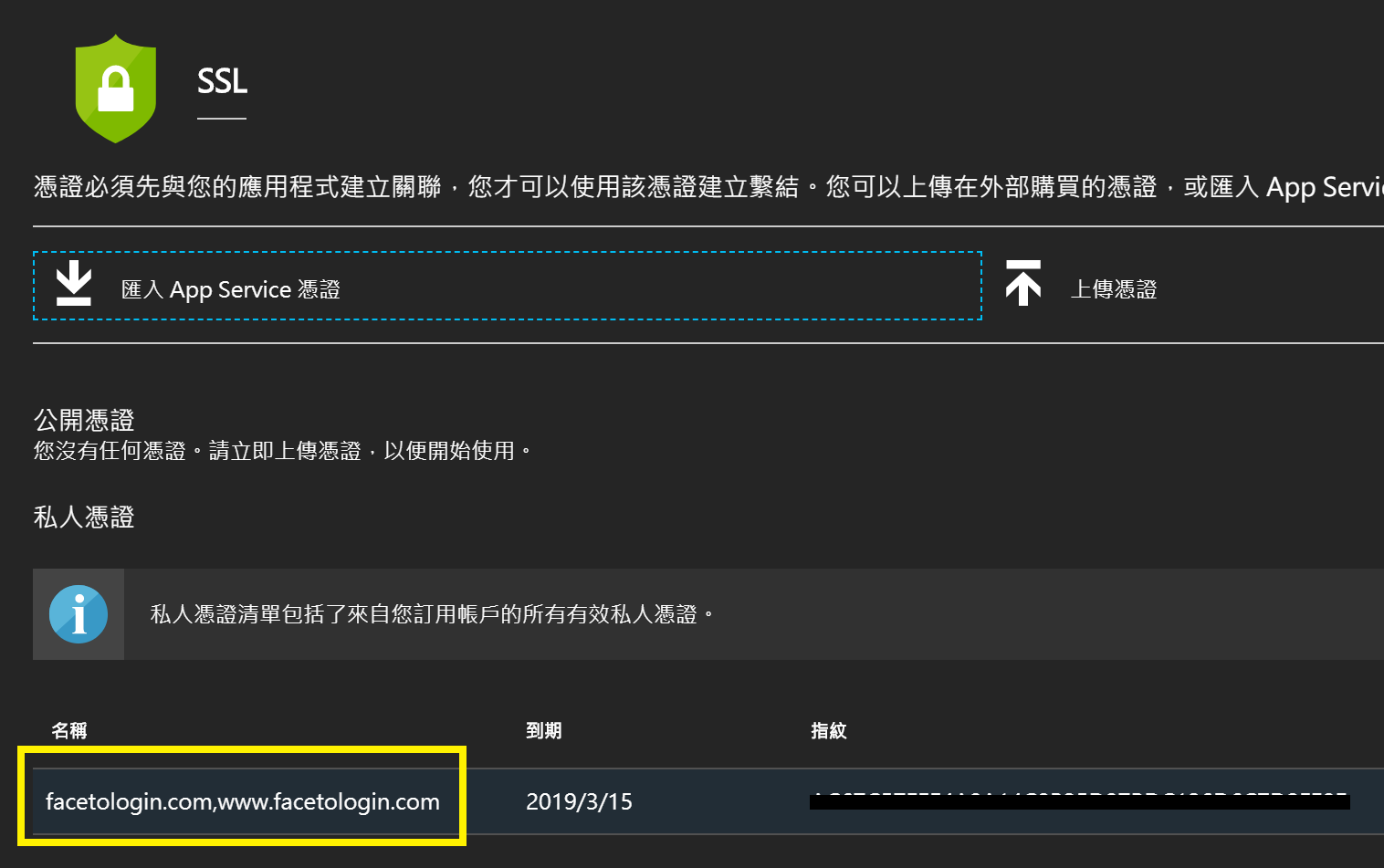
10.點選設定畫面中下方的[SSL繫結] => [新增繫結],在[SSL繫結]的畫面中,可以在[主機名稱],[憑證]欄位中,找到剛剛匯入的憑證資訊,選取完成後點選新增繫結。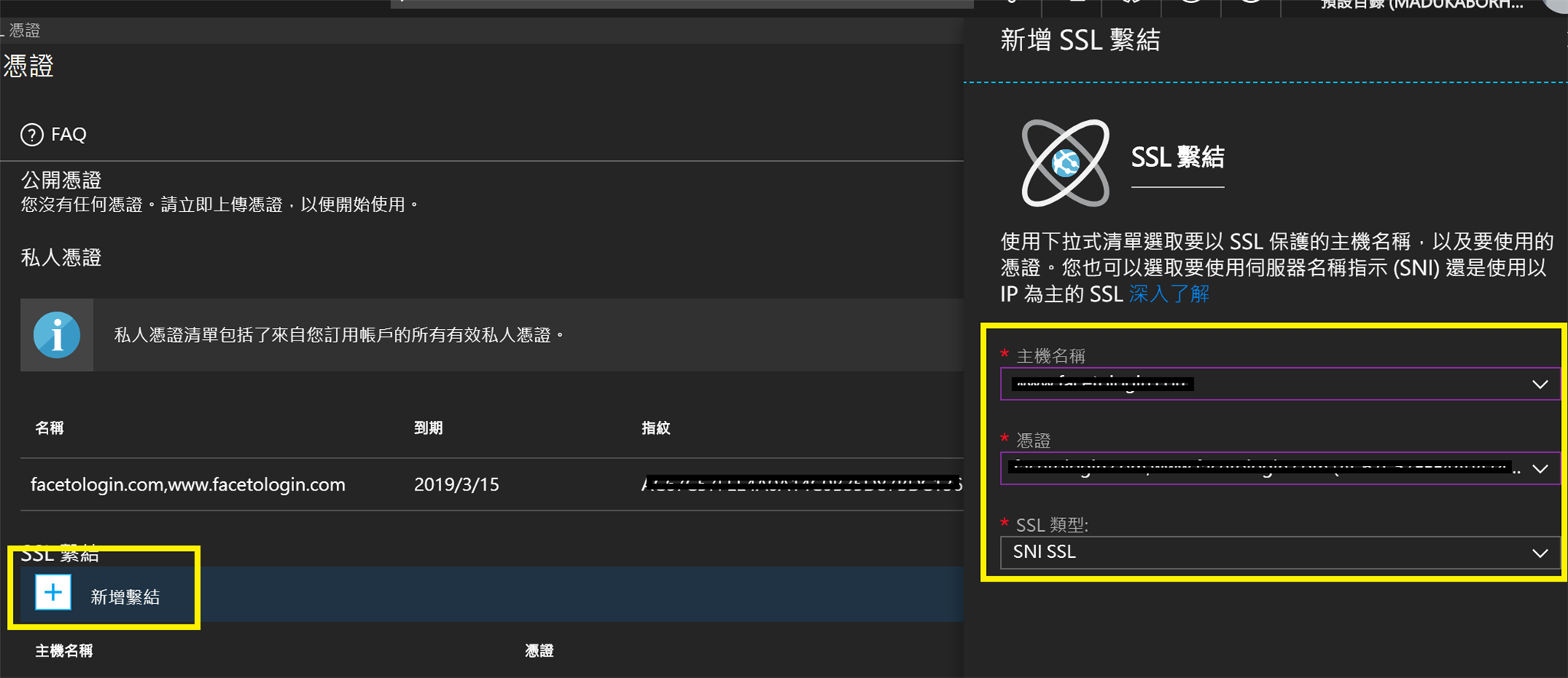
11.最後可以看到SSL憑證都已經完成匯入與繫結的動作了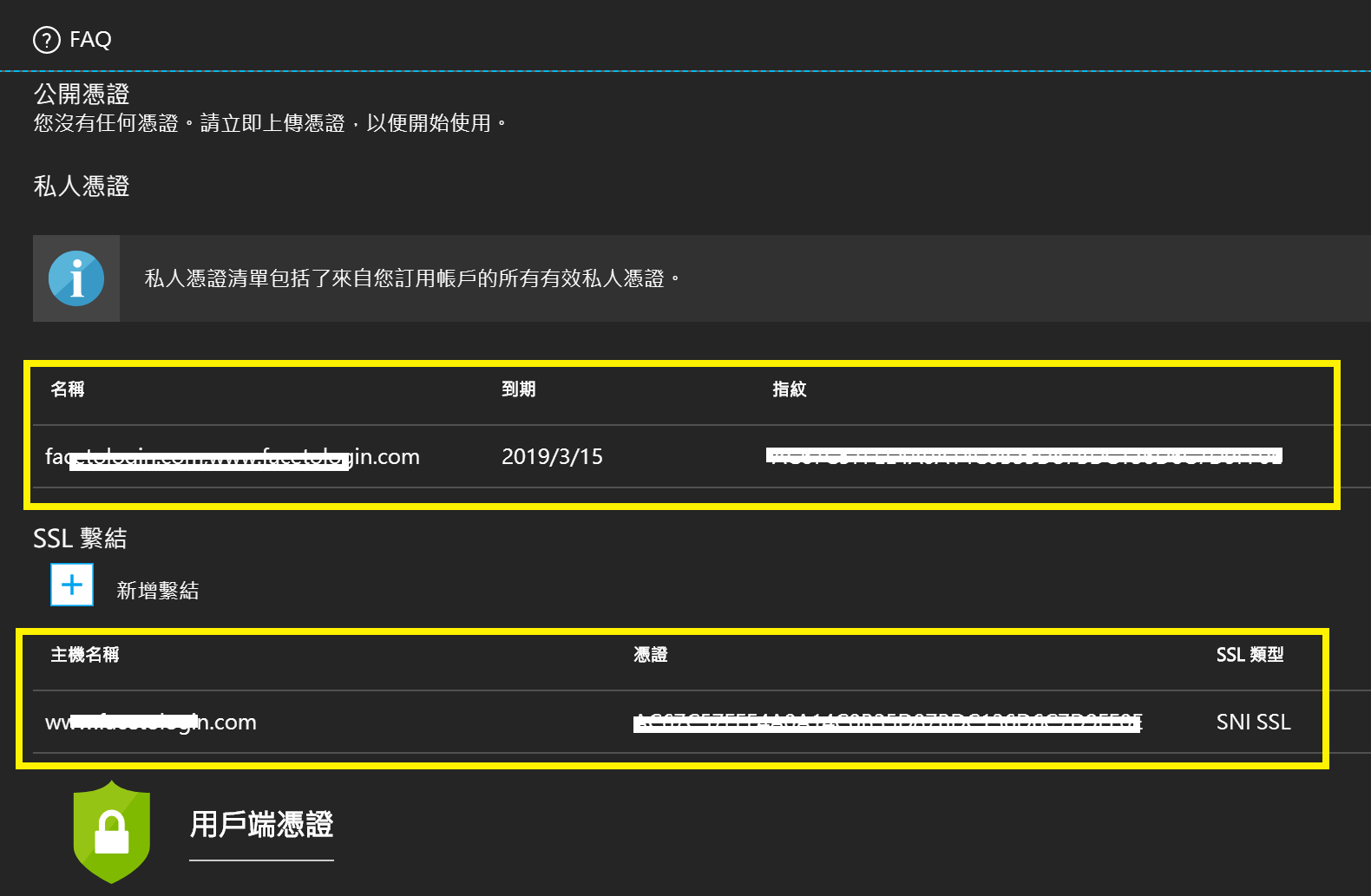
實際打開網頁,也可以看到HTTPS正常運作,且憑證內容與網域符合且有效合法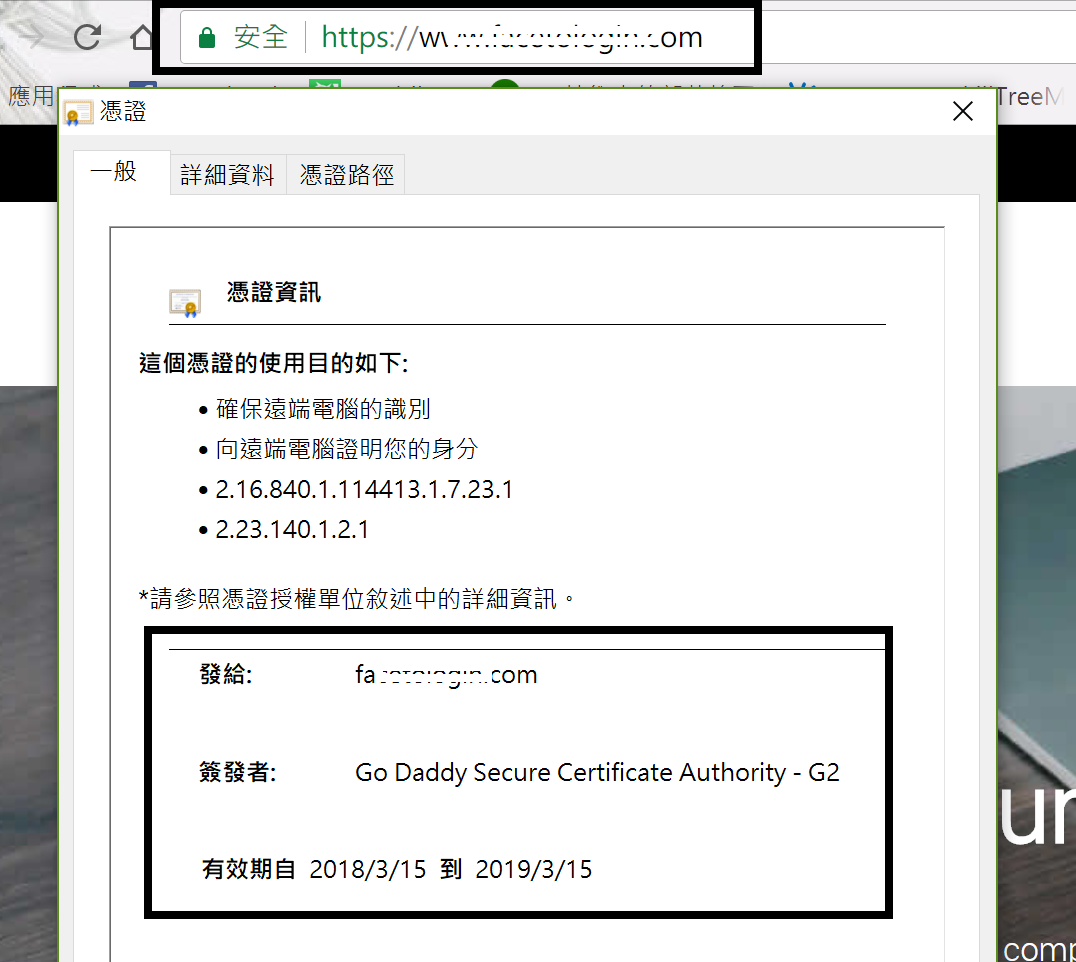
由於現在網站的設計上越來越著重於安全性的考量,所以已經有很多的網站服務直接就是採用HTTPS (SSL)的運作,透過Azure服務直接進行SSL憑證的申請相當的方便也很快速,而設定的方式比起傳統IIS步驟也更為簡化好記,整體來說是非常的好上手。
參考資料
購買並設定您的 Azure App Service 的 SSL 憑證
針對 Azure Web Apps 購買自訂網域名稱