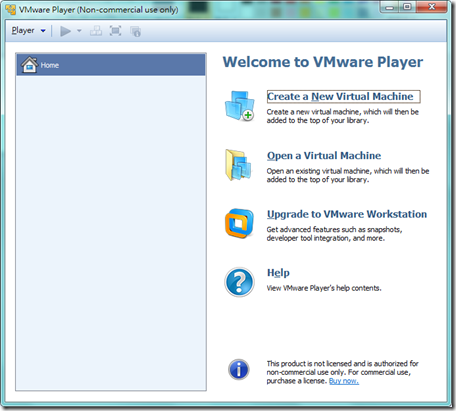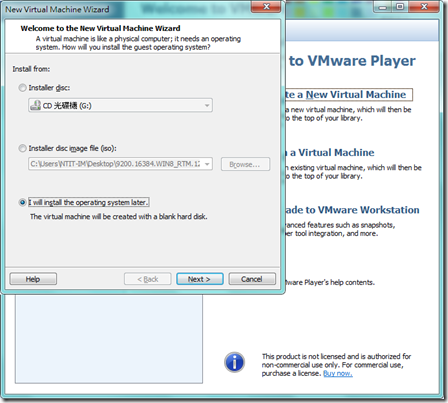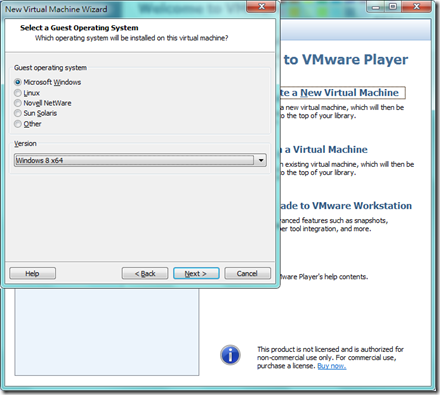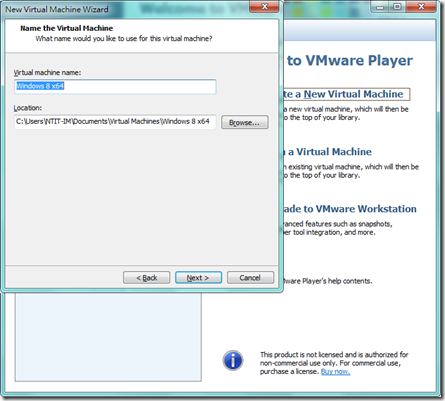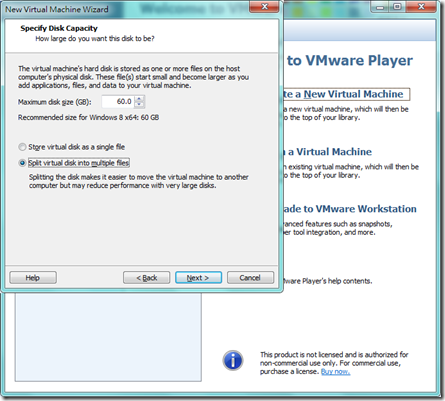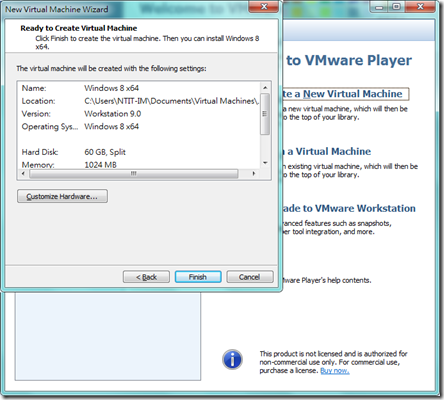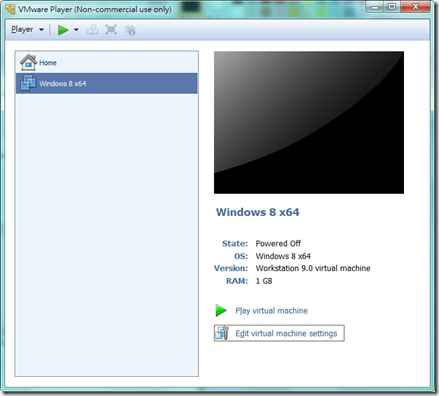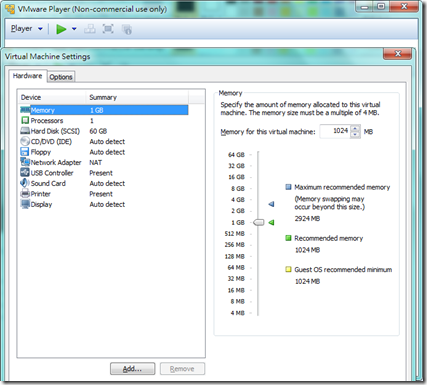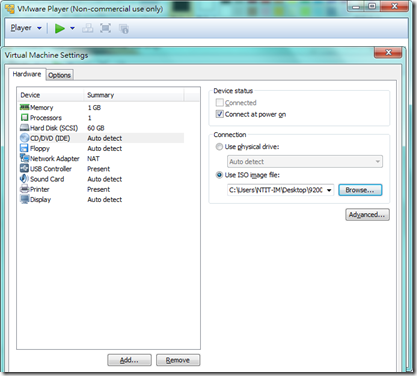建立虛擬機器(以VMplayer為例)
市面上許多的作業系統,每個平台都不盡相同想要使用多系統的你一定不能錯過這篇文章!!
在你電腦設定一個以上的作業系統,有兩個方法:
方法一:設定MBR (不知道MBR的粉絲們,可以點下MBR的連接觀看維基百科)
方法二:設定虛擬機器,也就是我們今天的主題^_^
虛擬機器,在市面上有很多版本像是微軟有:Herp-V或是Virtual PC,VMware也有推出vmplayer、vmserver跟workstation,Oracle推出的是VirtualBox。
這麼多,我要如何挑選呢?
其實你只要挑選你可以接受的,例如VMware跟VirtualBox只有英文介面,Virtual PC卻有中文介面
你可以依照自己的語言熟悉能力去挑選,當然有些可是要付費的^_^
(哀呀,廢話太多了!我們先進入主題吧!)
把作業系統安裝在虛擬機器上,首先要先做設定!(廢話)
Step1 開啟虛擬機器設定的主要畫面
之後我們按下新增虛擬機器(圖片上的 Create a New Virtual Machine)
Step2 選擇安裝檔案來源
按下新增虛擬機器後,他會跑出下列圖片,要你選擇你要怎麼安裝
選項一(Installer disc)他就會直接從你的光碟機上安裝
選項二(Installer disc image file iso)他會使用你電腦硬碟上存放的虛擬光碟檔案
選項三(I will install the operation system later)就要你手動指定虛擬光碟的映象檔或是實體的光碟機做安裝
PS.我們這邊要安裝的是windows 8的作業系統,目前都不需要輸入序號,選擇前兩項他會要您先輸入序號
Step3 選擇作業系統
接下來,依照你所要安裝的作業系統選擇
我們要安裝的是windows 8所以我們選擇 Microsoft Windows
在Version上選擇Windows 8 x64 (我們安裝的作業系統是64位元版的,假如你安裝32要選Windows 8)
Step4 為你的虛擬電腦命名及存放位置
把我們的虛擬電腦命名,方便日後識別他
再放上存放位置,以後你可以把這些檔案放入你的儲存媒體,可以隨身攜帶^_^
Step5 設定硬碟大小
這將會決定你的硬碟的儲存量
*饅頭貼心小建議:設定可以讓你裝下你需要的系統大小就可以了!^_^
下面的選擇你可以隨意選則,不過我還是稍微解釋一下吧!
選項一:他只會存放在同一個檔案(只會有一個檔案)
選項二:他會幫你切割成多個檔案(會分割成很多檔案)
接下來,就是完成的確認畫面囉!
接下來你會回到主畫面,你將會發現左手邊會多一個你剛剛設定好的虛擬機器
按下Edit virtual machine settings
可以去更改你剛剛設定的虛擬機器
這些設定你都可以去更改或是新增,會決定你給虛擬機器多少的資源
這邊饅頭不一一的說明囉!
我們先到CD/DVD的選項這邊
選擇Use ISO image file,按下Browse後找到你的虛擬光碟檔案位置將它掛載近來
就可以開機安裝作業系統囉!
至於windows8的安裝說明,在下篇文章會有說明^_^
大家好我是饅頭,希望大家喜歡我的文章
如果有錯誤的地方請不吝指教 ^_^