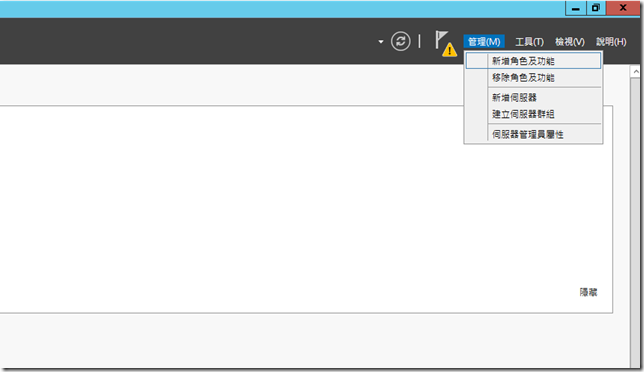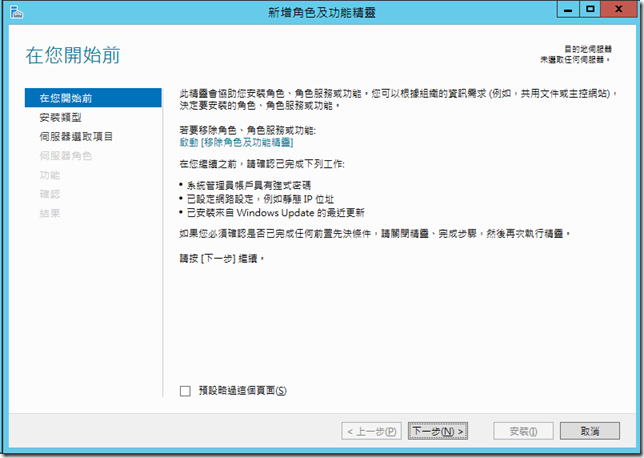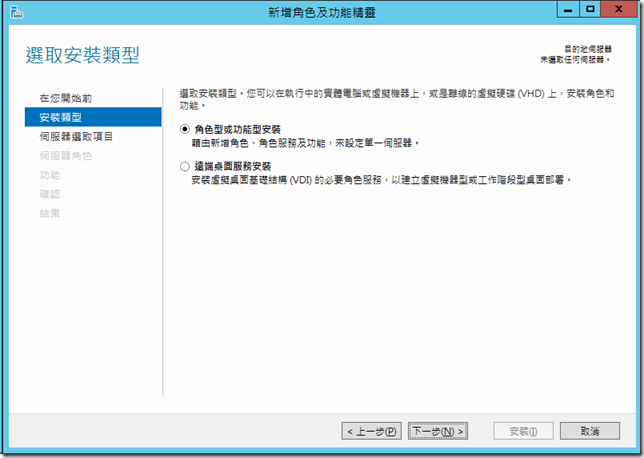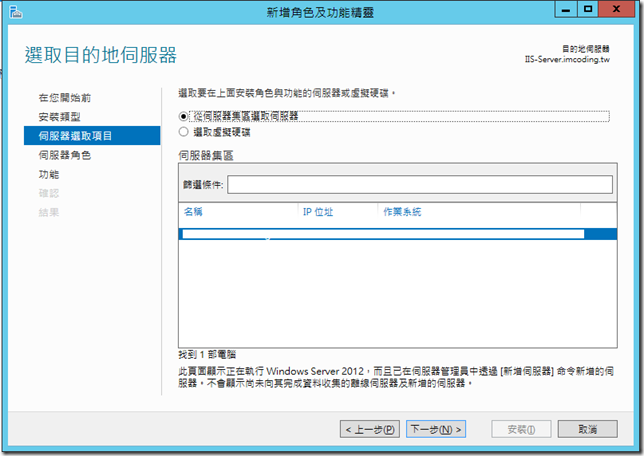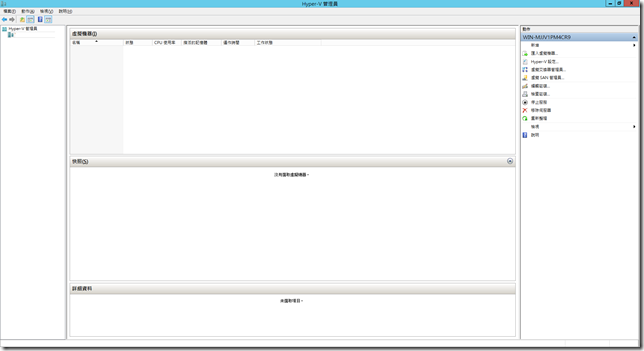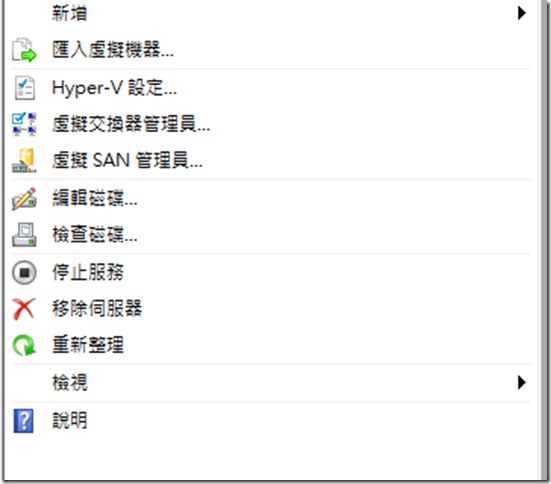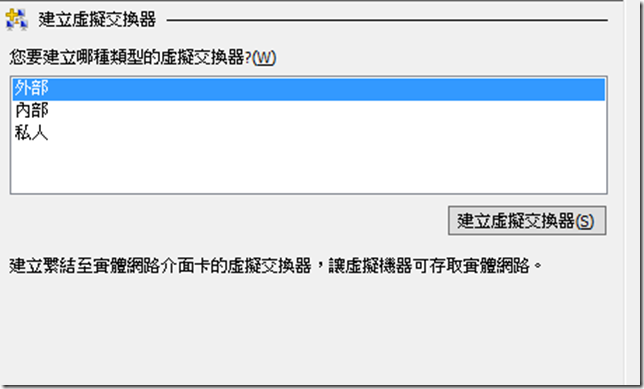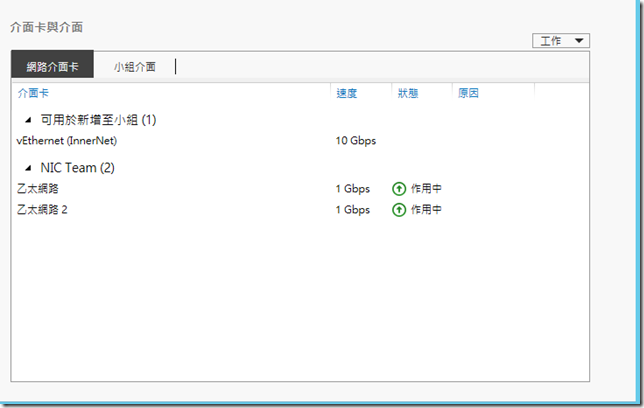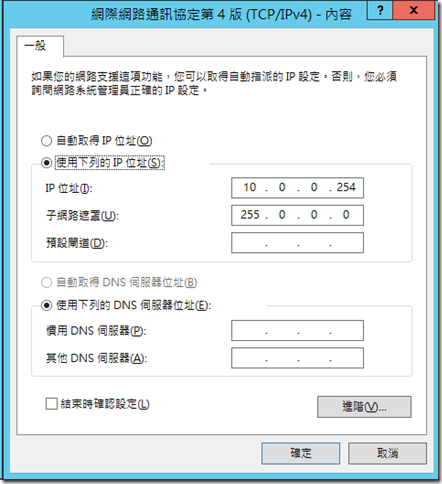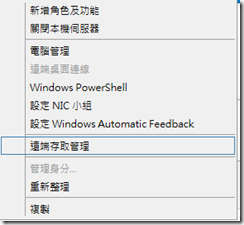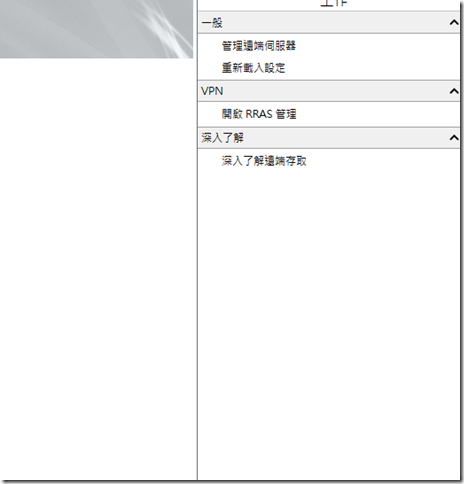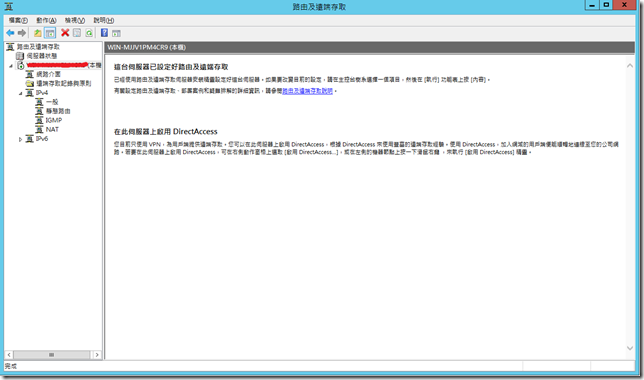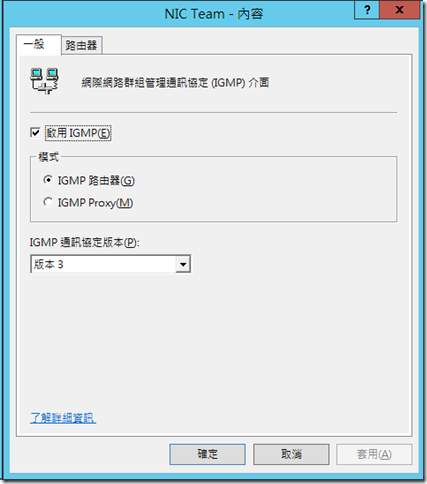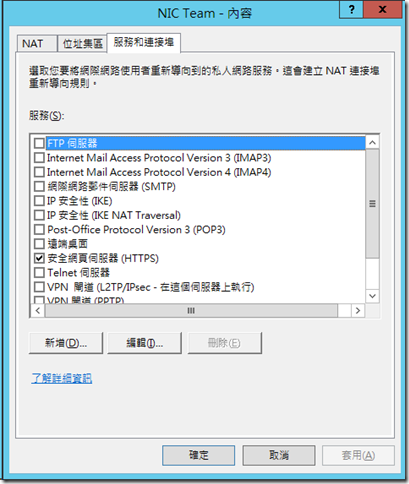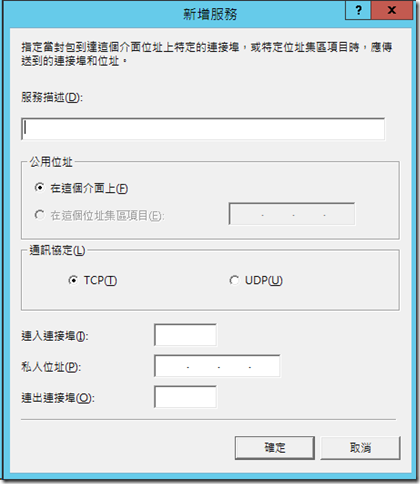【Windows Server】RRAS設定與路由管理
會寫這篇文章,是小弟在網路上搜尋很久,鮮少有分享這類文章的部分,希望小弟的經驗可以與大家分享!
在文章開始前,先說明一下自己的案例好了,小弟想架設一台這樣的伺服器,這台伺服器中有兩張網卡,共用一個固定IP位置,因專題所需IIS Server以及SQL Server,所以透過虛擬化的方式把IIS 以及SQL個放在不同的虛擬化主機中,並且讓一個固定IP位置可以正常的連線!而內部網路則是使用私有的IP位置處理,虛擬網卡不直接連線到外部網路,而是透過實體主機做轉址服務來達到需求
一開始,我們實體主機安裝Server 2012的作業系統,安裝完畢後我們需要啟用Hyper-V的腳色服務來實踐我想要的一個網路架構
首先點選【管理】->【新增腳色及功能】就會出現圖二
會寫這篇文章,是小弟在網路上搜尋很久,鮮少有分享這類文章的部分,希望小弟的經驗可以與大家分享!
在文章開始前,先說明一下自己的案例好了,小弟想架設一台這樣的伺服器,這台伺服器中有兩張網卡,共用一個固定IP位置,因專題所需IIS Server以及SQL Server,所以透過虛擬化的方式把IIS 以及SQL個放在不同的虛擬化主機中,並且讓一個固定IP位置可以正常的連線!而內部網路則是使用私有的IP位置處理,虛擬網卡不會直接連線到外部網路,而是透過實體主機做轉址服務來達到需求
一開始,我們實體主機安裝Server 2012的作業系統,安裝完畢後我們需要啟用Hyper-V的腳色服務來實踐我想要的一個網路架構
首先點選【管理】->【新增腳色及功能】就會出現圖二
這個頁面沒啥好介紹的,就直接下一步就對了
這裡點選自己伺服器名稱(目前只會有一個),選擇了以後就接續下一步吧!接下去就步一步一步的截圖了,安裝的方法基本上就是下一步而已 ^_^
Hyper-V安裝完畢後,我們先新增虛擬交換器,讓我們的虛擬電腦設定中可以有網路的設定
我們網路的部分點選內部,因為這個虛擬網卡只讓這些虛擬電腦連接,而不需要連接外部網路,按下建立虛擬交換器後,輸入名稱後只要按下確定就可以了,後續的部份我們在之後補上!
設定好虛擬交換器之後,將原本自己的兩張網卡圈選後,點選右鍵,到新增至小組,就可以把兩張網卡結合在一起,讓兩張網卡可以共用同一個IP位置,負擔網路流量與備援
接下來,NIC Team的小組設定是自己的固定IP設定上去,需要注意的地方是在虛擬網卡的這個部分,這張網卡呢則是扮演著重要的腳色,他需要扮演所有虛擬電腦的預設砸道,所以只設定IP位置(預設砸道的位置),以及子網路遮罩其他的DNS等等的均保持空白即可!(小弟在這邊卡了很久,一直無法讓虛擬電腦連線...或許小弟學藝不精吧...)
以上設定完畢後,建議各位重新開機一次,然後開始安裝虛擬主機道Hyper-V上(建立Hyper-V網路上太容易找了,這裡就不再說明了,請大家找找吧!其實幾乎也都是下一步的動作而已 ^_^)
安裝完畢後,請在虛擬電腦的網卡中設定IP位置以及預設砸道(也可以不用設定,使用DHCP的功能也可以)
接下來就是我們本篇的重點RRAS,port與IP的設定
同樣的,在【管理】->【新增腳色及功能】,在腳色設定中最下面會有一個【遠端存取】,在腳色服務中會有遠端存取以及路由,請把這兩個都勾選起來安裝!
安裝完畢後,建議各位重新再啟動一次電腦
如果還是不知道的朋友請參考這篇的設定囉
http://www.dotblogs.com.tw/swater111/archive/2013/03/22/98523.aspx
重新開機完畢後,請在伺服器管理員這裡,點選遠端存取,對著自己的伺服器點選右鍵後點選遠端存取管理
開啟後畫面的右手邊,中有個開啟RRAS管理,點選後會出現圖十三的的畫面,因為小弟已經設定好了,就懶得刪除重新設定了,以下會用圖片輔助說明的 ^_^
在剛開啟時,伺服器的狀態應該是紅色停用的狀態,接下來我們對他點選右鍵點選【設定和啟用路游擊遠端存取】開始設定
設定的部分在剛剛的連結中有詳細的設定模式,小弟就暫時跳過了 ^_^
接下來設定是整個伺服器的關鍵囉!
首先,先點選到IGMP中,把NIC Team的網卡點選右鍵->內容,在IGMP模式中改成IGMP路由器後按下確認
使用原本的Proxy模式中視連不到內外不是無法連接的!
IGMP的介紹:http://ithelp.ithome.com.tw/question/10067356
接下來,NAT設定這定這個其實不需要什麼技術,但是要清楚你今天連線的port要對應到哪一個IP位置的設定
對NIC Team小組點選右鍵->內容,在服務和連接埠的頁籤中,有些部分比較常用的已經內建在其中了,只要點選前方的方塊後,只要輸入服務的伺服器IP位置就可以達成了
比較不常使用的SQL等等的連接埠,則是要自己手動輸入服務囉!
最後要記得把服務的伺服器中的防火牆開啟喔!如果不開啟防火牆的話,就會出現有對應的流量,沒有回應的流量!((這點小弟也是卡了一下,之後詢問幾位前輩後才驚覺自己防火牆忘記開啟...))
設定到了這裡就是完成了,只差您耐心的利用其他網段的電腦去做連線測試了 ^_^
另外小弟建議各位看官,把這幾台加入AD網域中,會變得更好設定((也有可能會變更難...))就看各為如何設定了 ^_^
大家好我是饅頭,希望大家喜歡我的文章
如果有錯誤的地方請不吝指教 ^_^