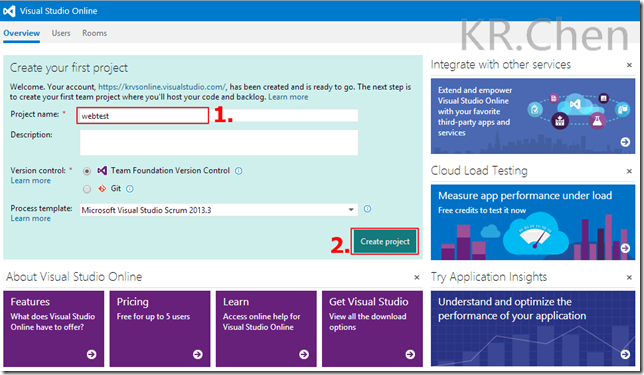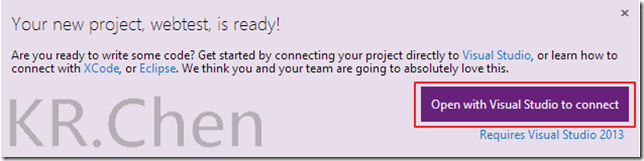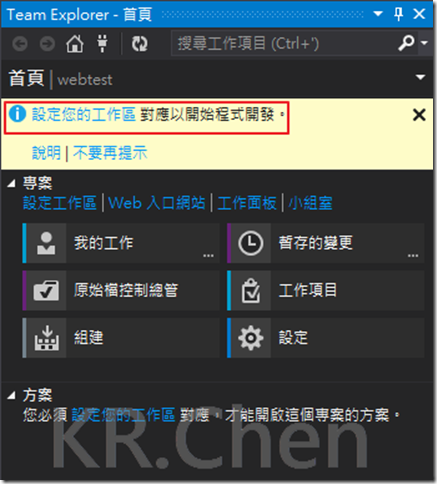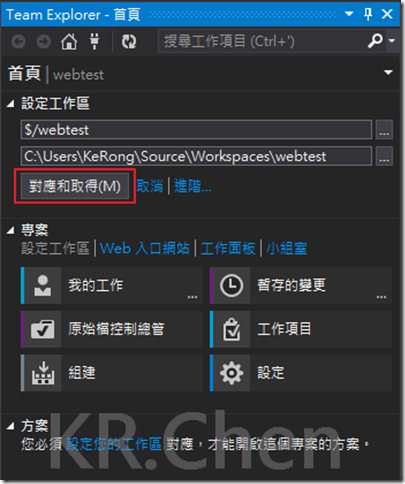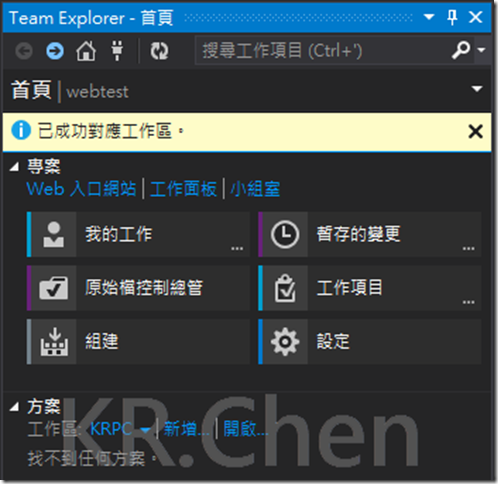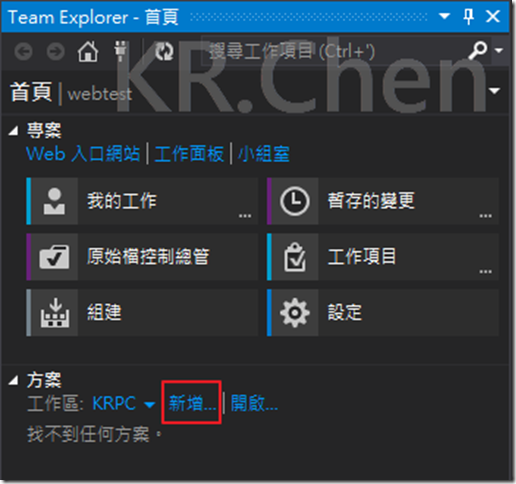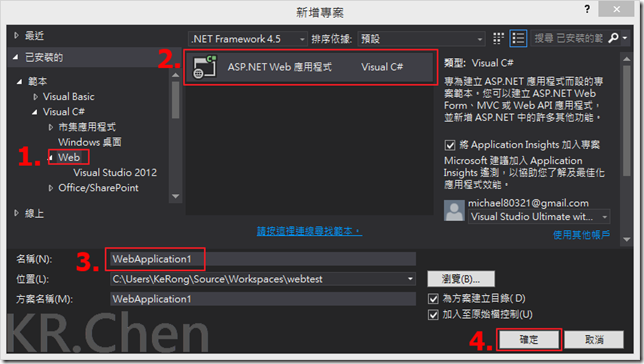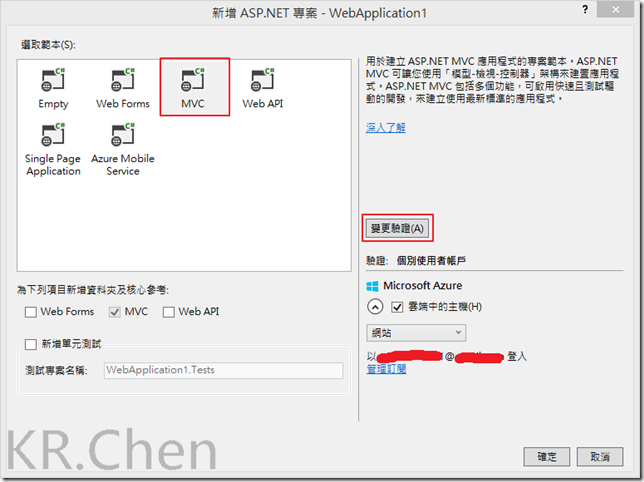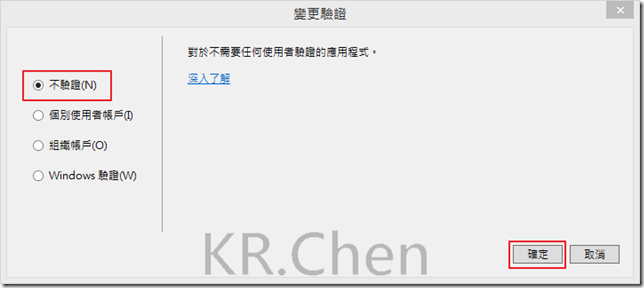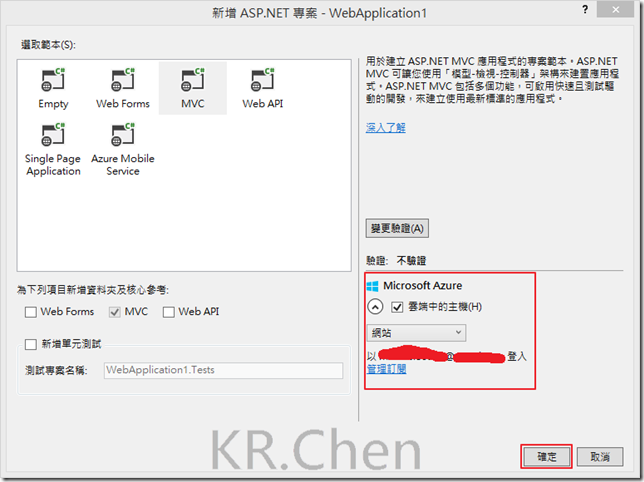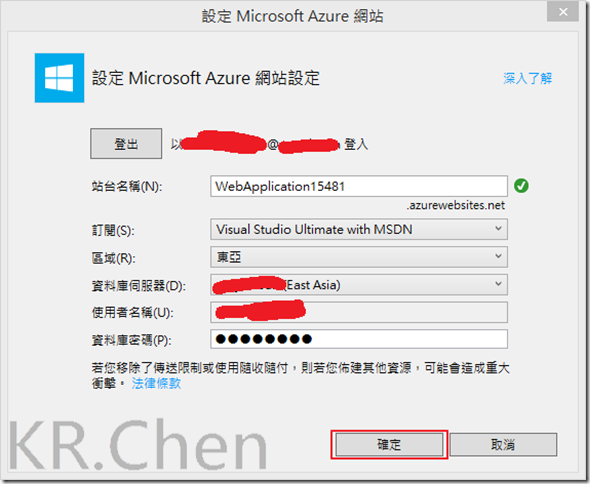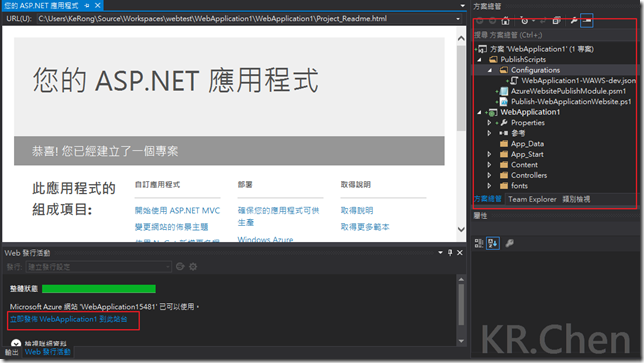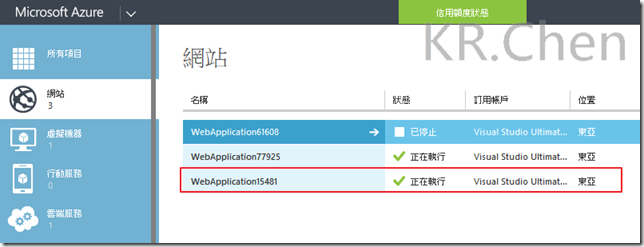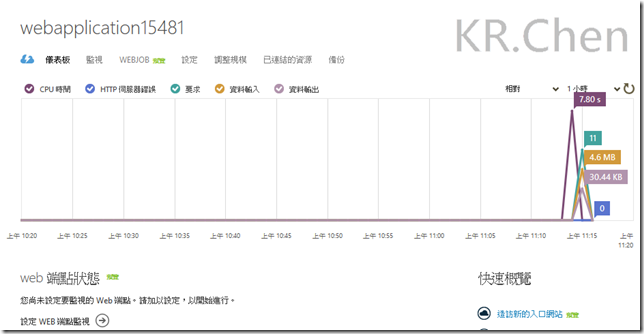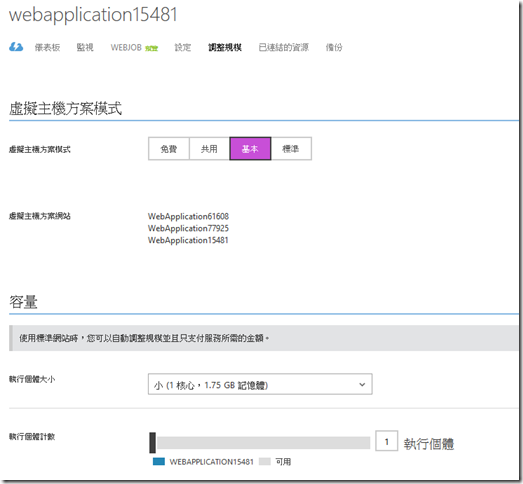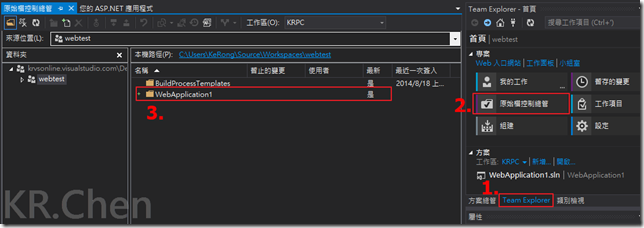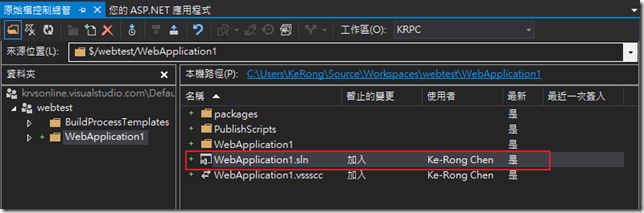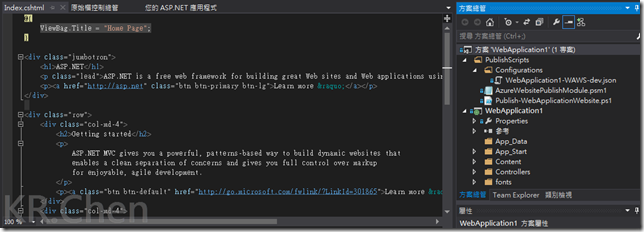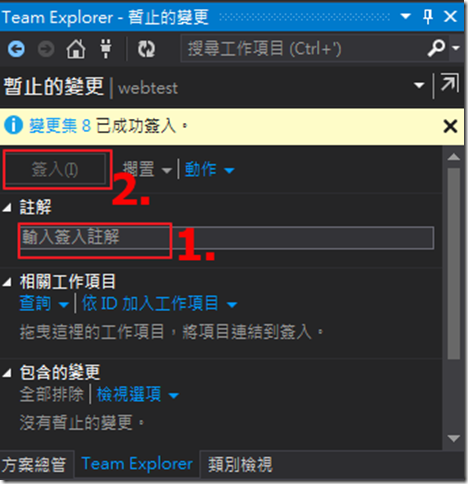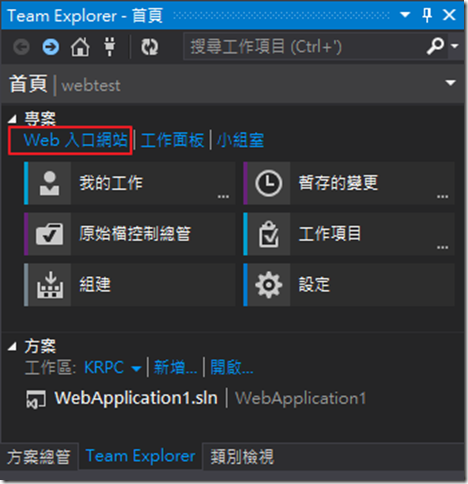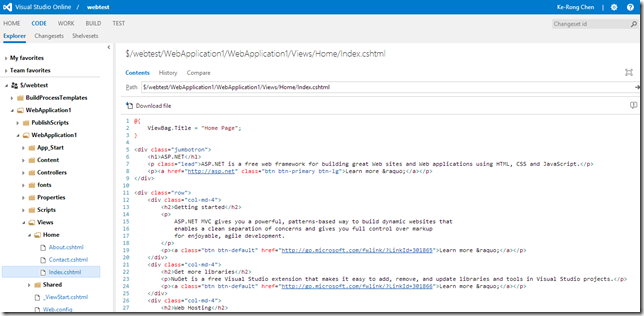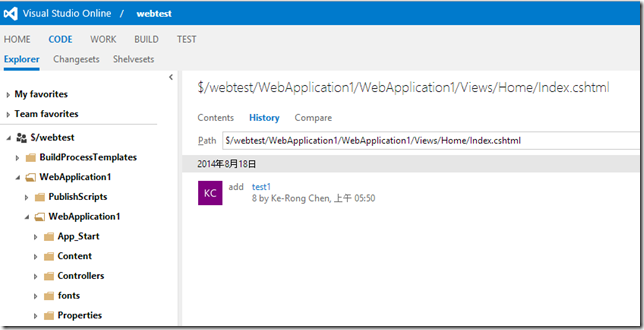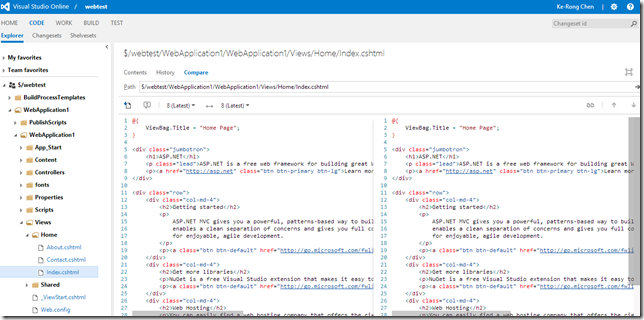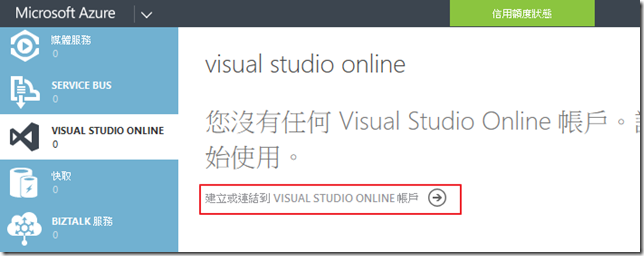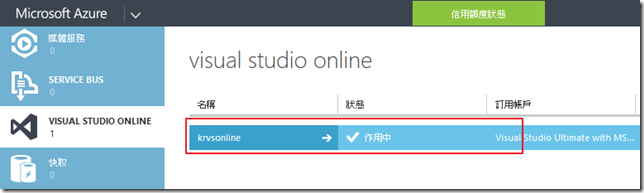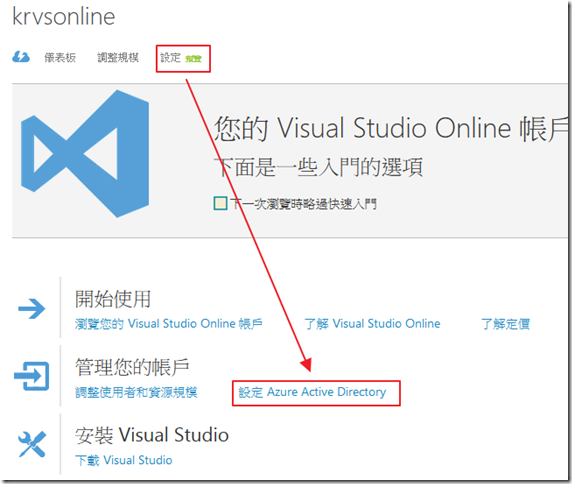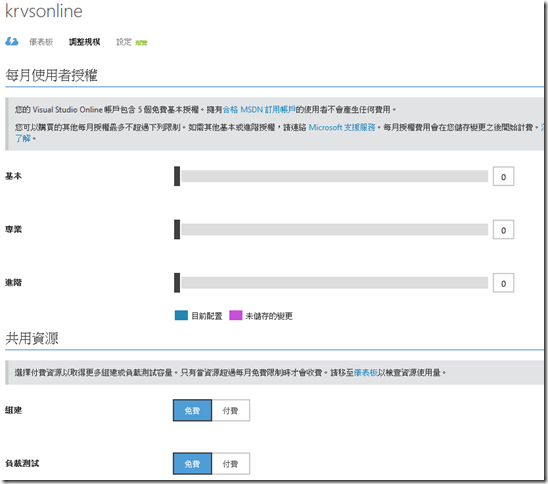[Azure&VSO]使用VSO建立專案並在Azure上管理
摘要
本文章將介紹如何使用Visual Studio Online建立一個ASP.NET MVC專案,
並且利用Azure的網站服務與Visual Studio Online服務來管理。
Visual Studio Online免費版可以支援5個人編輯專案達到版本控制的效果。
以下本文將Visual Studio Online簡稱為VSO
Visual Studio Online 不是一個以web為基礎的Visual Studio開發工具
Visual Studio Online 主要是用來延伸Visual Studio 2013開發工具所需的"線上功能",
透過雲端基礎建設輔助各式開發工作
想了解更多請到 http://www.visualstudio.com/zh-tw/what-is-visual-studio-online-vs.aspx
實作
1. 先到 Visual Studio Online 登入 登入您的帳號,設定一個新的VSO帳戶,設定完成後建立一個新專案,
這邊可以選擇Team Foundation Version Control或是Git。
2. 接著我們按下 "Open with Visual Studio to connect" 開啟Visual Studio 2013。
3. 設定您的工作區。
4. 接著我們新增一個ASP.NET MVC方案並連結到Azure上。
選擇不驗證。
如果您想了解更多這方面設定可以參考
[Azure]快速使用Azure部屬您的ASP.NET MVC網站
5. 都設定完畢並部屬到Azure後,我們就可以在Azure上看這網站的設定並調整等等。
6. 如果您是 "另外一位使用者" 可以在Visual Studio上,連到VSO並選擇 "原始檔控制總管" --->
"WebApplication1" 並開啟 sln 專案檔,開啟後就可以開始編輯了。
更改後要發行到Azure可以參考此篇文章
[Azure]快速使用Azure部屬您的ASP.NET MVC網站
7. 我們做的一些更改都可以加入註解並且簽入至VSO中。
8. 這時也可以到Web入口網站裡的Code中進行程式碼查看、查看修改紀錄與程式碼比較等等。
這邊可以線上查看程式碼也可以下載回您的電腦中做編輯。
查看修改紀錄
程式碼版本比較
9. 您也可以在Azure上管理您的VSO設定等,Ex: 負載測試虛擬使用者數目、使用者授權規模、Azure AD等等。
本文章融入Azure網站服務、Azure VSO服務與VSO專案管理服務等等,如有錯誤請不吝指教謝謝您。