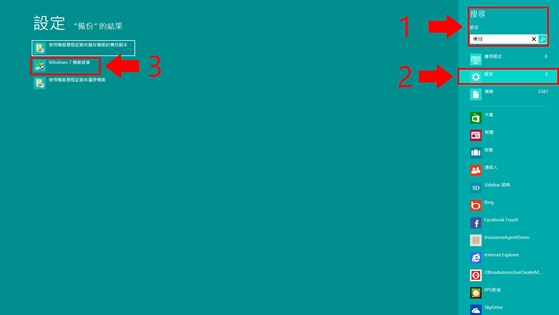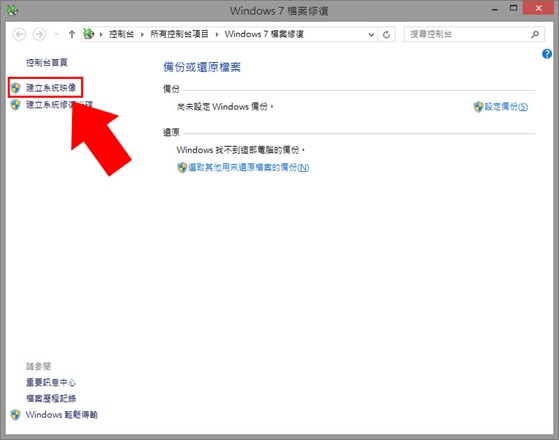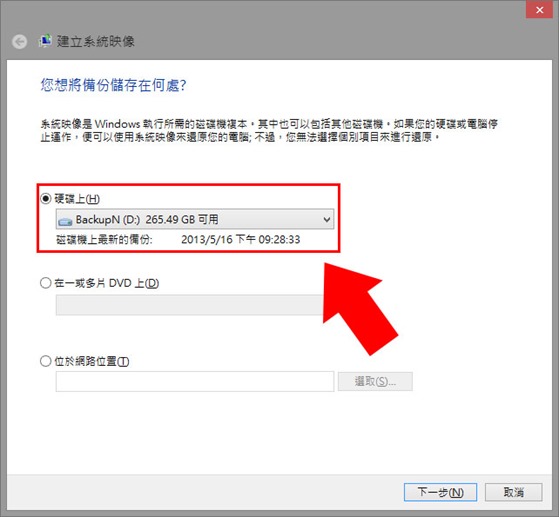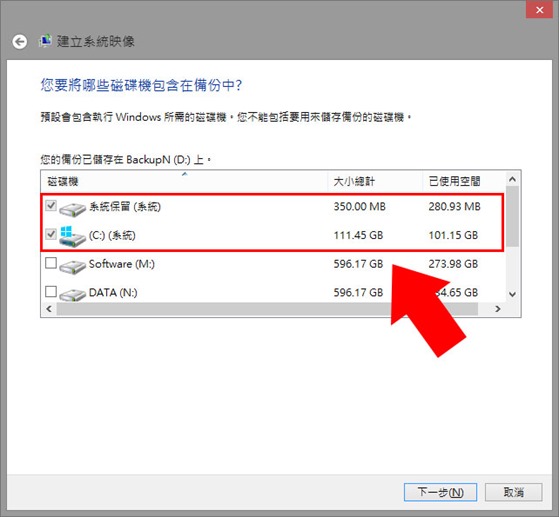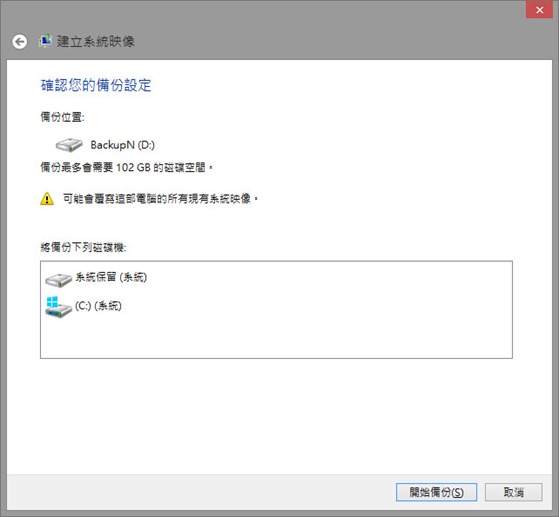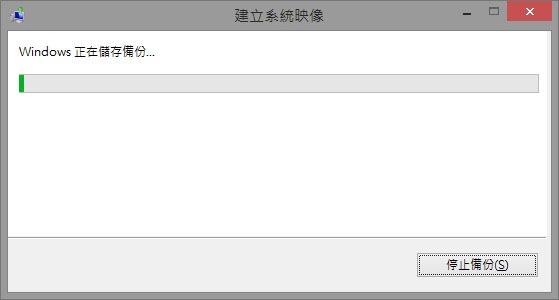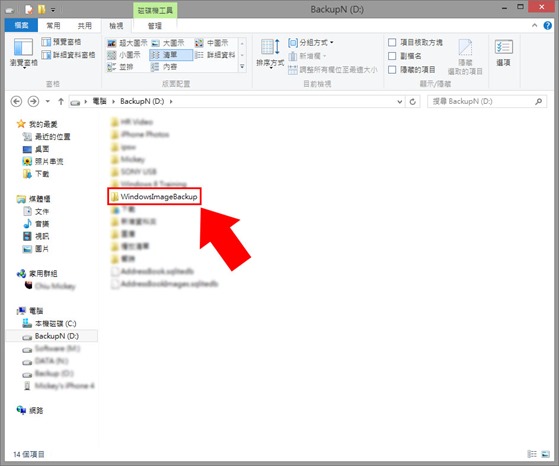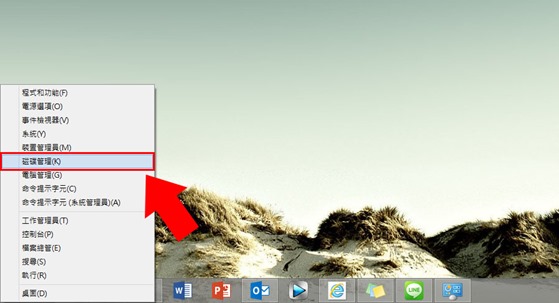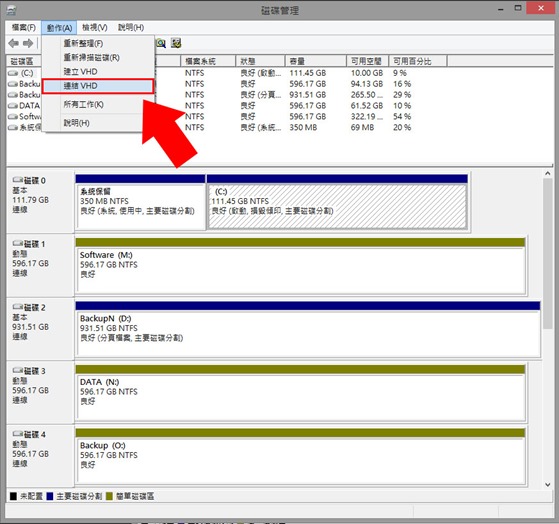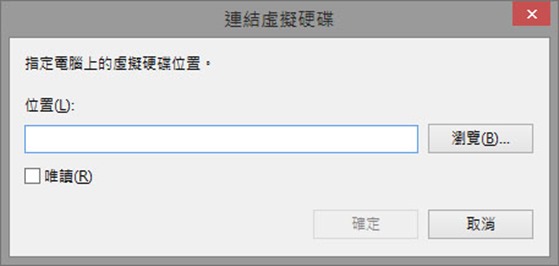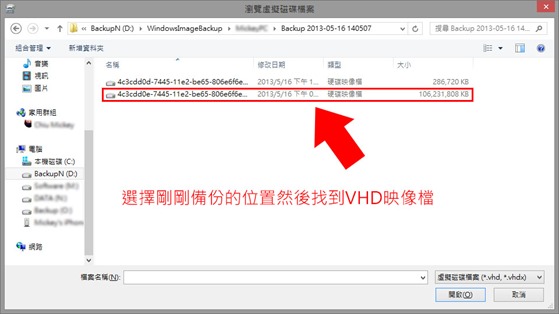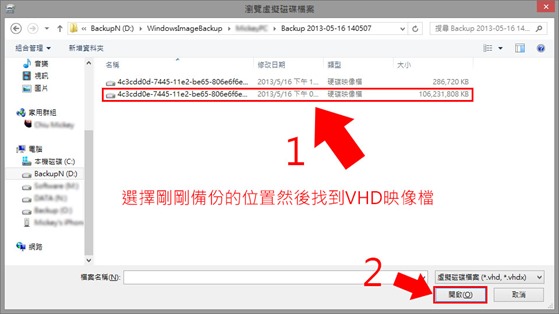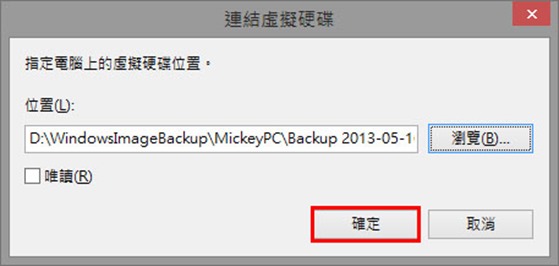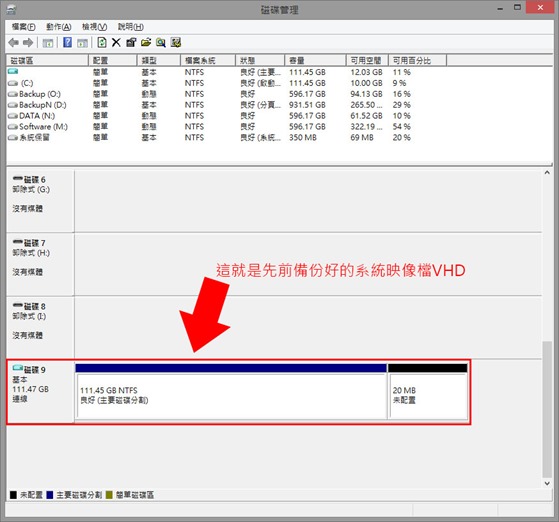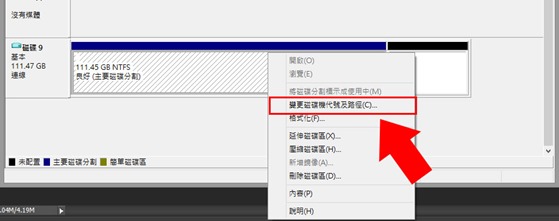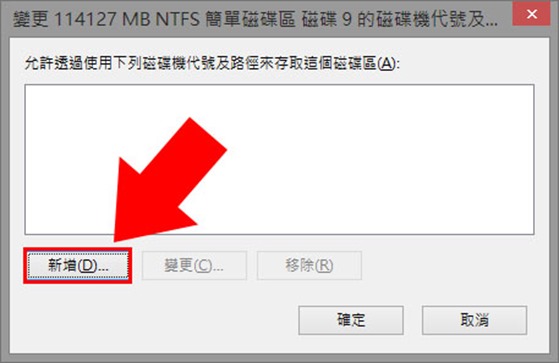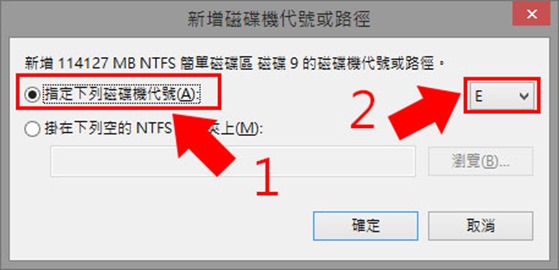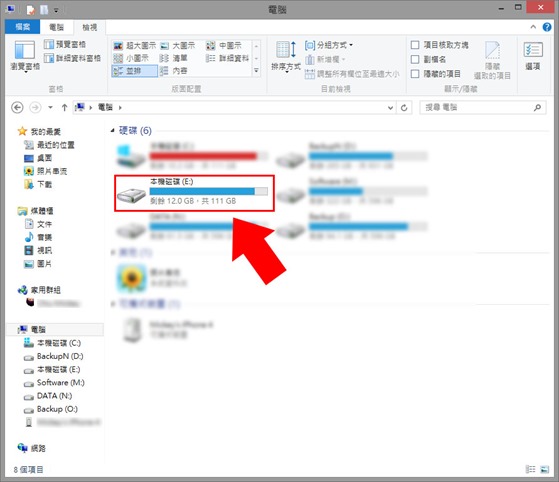Windows 8 - VHD 備份不求人,簡單又快速
前幾天小編電腦突然無法開機
當時就是在猜想是不是我的硬碟在搞鬼
SSD + RAID 0 早晚有一天會出事
結果這天真的來臨了…
還好事先有做好預防措施
萬一遇到電腦掛點/重灌
有檔案忘記備份,這時手足無措該怎麼辦
現在有了VHD備份 就方便多
接下來小編就要教大家如何建立VHD系統映像檔
首先使用「搜尋」-> 輸入「備份」-> 選擇「設定」-> 選擇「Windows 7檔案修復」
選擇「建立系統映像」
選擇備份位置
如果想要燒錄在光碟內也可以選擇 下方「在一片或多片DVD上」
小編選擇儲存於本機的硬碟內
備份的內容/範圍
為了精簡備份所消耗的磁碟空間
所以小編只選擇 C 槽 (系統)
如果在其他硬碟有重要檔案也可以自己勾選
但相對的所需要的容量就會變大許多
最後確認備份的檔案
以及需要多少空間儲存備份檔案
如果沒問題就可以按「開始備份」
備份的檔案越多,所需要的時間就越長
請耐心等待,就如同愛要耐心等待一樣…
備份完成後
就可以在剛剛選擇備份儲存的位置看到一個資料夾「WindowsImageBackup」
完成備份!!!!
如果今天重灌電腦,或是買了一台新的電腦
想要轉移以前的檔案,這時候就可以照著接下來的步驟做
將滑鼠移到「桌面左下角」
點選「滑鼠右鍵」
選擇「磁碟管理」
上方點選「動作」->「連結VHD」
這個動作就是要連結你所備份的VHD映像檔
當然你也可以一次連結多個VHD
接下來會要你選擇VHD映像檔的位置
點選「瀏覽」
找到剛剛備份的位置
像是小編就放在 D:\WindowsImageBackup\MickeyPC\Backup 2013-05-16 140507
打開WindowsImageBackup資料夾後
如果先前電腦有多個使用者,則選擇你所需的使用者名稱資料夾
然後再打開 Backup 資料夾,會看到兩個映像檔
如果不知道要選哪個
就看檔案大小,選擇大的那個
選擇後->「開啟」
然後直接點選「確定」即可
接下來就可以看到多了一個 新的磁碟
但在我的電腦裡好像看不到?!?!
該怎麼讓磁碟顯示呢
在磁碟右方「藍色線條」底下案「右鍵」
選擇「變更磁碟機代號及路徑」
意思就是幫他新增一個位置,讓我的電腦可以看到這個VHD
點選「新增」
首先選擇
指定下列磁碟機代號
再來選擇右邊想要顯示的磁碟機代號
接下來打開我的電腦
就可以看到多出一個 本機磁碟 (E:)
打開後就可以看到先前電腦備份的檔案
其實透過VHD映像檔備份的方法
可以省去以前很多時間可能都要一個資料夾一個資料夾慢慢複製到外接硬碟
或是忘了備份電腦裡面的Outlook檔案,造成遺憾
只要幾個步驟就可以輕鬆備份整顆硬碟裡面的資料/檔案
另外如果今天電腦真的壞了無法開機
這時候可以透過 重開機 猛按F8
選擇「修復電腦」-> 進入修復環境後,在「系統修復選項」-> 選擇「使用Windows鏡像恢復系統」,然後按提示選擇VHD備份恢復系統
Windows 7 也適用哦!!!!!