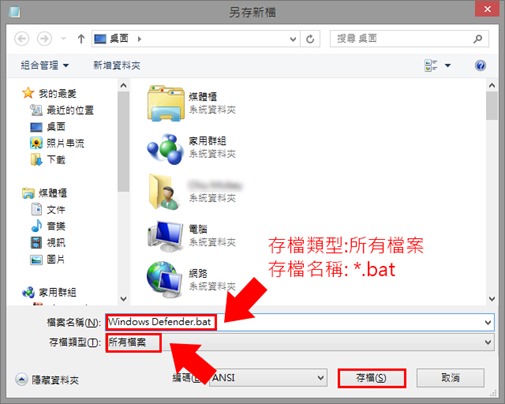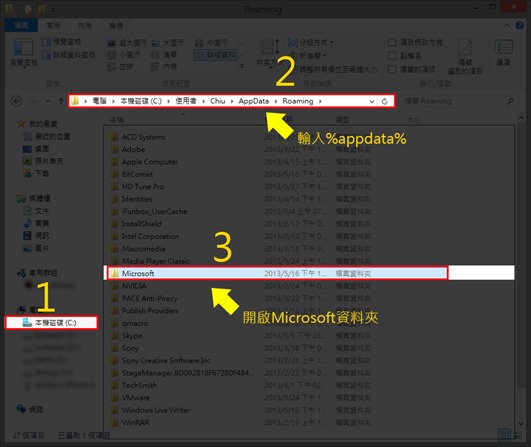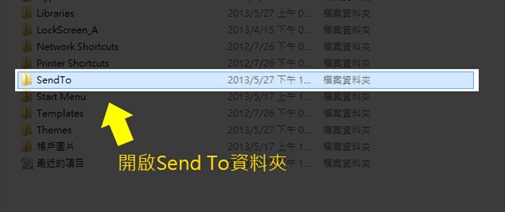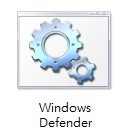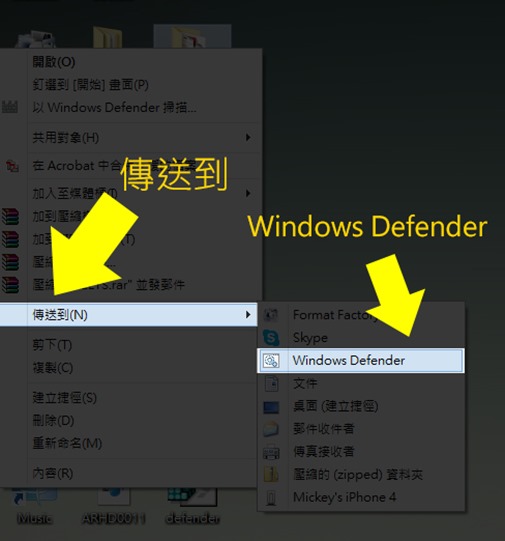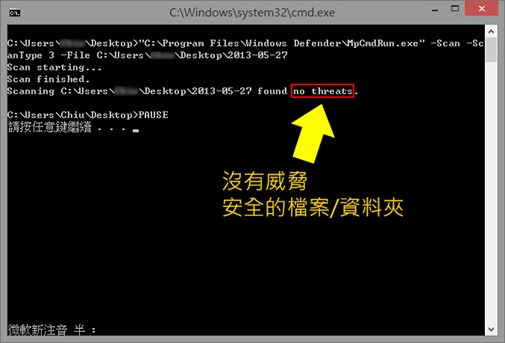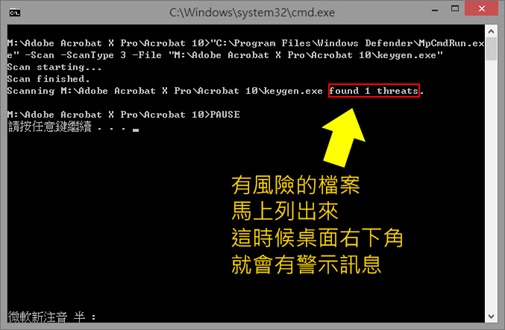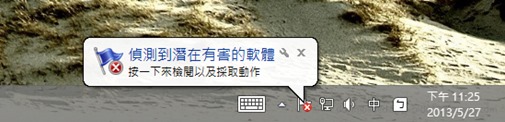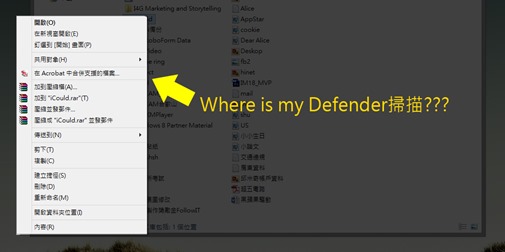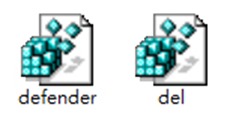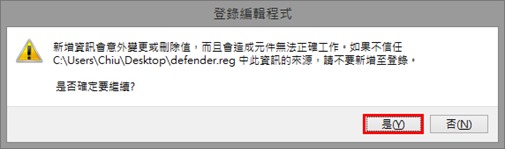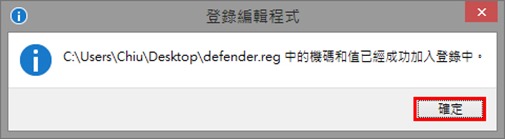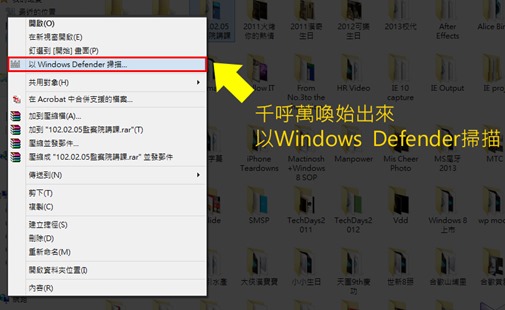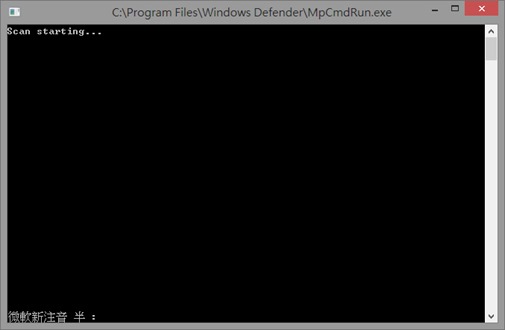Windows 8 右鍵開啟Windows Defender掃描
最近小編在巡迴Windows 8走唱團
遇到了很多人跟我說
為什麼以前按右鍵就可以掃描檔案/資料夾
現在Windows 8不能了?!
怎麼讓消失的功能重新現行
接下來就是要教大家
如何回到過去
使用右鍵即可掃描檔案/程式/資料夾
這裡小編提供兩個方法給大家使用
看自己喜歡哪個
就用哪個吧!!
方法1:
開啟記事本
使用「常用工具列」->「搜尋」->「記事本」
貼上以下指令
"C:\Program Files\Windows Defender\MpCmdRun.exe" -Scan -ScanType 3 -File %1
PAUSE
然後「另存新檔」放在桌面
記得 存檔類型一定要是「所有檔案」
檔案名稱最後方記得改成「.bat」
如果覺得打指令很麻煩小編直接幫大家做好了一個 .bat 的檔案
直接下載再依照下面的步驟操作即可
下載連結: http://sdrv.ms/11rN6xL
接著開啟「我的電腦」
在上方位置輸入
%appdata% -> 然後找到 Microsoft 資料夾
接著再找到 Windows 資料夾
接著再開啟 Send To 資料夾
最後將剛剛另存新檔於桌面的 .bat 檔案-> 「複製」
然後 「貼上」 在Send To資料夾內 (剪下->貼上)也可以
接著就可以立刻使用 右鍵->傳送到->Windows Defender掃描
雖然掃描的介面感覺醜醜的
但麻雀雖小五臟俱全阿!!!
沒有過多花俏的畫面相對的電腦也能節省許多資源/效能喔
(圖一) 電腦資料夾內沒有任何威脅,是乾淨的!!!
(圖二) 偵測到威脅檔案/程式
電腦右下角立即跳出警示訊息
方法2:
一樣是透過右鍵直接開啟Windows Defender掃描
接下來步驟比較簡單
小編也是幫大家先寫好了指令檔
直接下載即可
下載連結: http://sdrv.ms/12cCSmn
解壓縮後就可以看到 Windows Defender 資料夾內有兩個檔案
直接點兩下即可將功能新增於右鍵清單內
第一個 defender.reg 用於新增功能
第二個 del.reg 用於移除右鍵清單內 Windows Defender 掃描功能
點兩下以後
就會出現這個視窗
直接點選 「是」
接著點選「確定」
就可以囉
在任何一個資料夾上點選右鍵
就可以看到熟悉的功能
以Windows Defender掃描
掃描中
如果資料容量較大須等待較長時間
請不要關閉這個視窗喔
如果沒有發現惡意程式/威脅
畫面會自動關閉
如果發現惡意程式/威脅
桌面右下角馬上就會跳出警示訊息