Day2 Azure - 建立與設定Windows Server 2012 R2伺服器環境
前言
今天要介紹內容是AZURE上『]計算』分類上虛擬機器,並實際建立一台Windows Server 2012 R2 的虛擬機,
只要透過一些簡單的操作以及一些設定,即可快速的建立一台可以用的Windows Server。
操作細節
1. 首先打開AZURE後台,並點選虛擬機器
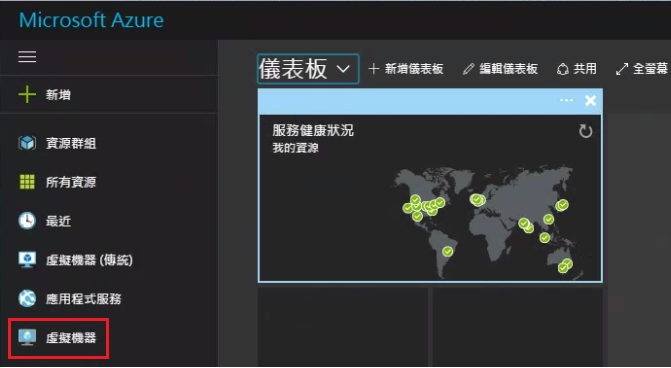
2. 接者點選『新增』
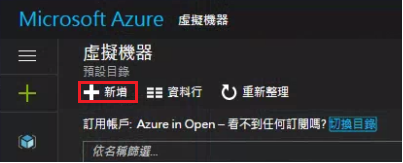
3. 這邊選擇Windows Server
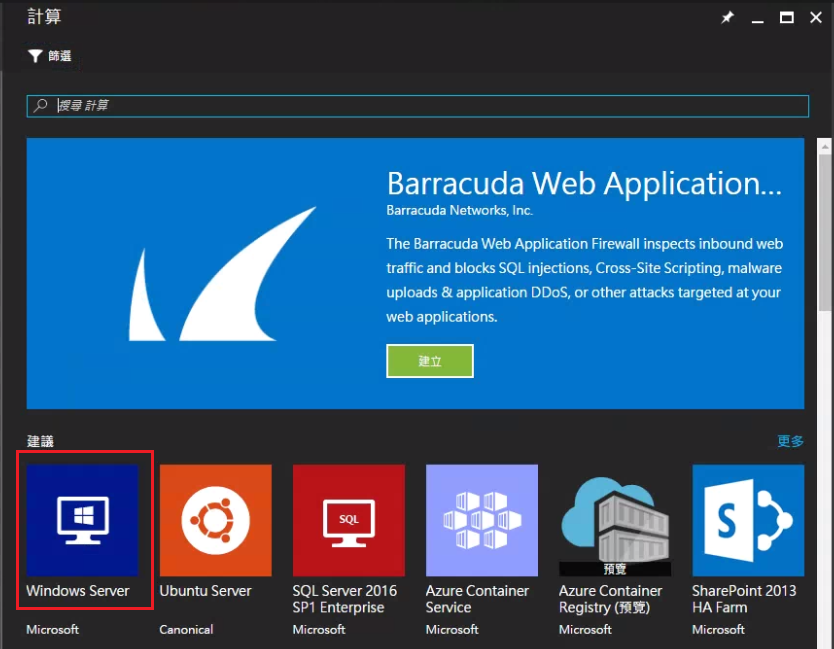
4. 這邊選擇Windows Server 2012 R2 Datacenter,讀者可依照需求選擇不同的版本。
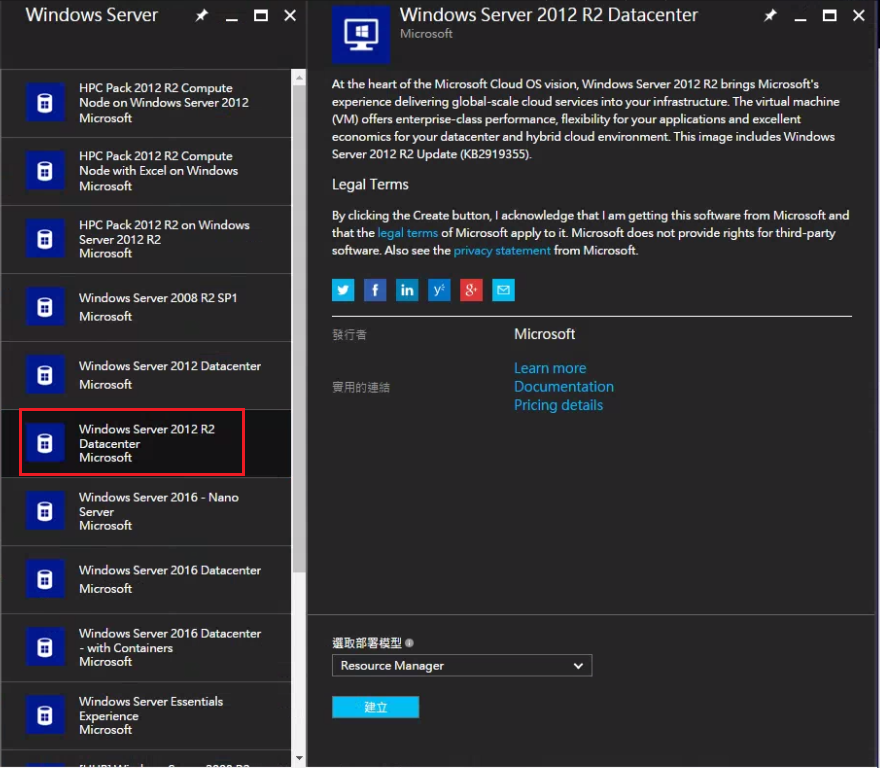
※這邊需要注意的地方是部屬類型選擇『Resource Manager』,
如果選擇『傳統』,建立的機器會在舊的架構,畫面顯示為虛擬機器 (傳統),
建議如果是新的用戶,請選擇Resource Manger(資源管理員)的方式來做部署
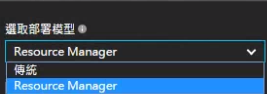
最後按下『建立』
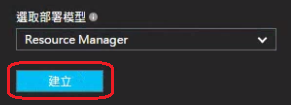
5. 接者會前往建立虛擬機器的設定畫面,首先是第一項基本設定,輸入使用者與密碼,還有一些相關的資訊,
其中VM的磁碟類型共有兩種可供選擇,分別是SSD與HDD,最後按下『確定』。
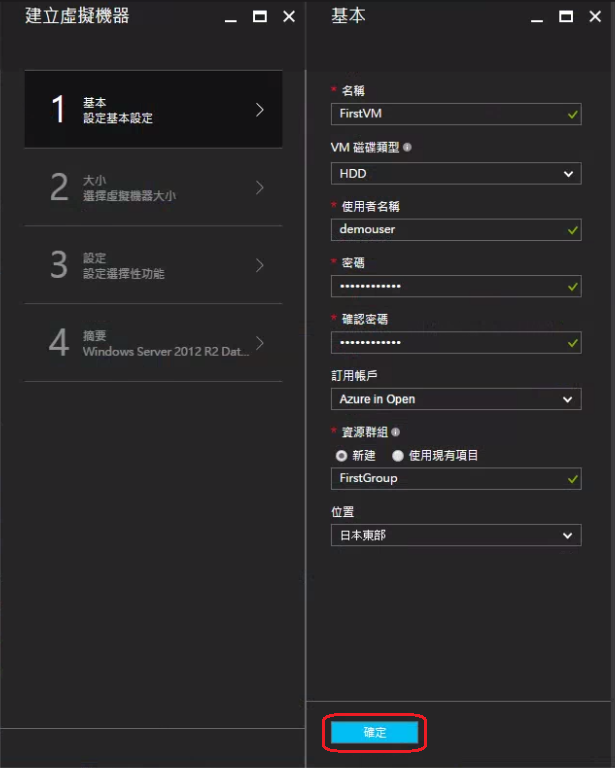
6. 選擇虛擬機器的大小,也就是虛擬機器的等級,越高等級的虛擬機器,價格也就越高,
這邊以DS2_V2標準為例,並按下『選取』。
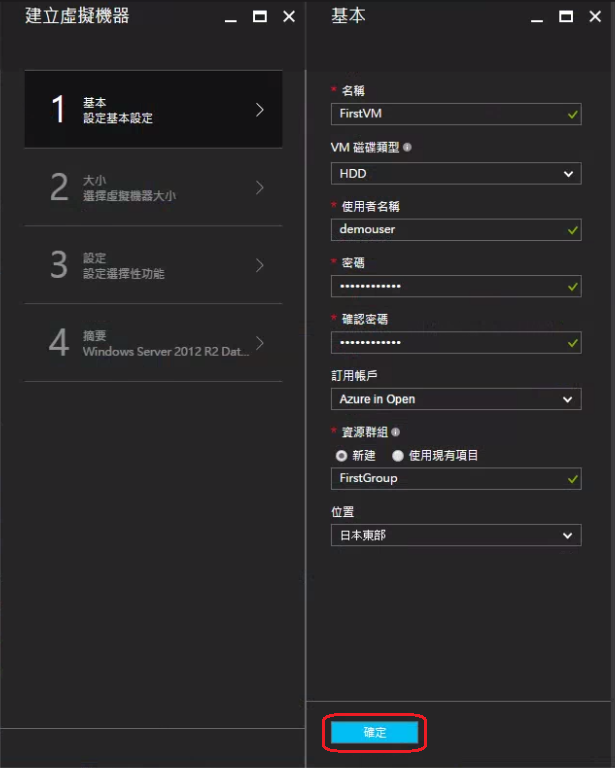
7. 接者設定選擇性的功能部分,例如機器的磁碟要放入哪個儲存體帳戶內,
如果第一次設定的朋友,可以先跳過這個部分,按下確定。
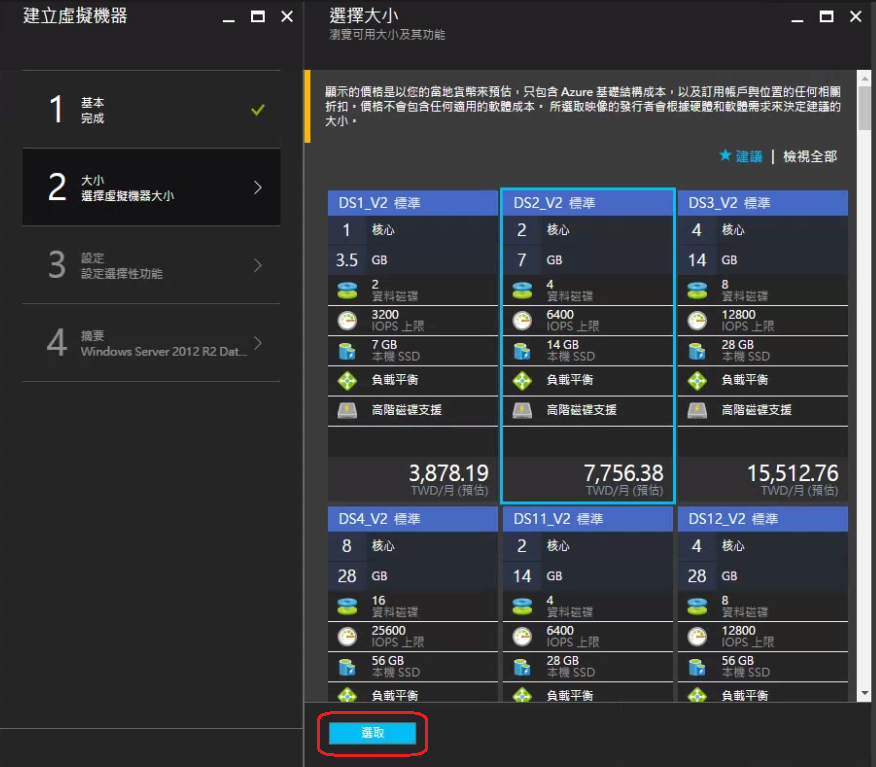
8. 最後會出現機器的摘要,來確認之前的設定是否正確,按下『確定』後,即刻開始建立虛擬機器。
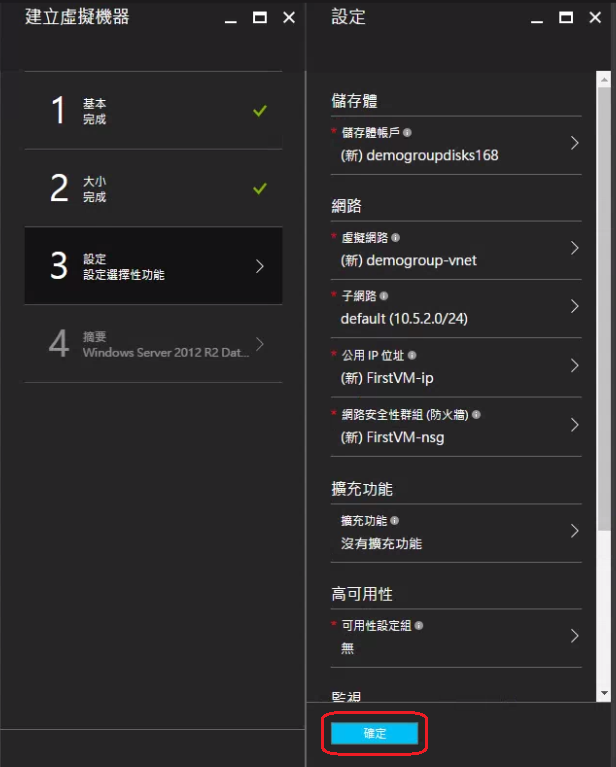
9. 等待虛擬機器建立完成
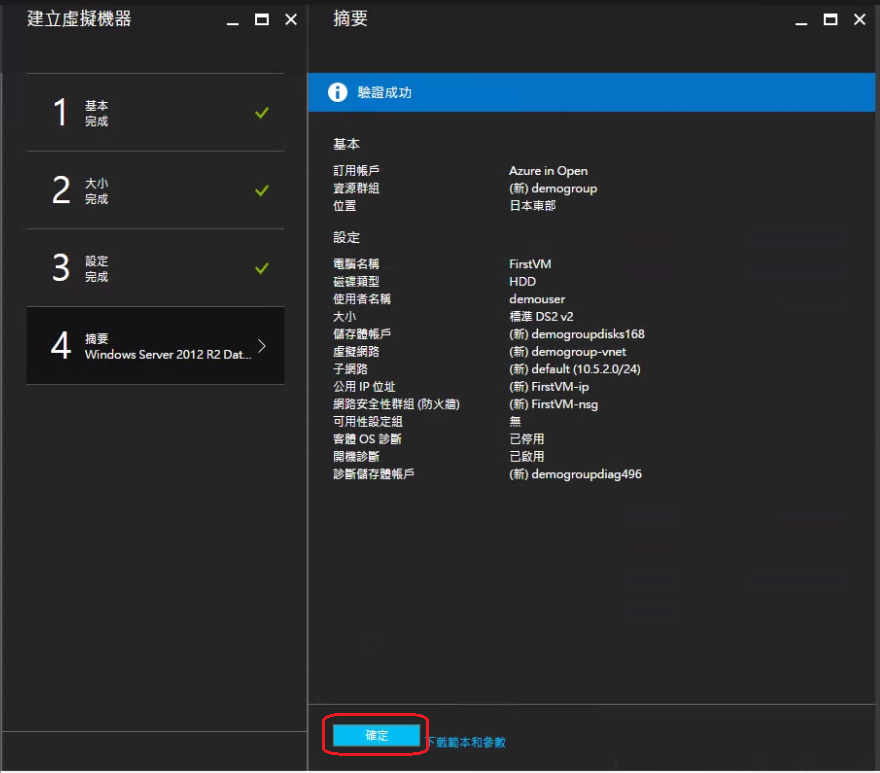
10. 部屬成功會在AZURE後台的右上角提示,到了這一步,恭喜您此刻第一台虛擬機器已經成功建立。
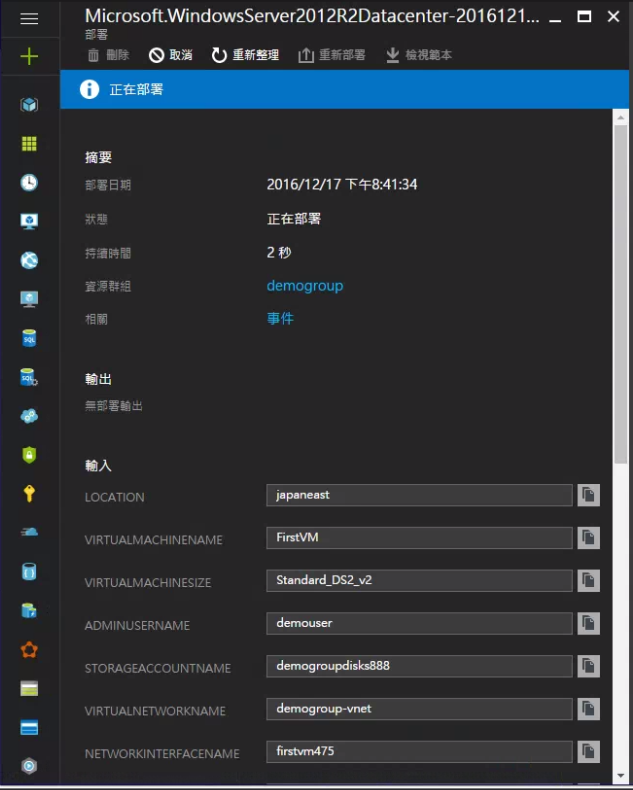
虛擬機器部署成功
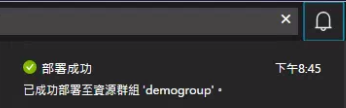
11. 回到虛擬機器的管理視窗中,可以看到剛剛所建立的虛擬機器,並選取此台機器。

12. 從概觀的部分,可以看到目前的虛擬機器的摘要狀態以及效能的監視,
此時,我們可以先點選公用IP底下的機器IP。
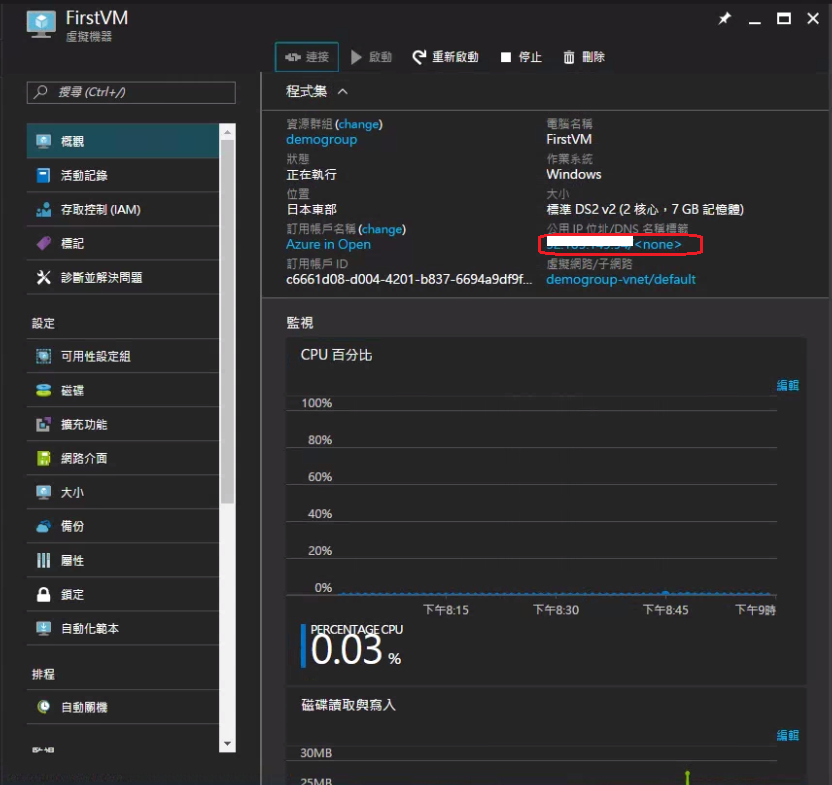
13. 將組態設定中的『指派』,從動態改為『靜態』,並按下『儲存』,避免之後如果停止虛擬機器後,
再度開啟機器時,外部IP被改變。
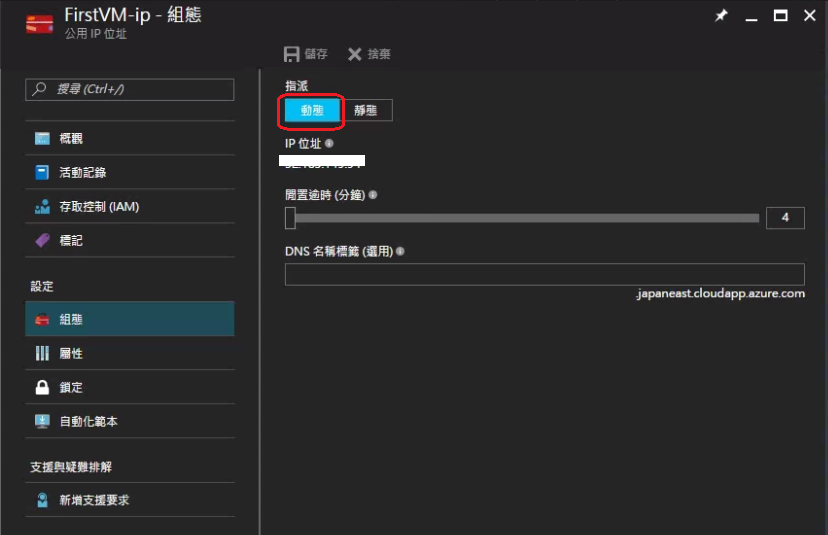
14. 如果與筆者相同是第一次建立機器的話,要先設定防火牆的部分,
才可以讓機器順利的開啟遠端桌面連接,首先點左邊選單中的『網路介面』,
接者定選要設定的網路介面。
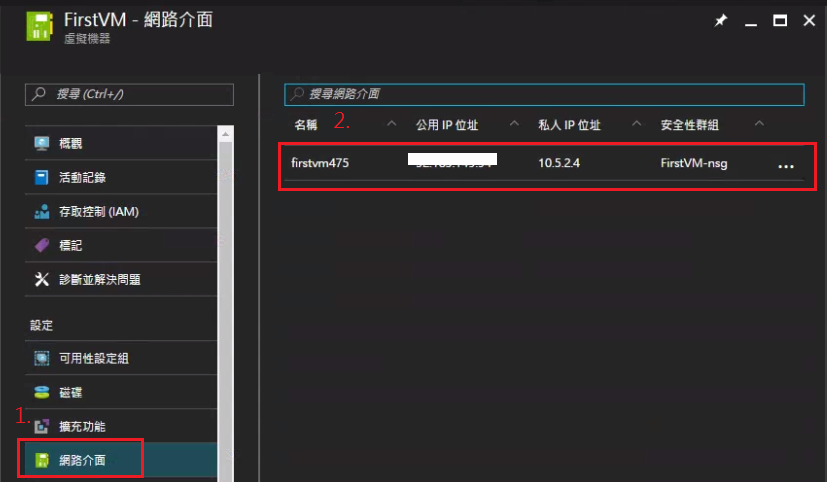
15. 點選『網路安全性群組』,接者點選要設定的群組
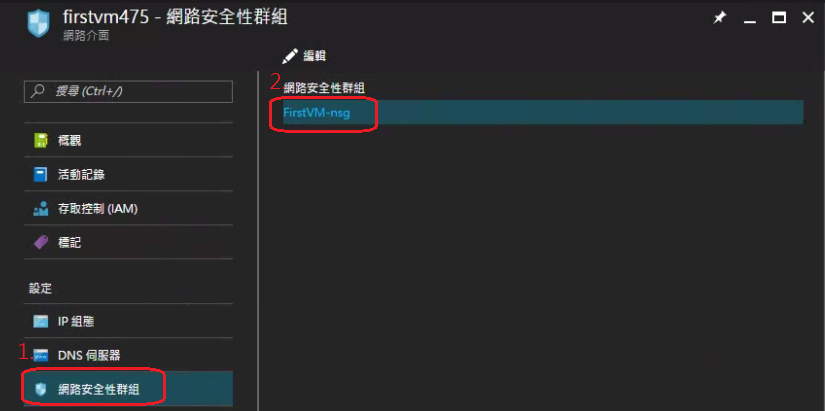
16. 點選『連入安全性規則』,再按下『新增』
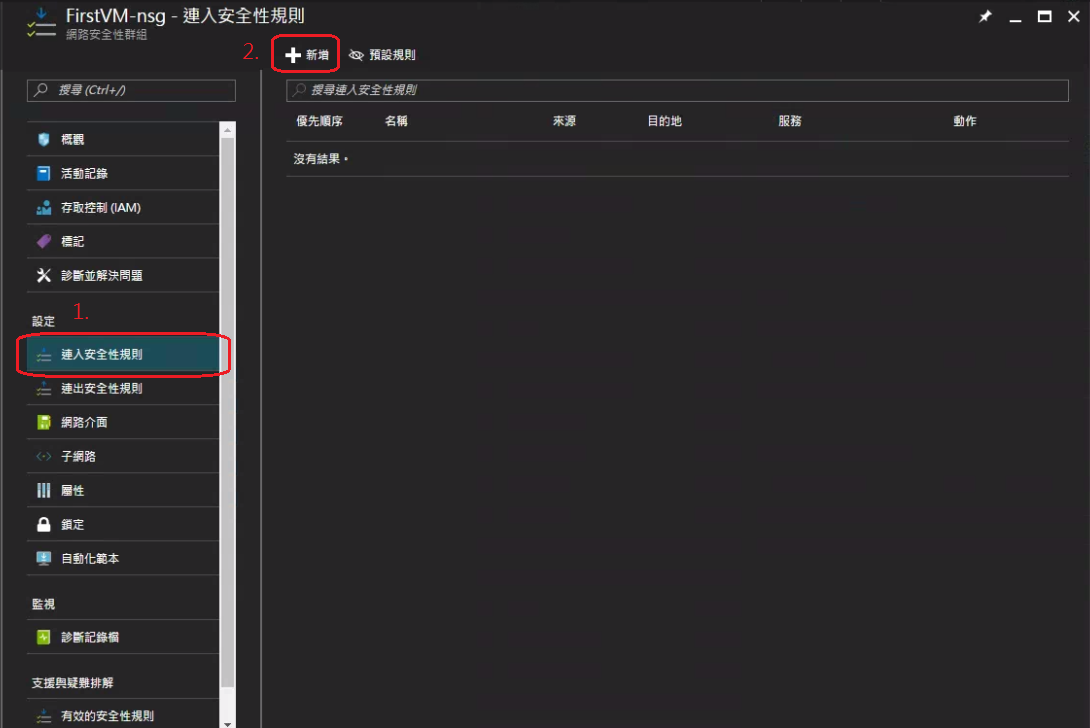
17. 首先輸入規則的名稱,接者選擇服務中的『RDP』,如果有其他的設定需求(例如遠端鎖定特定IP...等等),也可以在這個視窗中來做設定,最後按下『確定』,
另外要注意的是一次只能設定一條規則。
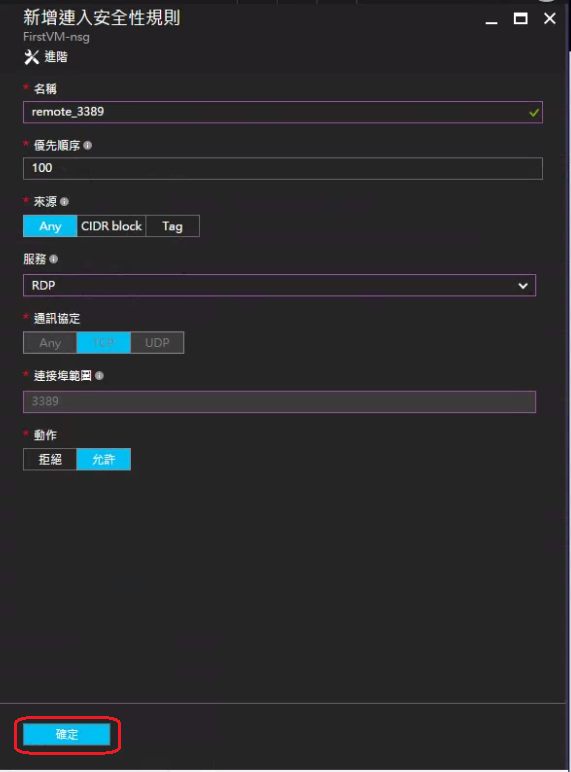
等到AZURE後台右上角的提示『設定完成』
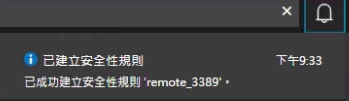
18. 此時再回到虛擬機器的視窗中,發現『連接』的按鈕已經不是灰色,
點選連接按鈕後,即可下載遠端桌面的RDP檔案了。
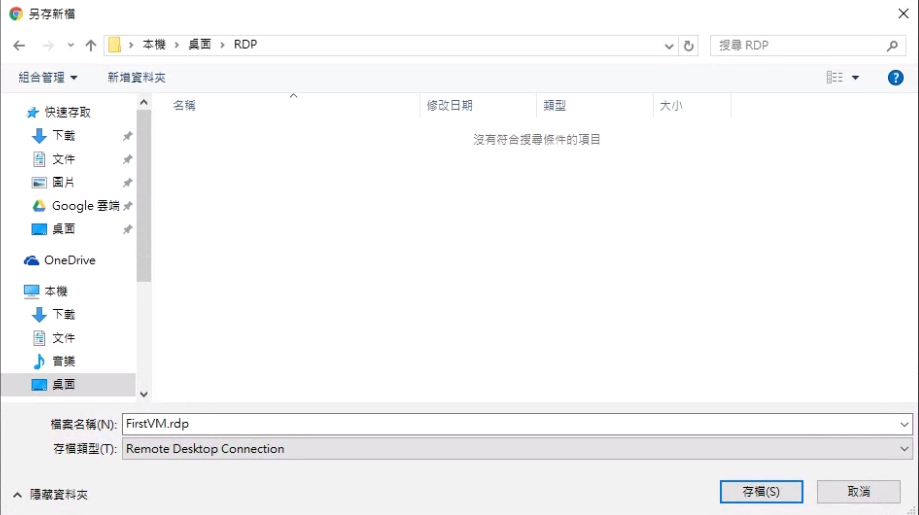
19. 執行後,可以用之前所設定的帳號密碼,來做遠端虛擬機器的登入了,
恭喜您,AZURE上建立第一台虛擬機器成就~~~~~~達成!
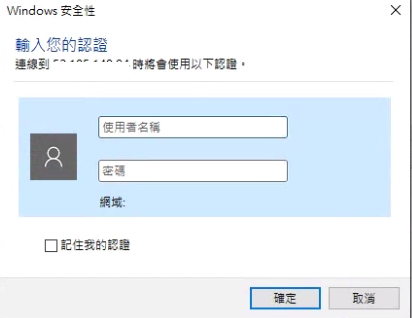
=================================================================
總結
經過這一系列的操作,相信讀者們也設定好您的第一台雲端虛擬機器了,
由於這些步驟比較繁瑣,也請您按照圖片一步一步的按圖說故事來操作,
今天的介紹就到這邊,謝謝您的耐心觀看。