Day 4 Azure - 虛擬機器掛載硬碟 (上)
前言
因為虛擬機器建立好之後,預設只有系統碟(C:)以及暫存資料的磁碟(D:),這邊要特別注意,如果從AZURE後台『停止』虛擬機器(如下圖),這樣暫存於D磁碟的資料,資料就會被清空消失,在虛擬機器啟動後,也無法找回原本的檔案。如果是採用『重新啟動』的方式,重啟機器,則位於暫存資料的檔案則不會消失。
![]()
但是,我們也不能將所有的檔案(或是程式)都儲存在系統碟(C:)之中,所以,基於這個需求,我們將在這一篇文章中,帶者大家一起將建立好的虛擬機器,掛載一顆新的資料碟。現在,我們大家一起來動手操作!
操作細節
1. 首先打開AZURE後台,選擇我們建立好的虛擬機器,接者點選左手邊選單中的磁碟

2. 點選『連結新項目』
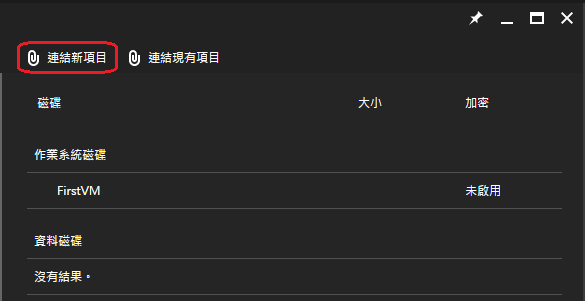
3. 填入磁碟的名稱,並選擇類型(SSD或是HDD)以及大小,『主機快取』的部分可以依照需求調整,本例子中採用讀取及寫入都做快取,全部設定好之後,按下確定,
系統馬上會開始掛載磁碟
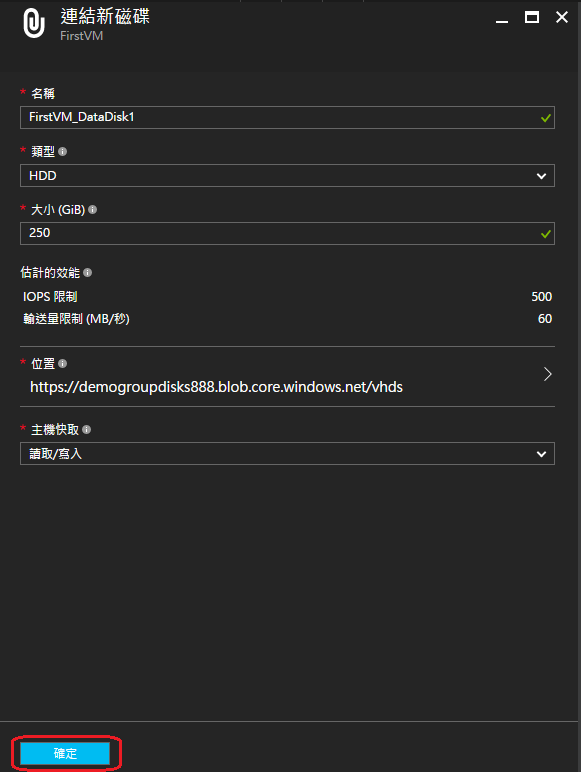
4. 等待硬碟掛載完成
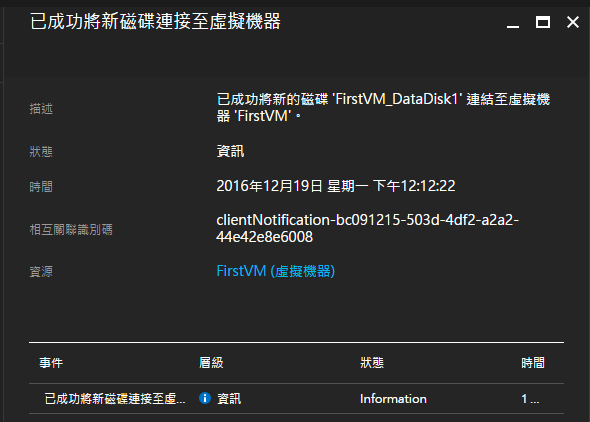
5. 重新登入遠端桌面,可以從伺服器管理員的磁碟中,
發現我們剛剛在AZURE後台中掛載的磁碟
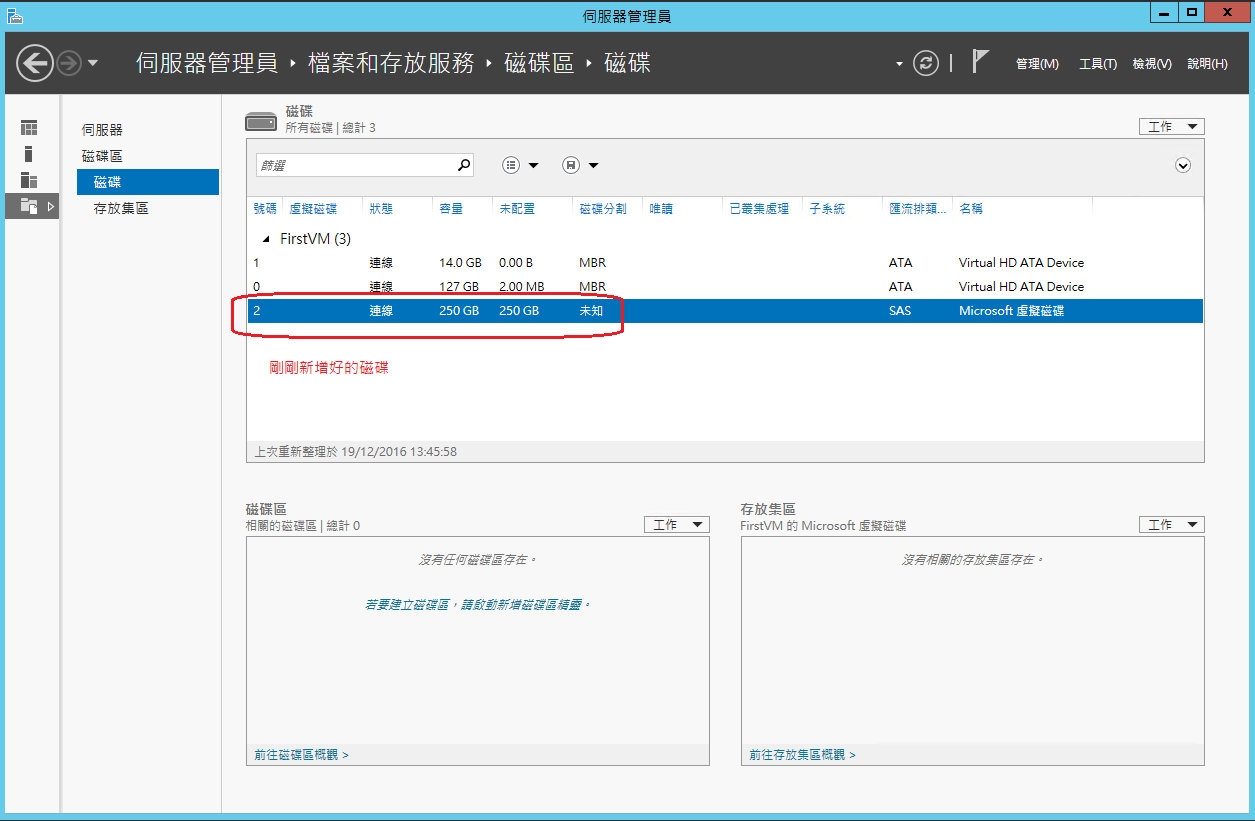
6. 我們在該磁碟區中,按下滑鼠右鍵,並點選『新增磁碟區』
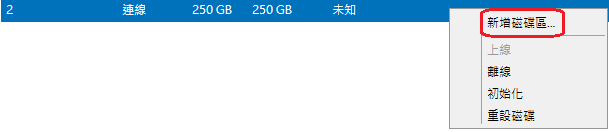
7. 跳出視窗新增磁碟區精靈,直接點選『下一步』
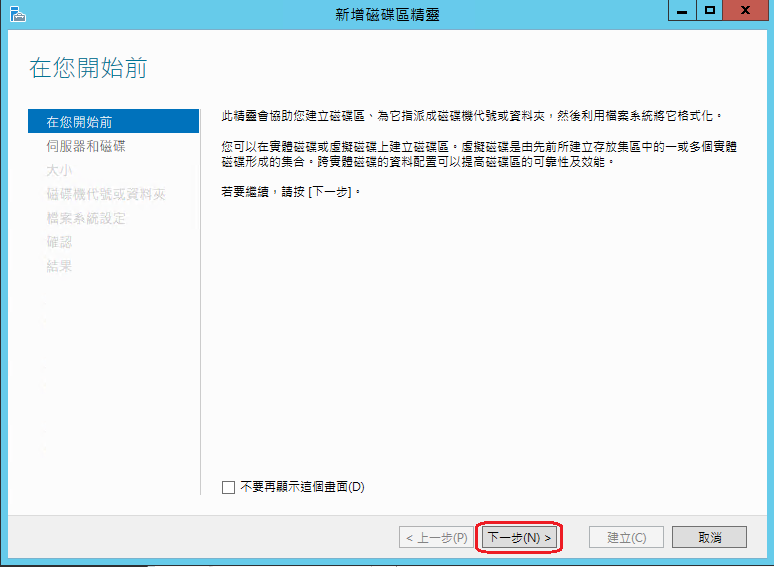
8. 繼續按下『下一步』
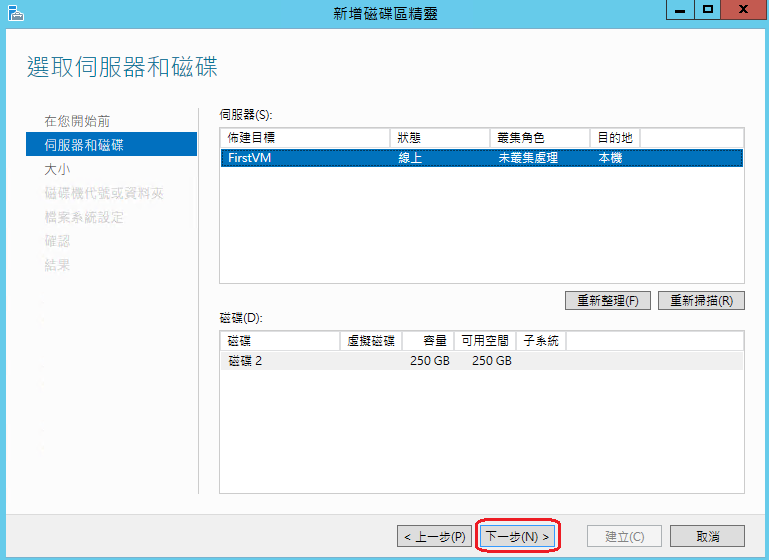
9. 跳出初始化的視窗,直接按下『確定』
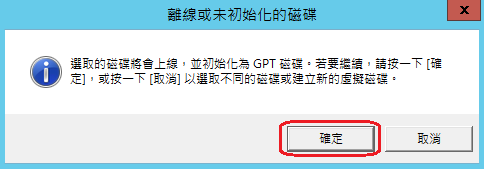
10. 確認磁碟區大小,如果正確,就直接按下『下一步』
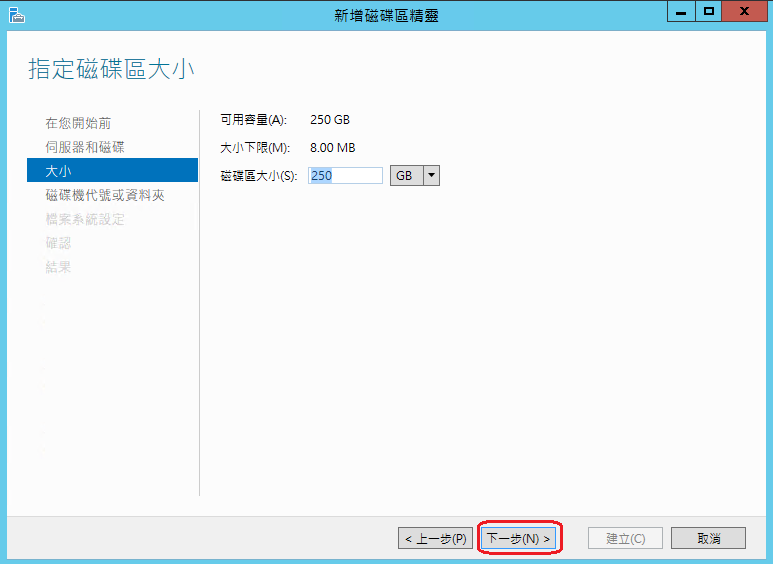
11. 在此步驟中,調整磁碟機代號,可以依照需求自訂要使用的磁碟機代號
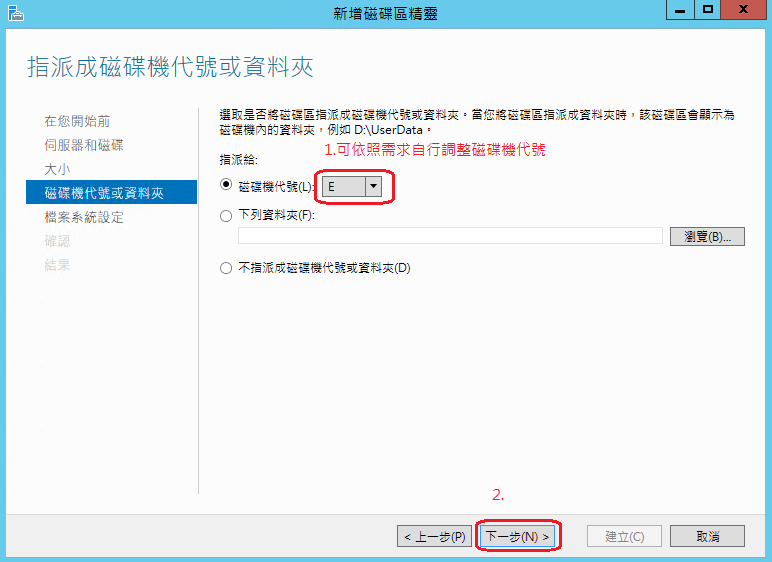
12. 可以自訂磁碟機標籤名稱,然後點選『下一步』
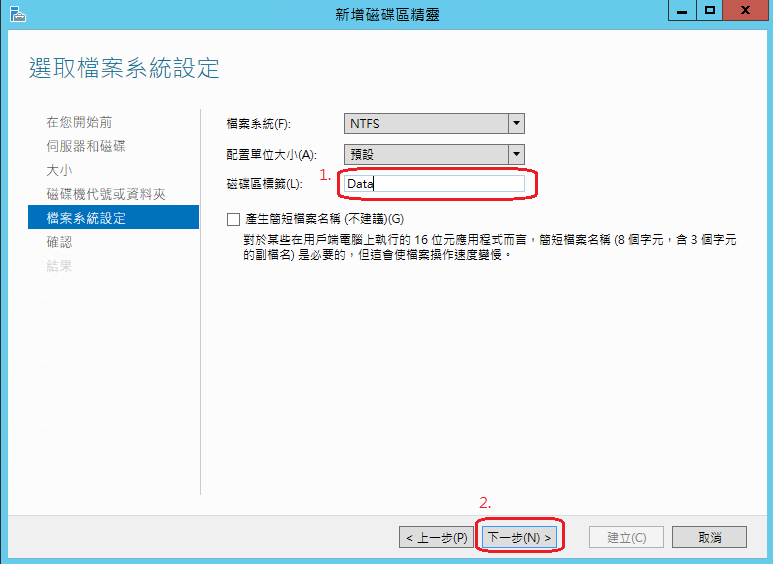
13. 出現最後確認的視窗,確認沒問題後,直接按下『建立』
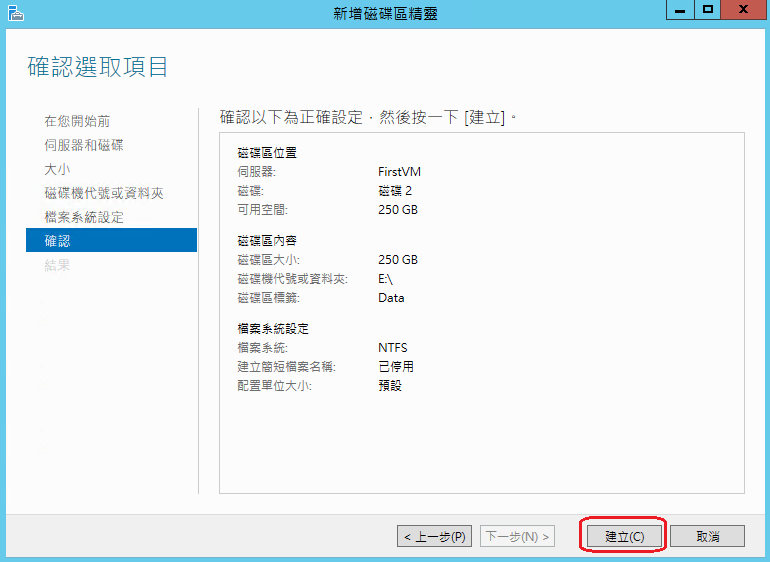
14. 出現完成視窗,此時磁碟以建立完成
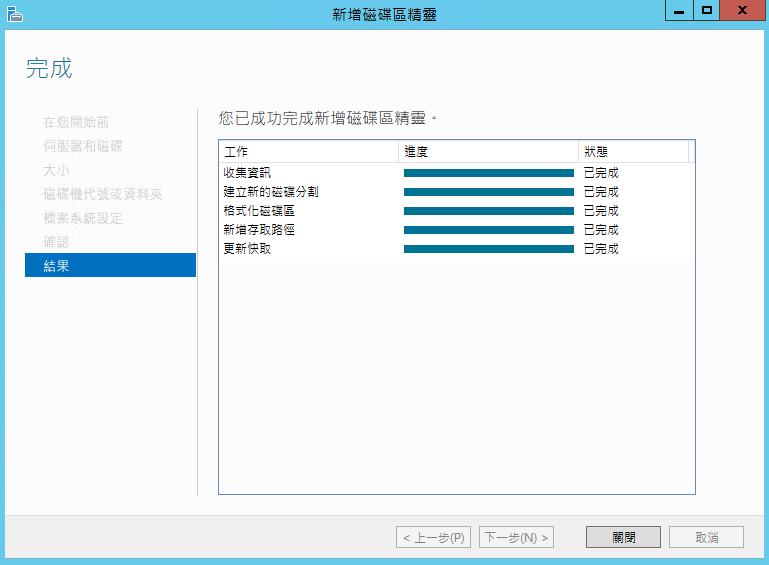
15. 到檔案總管查看,已經可以看到我們剛剛所建立好的資料碟(E:)了
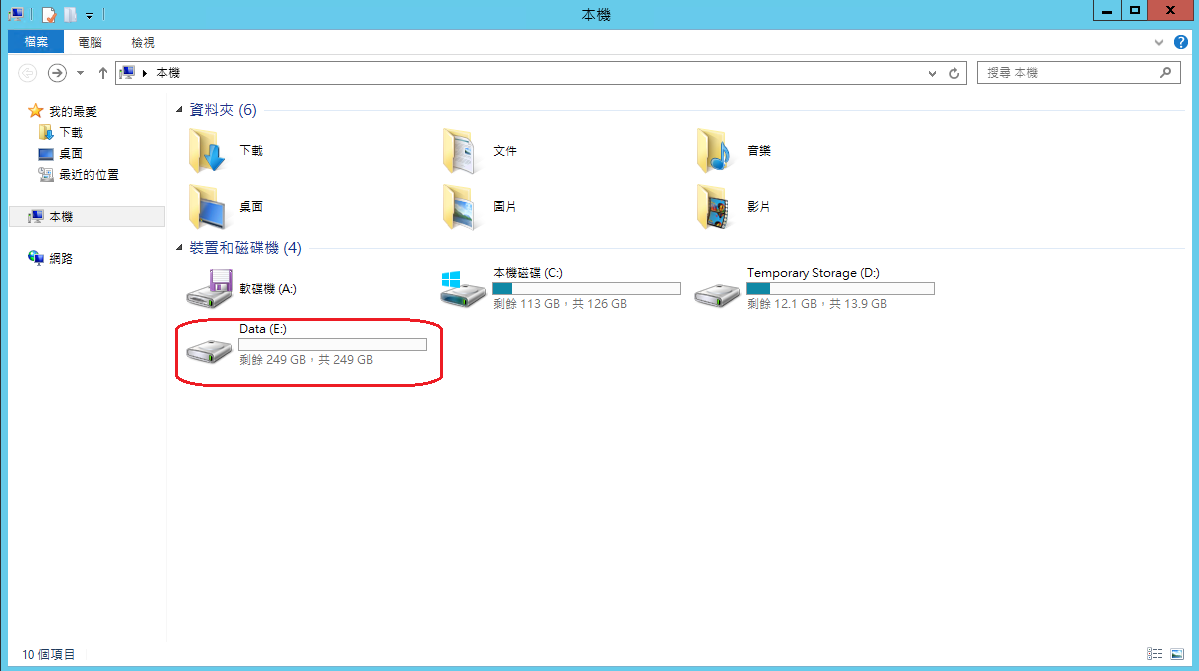
總結
看到這邊,相信各位讀者們也一定掛載好您的資料磁碟了,由於機器不同的大小(等級),會影響可以掛載的磁碟數。所以,在使用上有細心規劃未來所要用的大小與容量。在本文的例子中,虛擬機器的大小為『標準 DS2 v2』,最多只能掛載四個硬碟。明天的文章將會介紹,如何透過RAID的方式,來加速掛載好的磁碟,進而提升磁碟的效能。
今天的介紹就到這邊,謝謝您的耐心觀看。