Day 21 Azure - Web Apps 使用CDN來幫站台加速 (下)
前言
在前面的文章中,我們已經介紹了如何新增與建立CDN的設定檔、端點,但是,預設端點的網域名稱,我們可以想要自訂,
今天,我們就要來介紹,如何設定CDN端點的自訂網域,並且介紹如何設定CDN要壓縮的文件類型,
以及站台的檔案更新後,如何來做CDN的清除動作。現在,我們馬上開始吧。
操作細節
1. 首先登入AZURE後台,在左手邊的選單中點選CDN 設定檔,並點選我們建立好的CDN
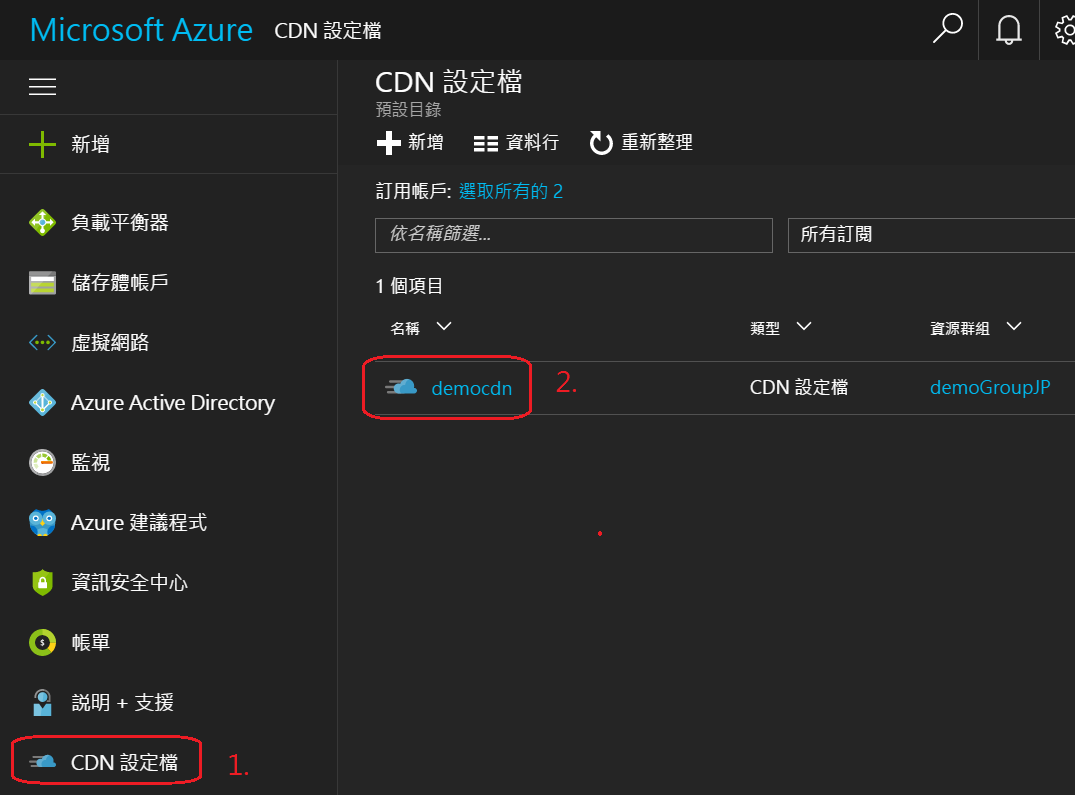
2. 接者點選我們已經建立好的端點
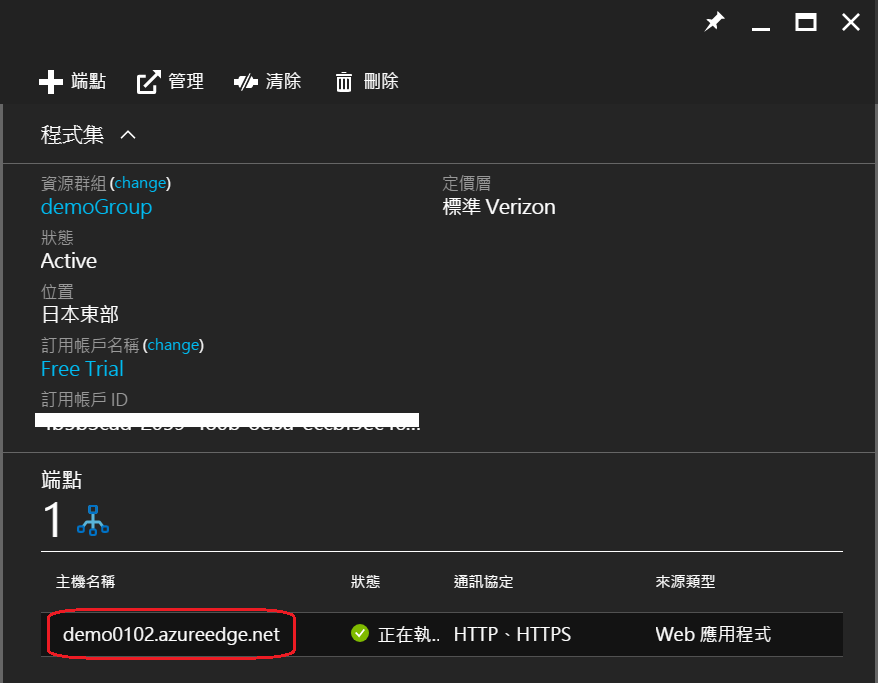
3. 找到左邊選單中的組態分類,並點選『壓縮』
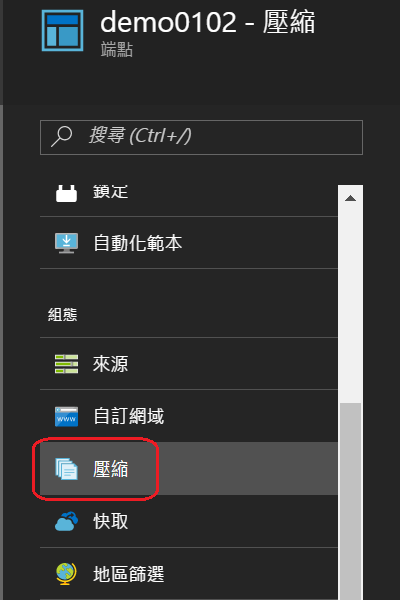
4. 預設已經有一些設定好的MIME類型,這邊可以依照需求輸入想要壓縮的檔案類型,輸入完畢後,點選『儲存』
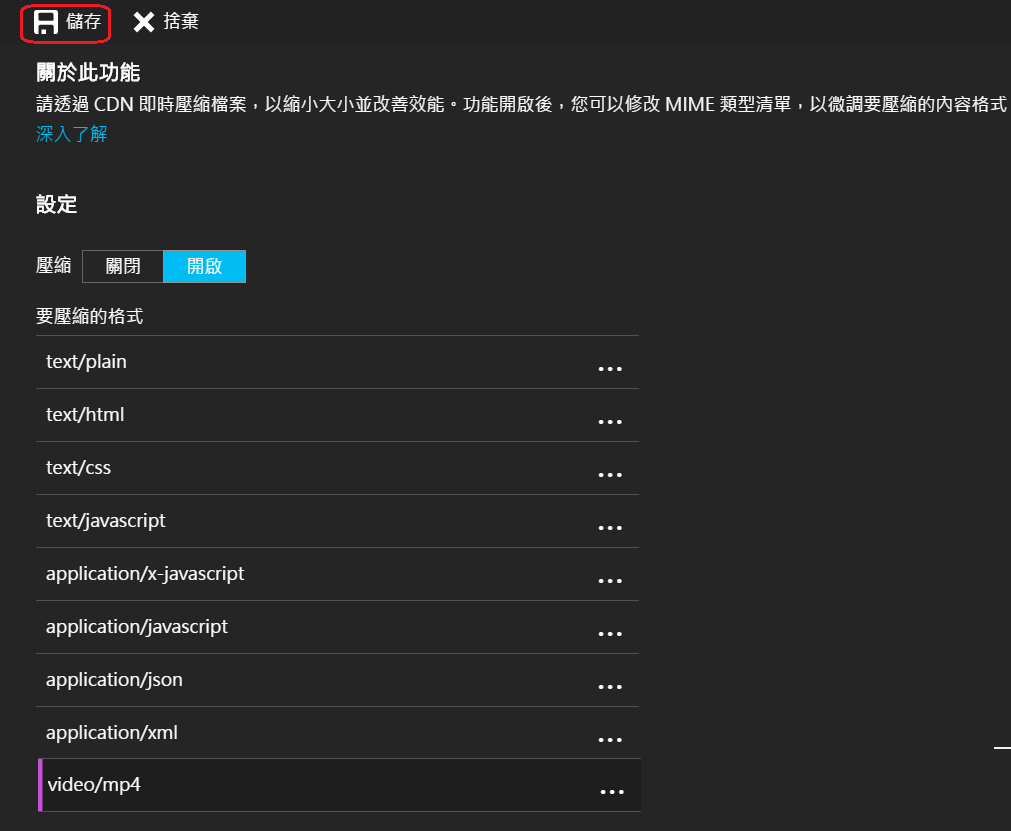
5. 端點的設定修改成功,到這邊就完成了,要壓縮檔案格式的設定
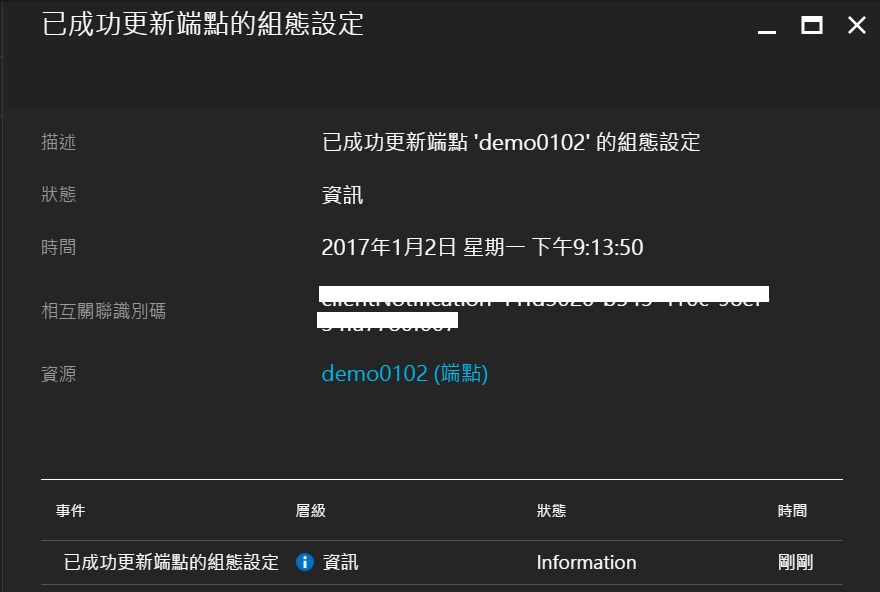
6. 接者回到端點視窗中的『概觀』中,點選『清除』
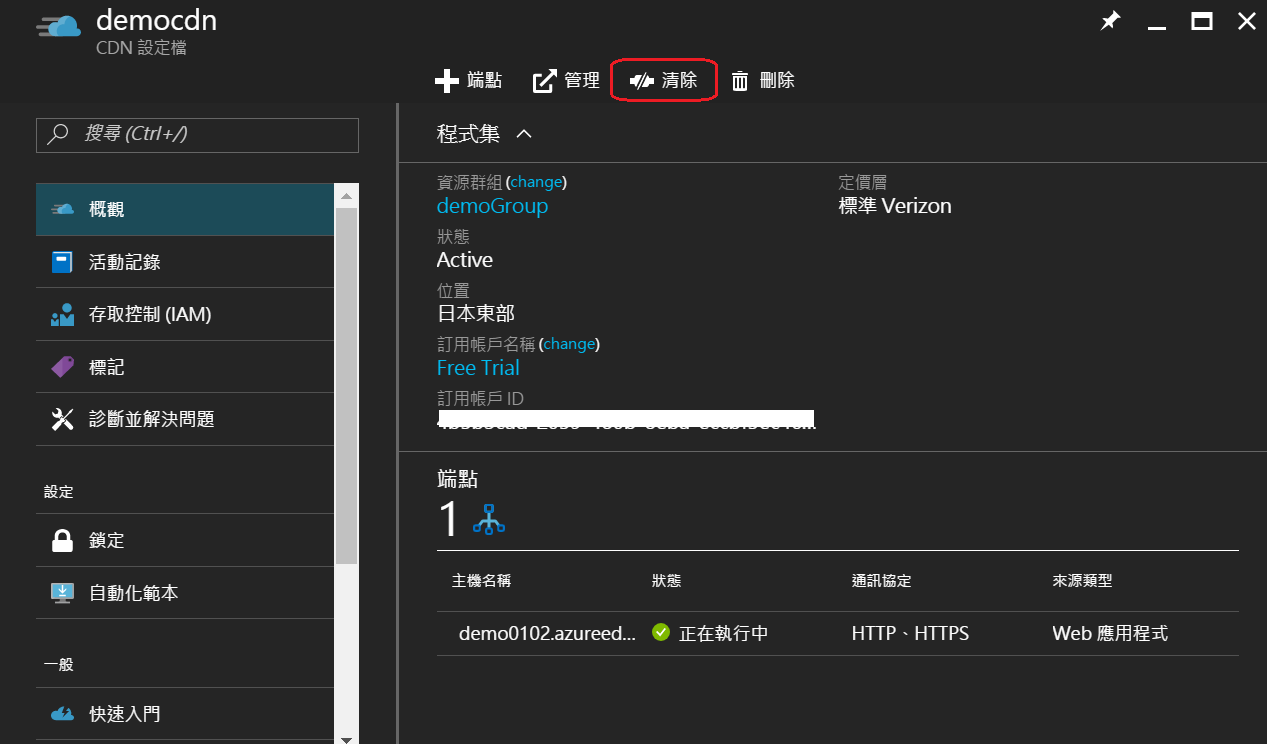
7. 選擇要清除的端點,這邊有兩種清除方式,輸入要清除的路徑,或是全部清除,這邊採用全部清除的方式,並點選下方的『清除』
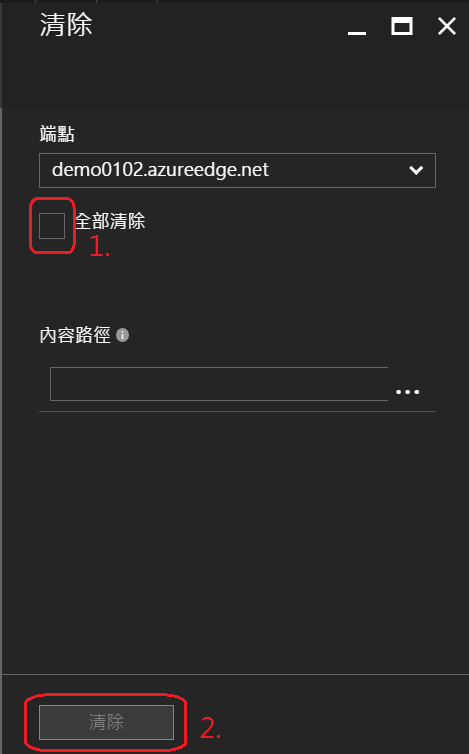
8. 等待至清除完成,一般來說作者點選清除後,預估的等待時間是3-5分鐘左右
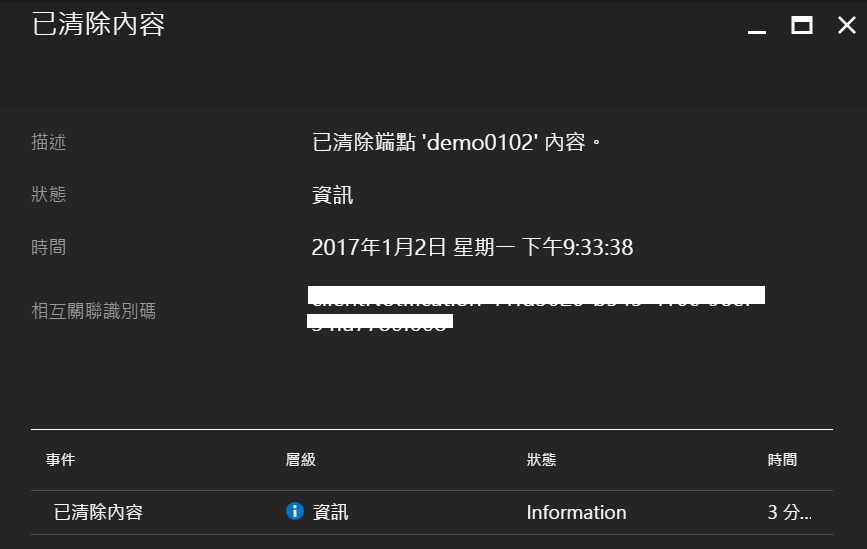
9. 接者回到端點的視窗中,點選左邊選單中的『自訂網域』
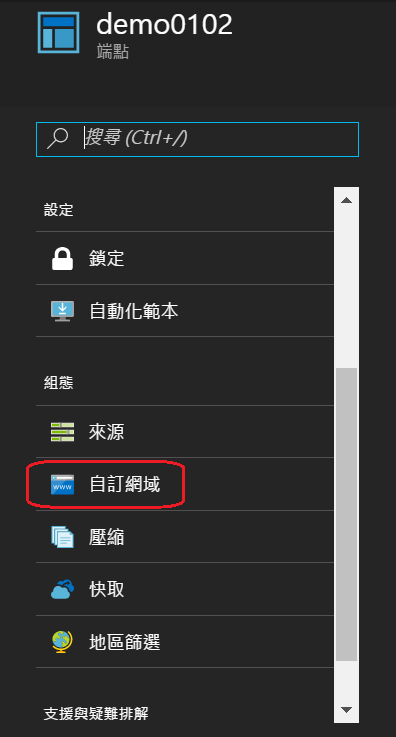
10. 接者點選『+自訂網域』
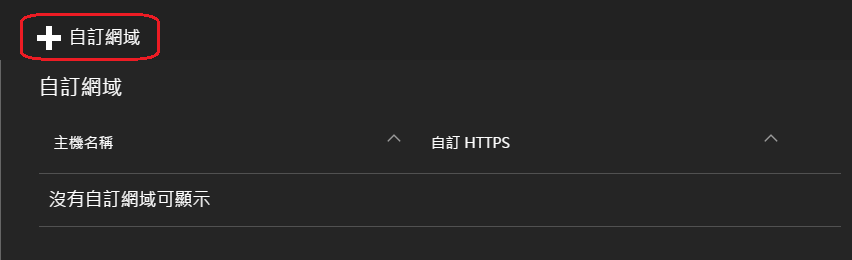
11. 輸入主機的名稱,然後按下『新增』
- 這邊一樣會遇到AZURE這邊驗證網域名稱的程序,請參考Day 13的文章,
來完成驗證的動作
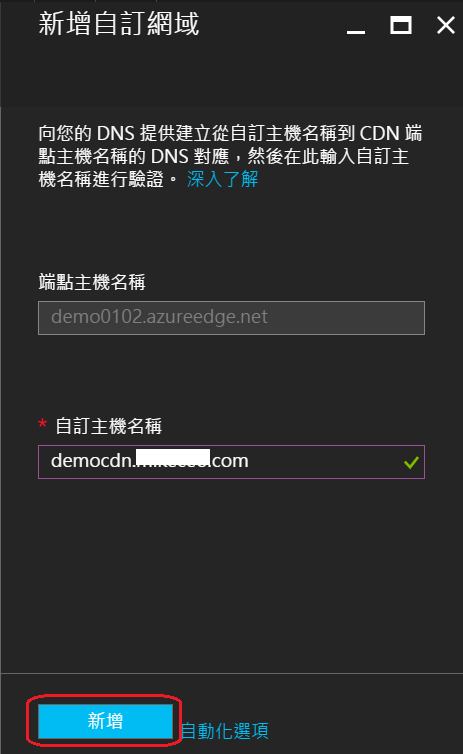
12. 等待自訂網域設定成功,之後就可以採用這個自訂的網域名稱,來使用CDN服務了
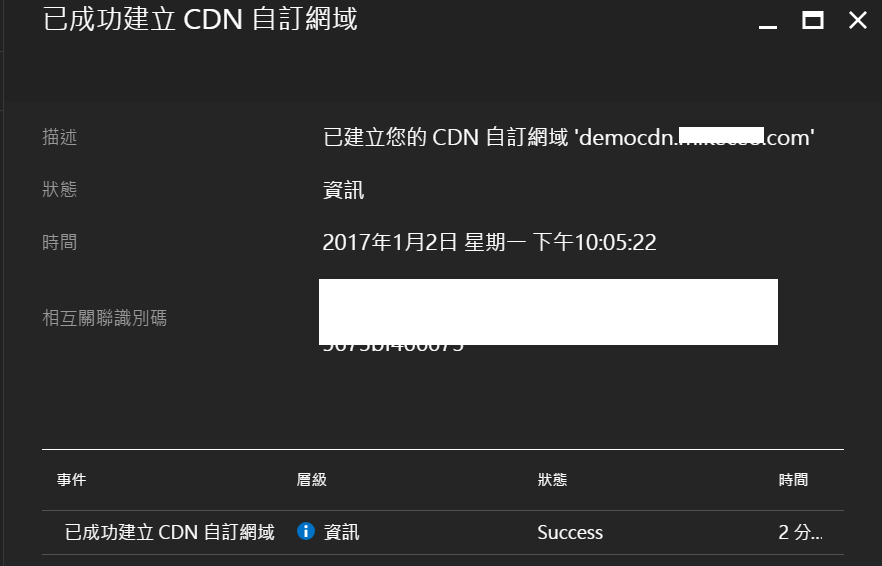
總結
在今天的文章中,介紹了來源檔更新後,如何將CDN的端點做清除的動作,來達到檔案同步的效果,
通常作者這邊是點下清除按鈕後,大約五分鐘後,再來嘗試。並且介紹如何設定需要壓縮加速的檔案格式(mime type)。
如果不想用預設的網域名稱,要如何來設定自訂網域。 以上是今天的介紹,感謝您的觀看。