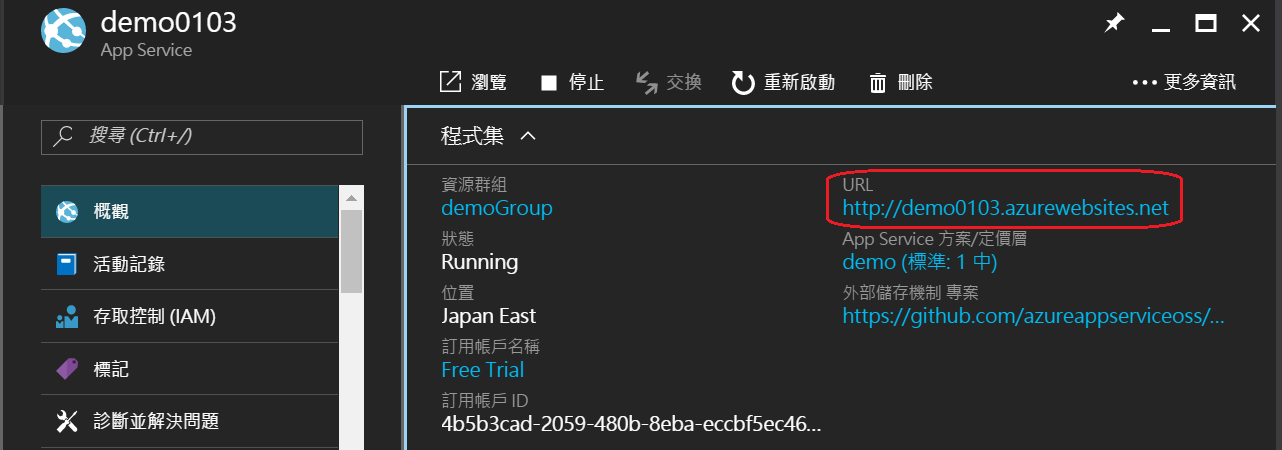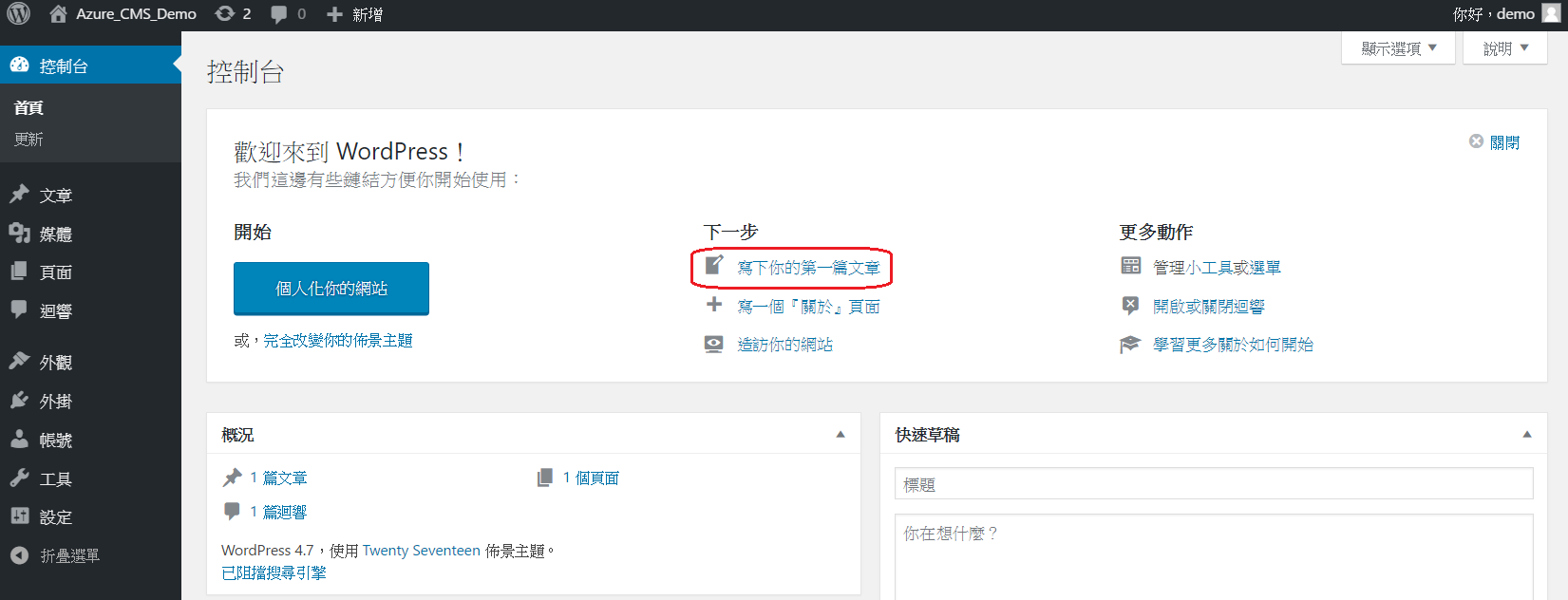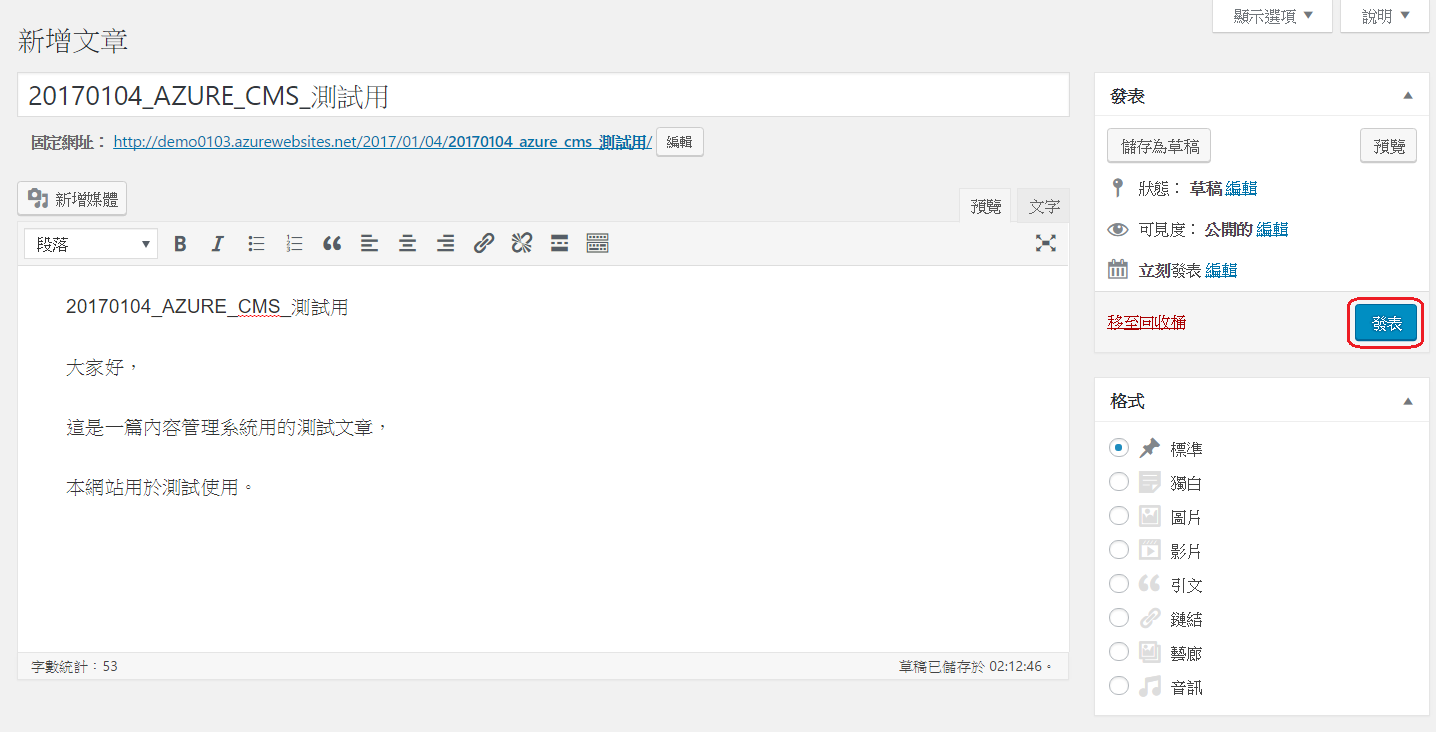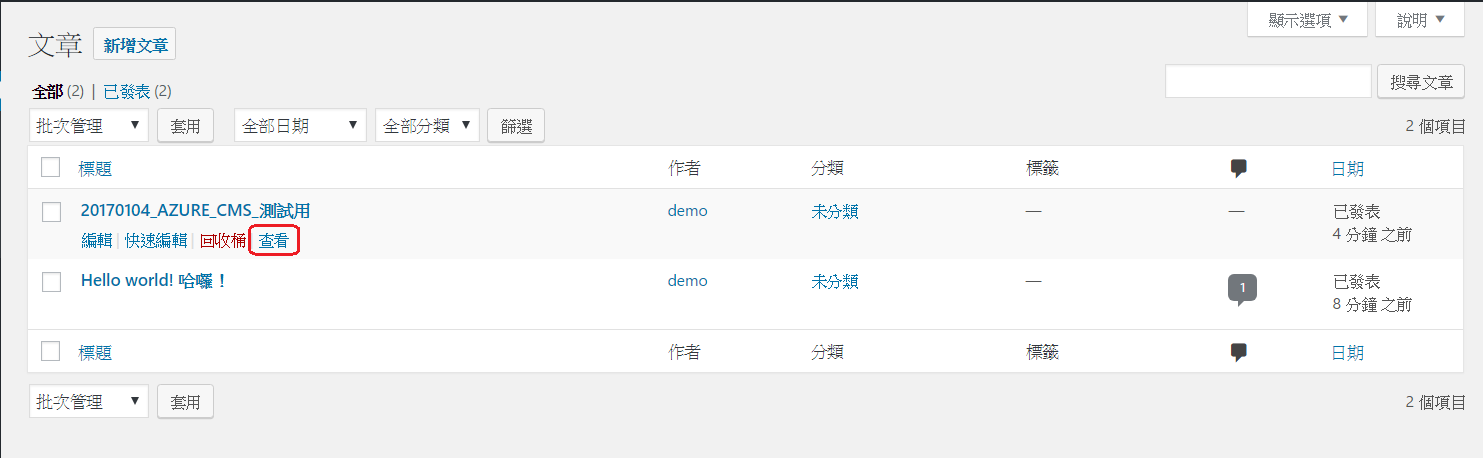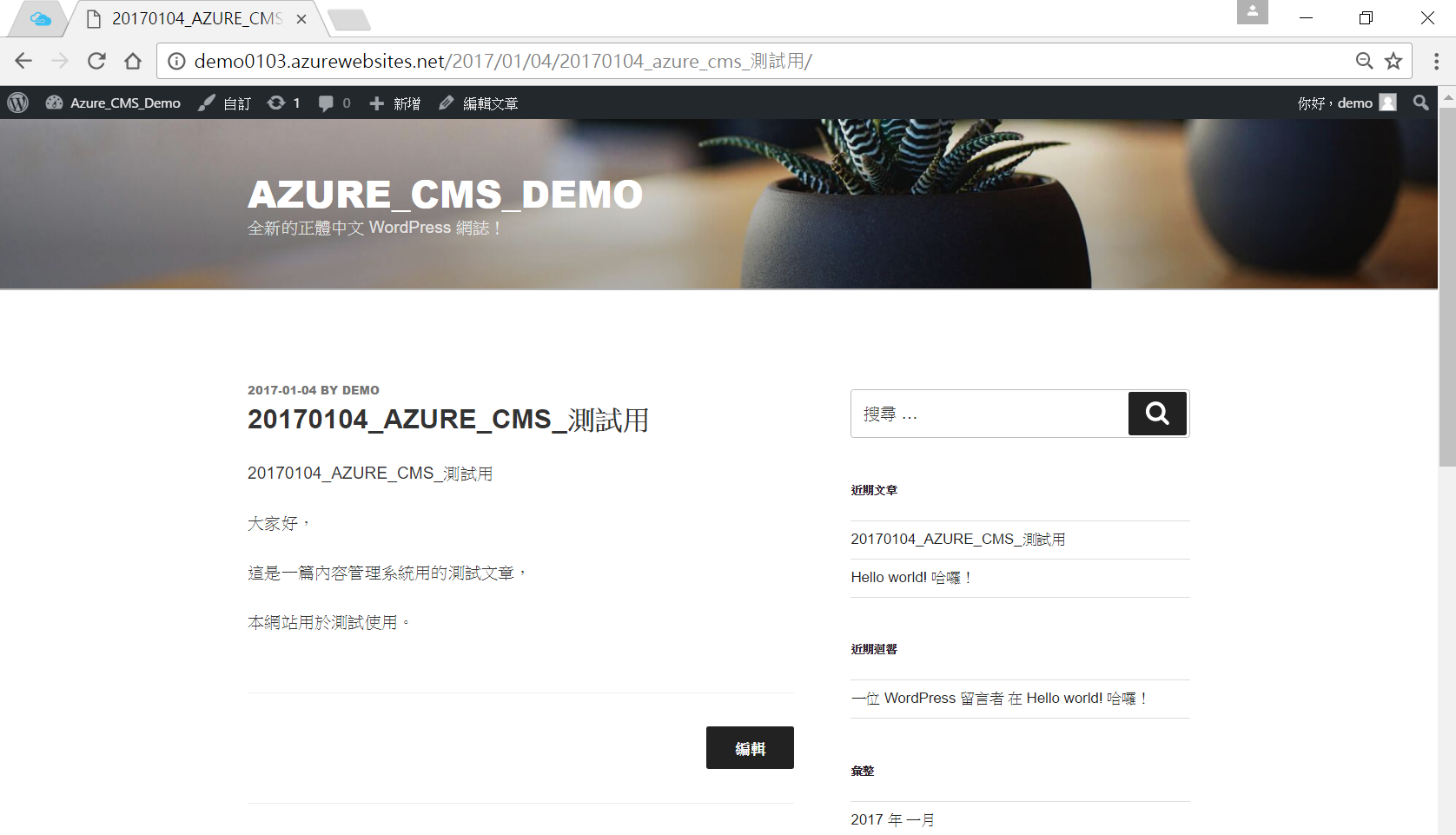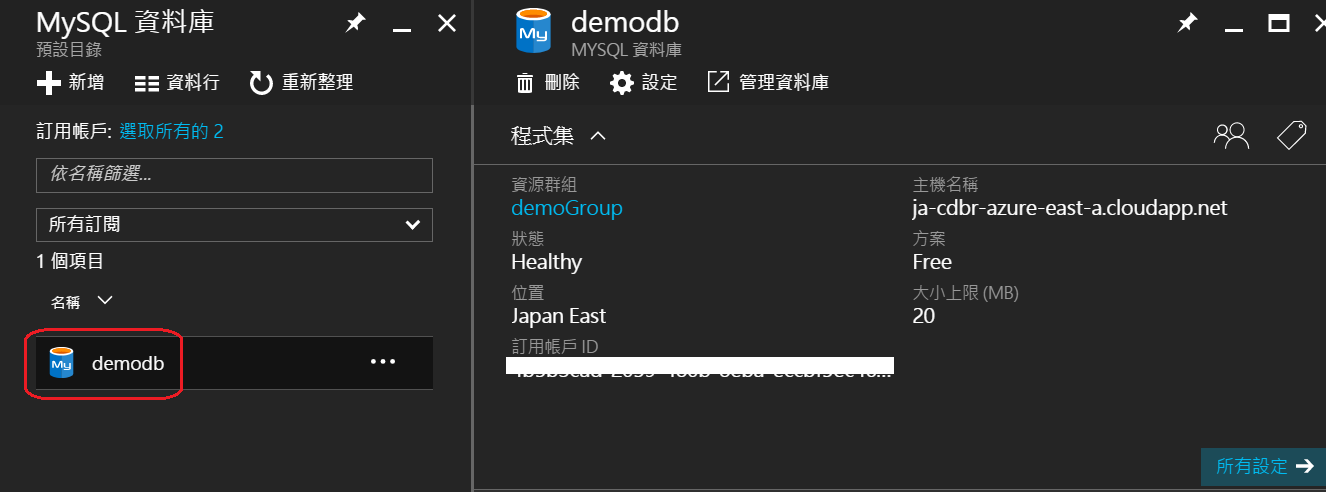Day 23 Azure - Web Apps 採用範本來架設網站,以WordPress為例 (下)
前言
今天的文章要介紹,如何設定昨天透過第三方市集架設好的WordPress網站,逐步的設定每一個頁面,
並且在網站設定好之後,實際新增一篇測試文章,以及如何查看昨天建立的ClearDB(MySQL)資料庫的相關資訊。現在,我們馬上開始吧。
操作細節
1. 首先登入AZURE後台,進入應用程式服務的視窗中,並點選建立好的WordPress網站
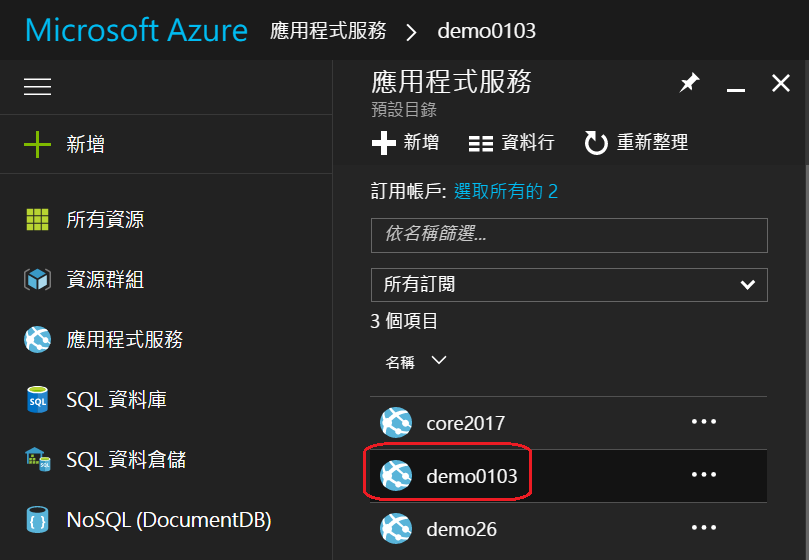
2. 查看站台的URL,並用瀏覽器開啟
3. 首先設定語系為繁體中文,並點選『繼續』
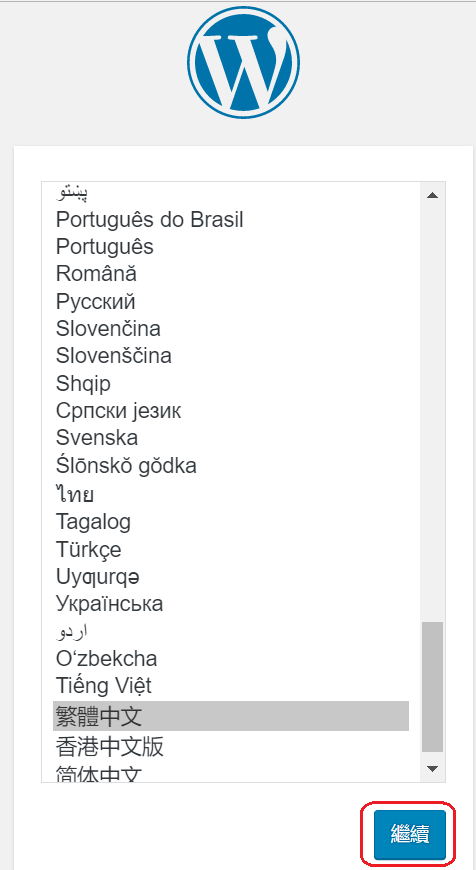
4. 輸入相關資訊後,點選『安裝WordPress』
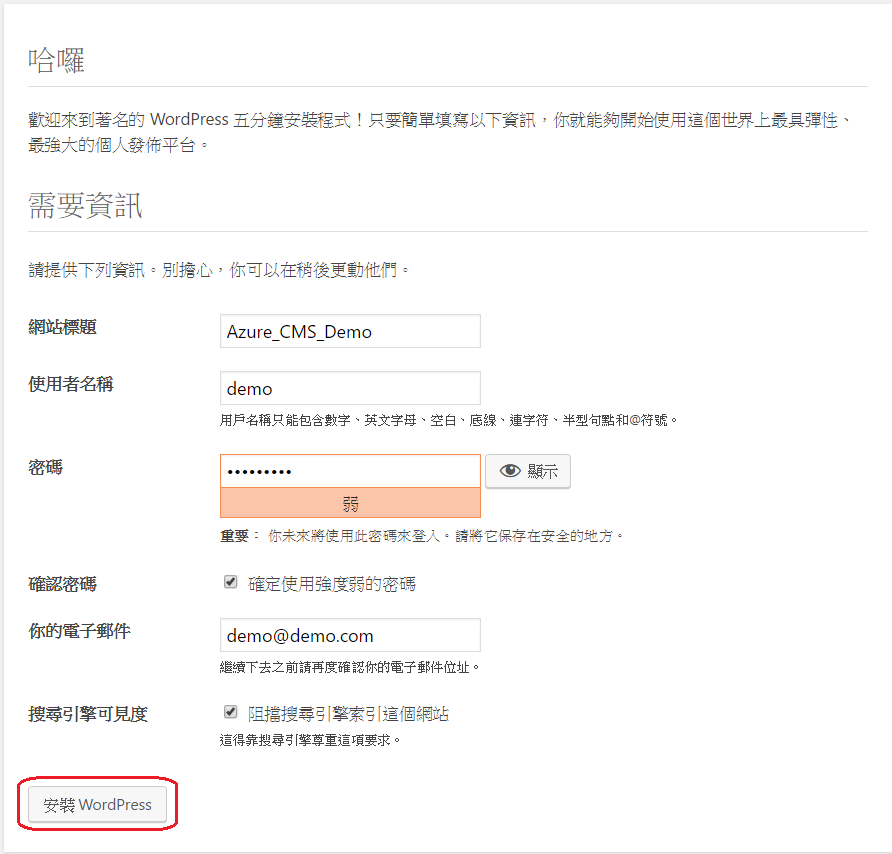
5. 網站安裝完成後,可看到開始的歡迎畫面,接者點選『寫下你的第一篇文章』
6. 輸入文章標題以及一些內容以後,點選『發表』
7. 接者點選左手邊選單的『文章』
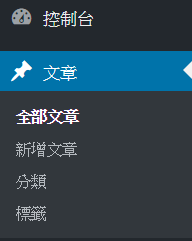
8. 此時已經可以看到剛剛新增的文章,接者點選『查看』
9. 已經可以看到剛剛建立好的文章了,關於WordPress我們先介紹到這邊
10. 接者我們回到AZURE後台,點選『更多服務 >』

11. 再篩選輸入框中輸入『MySQL』,並將星號做選取,接者點選『MySQL資料庫』,這樣以後就可以在左手邊的選單快速找到
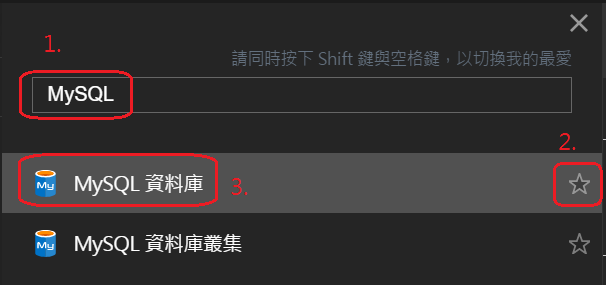
12. 在MySQL資料庫的視窗中,可以看到先前我們建立的資料庫
13. 點選『屬性』,就可以看到連線字串了
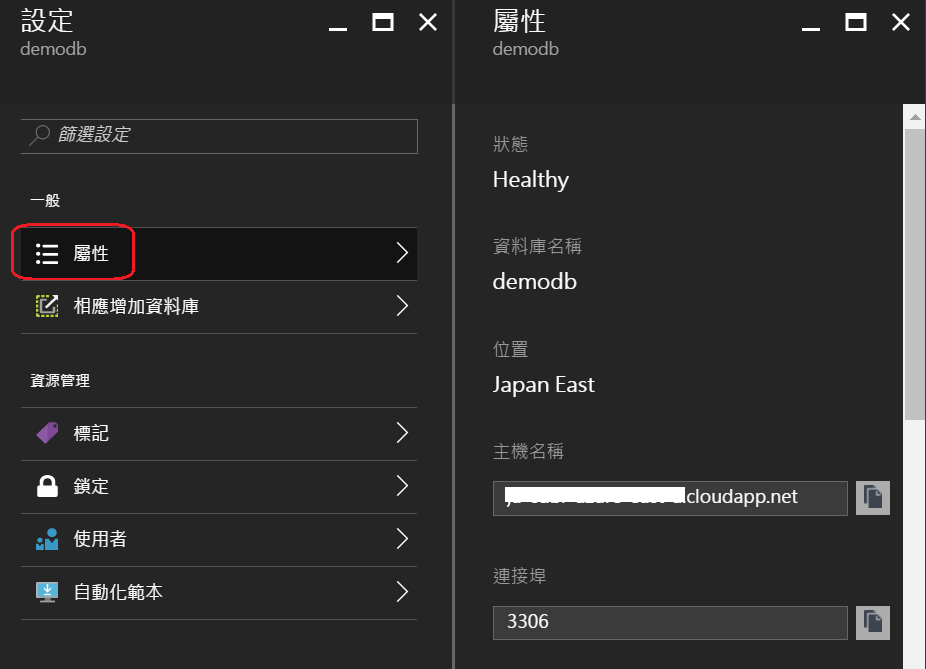
總結
在今天的文章中,介紹了WordPress網站的第一次設定,也實際的新增了一篇測試文章。
如果對WordPress有興趣的讀者們,也可以在網路上或是購買書籍,來做進一步的學習。
由於我們採用的資料庫是共用層級,所以除了DB的名稱之外,其他的資訊都無法做設定(例如使用者名稱...等等)。
以上是今天的介紹,感謝您的觀看。