摘要:Visual Studio 使用技巧 ( 陸續更新 )
設定註解快速鍵
程式註解這個項目mOMo經常使用,VS本身也有提供註解工具,但如果每次註解都要動老鼠去按那個icon才能註解有點麻煩的說。註解經常使用在Debug或者是在測試程式的時候使用,因為常用所以mOMo將他加入到快速鍵中,mOMO個人用的快速鍵定義如下:
Alt + Q = 註解
Alt + W = 取消註解
mOMo這樣設定感覺挺順手的,操作方式很簡單,如下圖,一張解決。
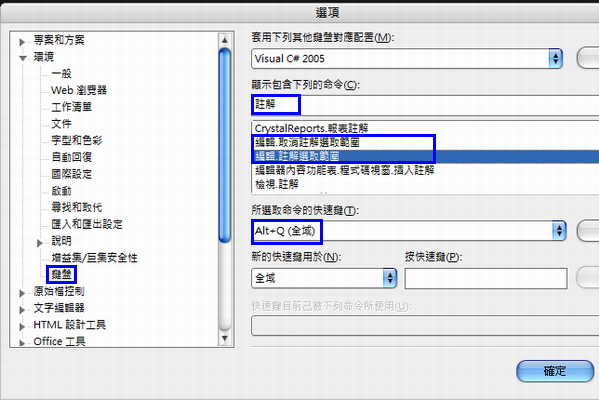
Alt + Q = 註解
Alt + W = 取消註解
mOMo這樣設定感覺挺順手的,操作方式很簡單,如下圖,一張解決。
VS另類選取特技
先看看上面這張圖,如果今天我只想選取 = 號左邊全部的程式碼?要怎麼作?如果你想直接用你的老鼠直接選的話,應該會連同 = 號右邊的一起選取起來才對,這次mOMo分享一個另類的選取方法,這個方法連同SQL SERVER 2005也適用。
使用方式很簡單,只要在你要作選取動作時,連同按住ALT鍵就好啦!
選取起來的結果就會像下面這張選囉!
好不好用,就看個人囉!

快速套入運算樣版
這個技巧mOMo非常常在使用,怎麼使用呢?簡單很,當你要使用 if 敘述、 for 敘述、while等運算時,可以使用這個方法快速幫你完成這個敘述的樣版,例如輸入for 之後連按Tab鍵2下,你會發現VS神奇的幫你把敘述建好了,這時你只要用Tab鍵,就可輕鬆的修改裡面的元素,以 for loop而言,我只要輸入完 for 之後連按2下Tab,再按1下Tab更改loop lenght,大多也是只有這個要作更改,預設都用i,是不是很方便呢?
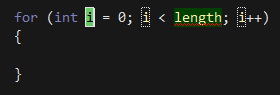
使用XML註解
Intellisense一直是我覺得VS中,可以對當前物件作即時列出其成員。可是你自己寫的Class or Method怎麼也顯示可即時理解的功能解釋給使用者看呢?在 C#中實現這一功能,你需要在一個類別或成員的定義前加入三條斜線「///」。VS.NET 會自動生成相應的 XML欄位,你只需要在其中加入詳細的說明或參數資訊。

 /// <summary>
/// <summary>
 /// 取得或設定部門名稱
/// 取得或設定部門名稱
 /// </summary>
/// </summary>
 public static string UserDepartmentName
public static string UserDepartmentName
 {
{
 set
set
 {
{
 m_UserDepartmentName = value;
m_UserDepartmentName = value;
 }
}
 get
get
 {
{
 return m_UserDepartmentName;
return m_UserDepartmentName;
 }
}
 }
}

 /// <summary>
/// <summary>  /// 取得或設定部門名稱
/// 取得或設定部門名稱  /// </summary>
/// </summary>  public static string UserDepartmentName
public static string UserDepartmentName  {
{  set
set  {
{  m_UserDepartmentName = value;
m_UserDepartmentName = value;  }
}  get
get  {
{  return m_UserDepartmentName;
return m_UserDepartmentName;  }
}  }
}加入註解標記
 你是不是經常會寫一個提醒自己還有什麼事沒做的註解,或許一些幫助自己記憶的註解呢?然後忘記了它在哪裡?你可以利用註解標記。這是一些 VS 支持的關鍵字,可以以列表的形式進行編譯。使用方式很簡單,在你的程式碼任意位置放置一個 TODO的註解就大功告成,但寫這個倒底能幹麻?
你是不是經常會寫一個提醒自己還有什麼事沒做的註解,或許一些幫助自己記憶的註解呢?然後忘記了它在哪裡?你可以利用註解標記。這是一些 VS 支持的關鍵字,可以以列表的形式進行編譯。使用方式很簡單,在你的程式碼任意位置放置一個 TODO的註解就大功告成,但寫這個倒底能幹麻? 
 public static string UserDepartmentName
public static string UserDepartmentName  {
{  set
set  {
{  m_UserDepartmentName = value;
m_UserDepartmentName = value;  }
}  get
get  {
{  //TODO: 這裡等一下要作傳回資料處理
//TODO: 這裡等一下要作傳回資料處理  return m_UserDepartmentName;
return m_UserDepartmentName;  }
}  }
} 
 就這樣,把TODO關鍵字寫在註解裡,再來,看看怎麼來使用這個TODO.....
就這樣,把TODO關鍵字寫在註解裡,再來,看看怎麼來使用這個TODO.....圖1 - 先叫出「工作清單」吧!
圖2 - 在VS下方除錯訊息那裡會多一個工作清單,可直接看到你剛剛作寫的TODO註解,點兩下可自動跳到該註解位置,看到者,確認一下是不是在下拉式選單有選擇「註解」囉!
對我來說,我覺得這是個相當好用的功能。



