摘要:Microsoft Office Communications Server 2007 R2 Home Server 安裝教學 (一) - 環境說明及前置準備
在上一篇中(http://www.dotblogs.com.tw/momodablue/archive/2010/01/26/13317.aspx),我們由架構圖中得知,所有的Office Communications Server 2007 R2(以下簡稱OCS 2007 R2)服務都是由Office Communications Server 2007 R2 Home Server(前端伺服器)為基礎向外延伸。
所以如果我們打算安裝Office Communications Server 2007 R2 Home Server時,我們需先準備以下環境及前置準備。
環境需求:
1. AD環境
2. CA憑證服務
環境說明:
教學環境中共有二台Server。
Server1:安裝Windows Server 2008 R2,並且將伺服器升級為AD。稍後在此伺服器上會啟用CA憑證服務。
Server2:安裝Windows Server 2008 ,稍後在此伺服器上安裝Office Communications Server 2007 R2 Home Server。
以下會以圖解的方式告訴大家如何進行安裝OCS 2007 R2 Home Server前置準備:
STEP1. 安裝Active Directory網域服務(AD DS)工具
開啟"伺服器管理員" -> 選擇"功能" -> 於畫面右側點選"新增功能" -> 展開"遠端伺服器管理工具" -> 展開"角色管理工具" -> 展開"AD DS及AD LDS工具" -> 勾選"AD DS工具" -> 於彈出視窗中選擇"新增所需功能" -> 選擇"下一步" -> 選擇"安裝",安裝完成需重新啟動。
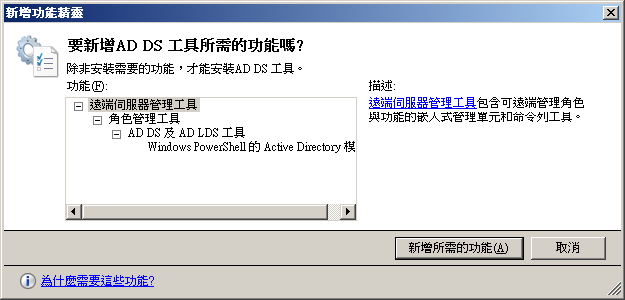
PS:安裝此功能是為了寫入AD基碼,如OCS 2007 R2 Home Server是安裝在DC上,可略過此步驟。
STEP2. 安裝訊息佇列(MSMQ)伺服器
開啟"伺服器管理員" -> 選擇"功能" -> 於畫面右側點選"新增功能" -> 展開"訊息佇列" -> 展開"訊息佇列服務" -> 勾選"訊息佇列伺服器"後,選擇"下一步" -> 選擇"安裝"。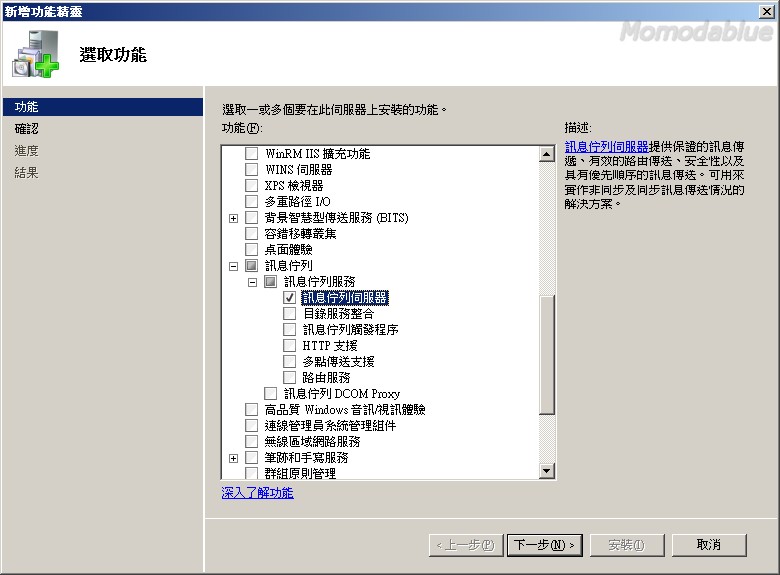
STEP3. 安裝網頁伺服器(IIS)
開啟"伺服器管理員" -> 選擇"角色" -> 於畫面右側點選"新增角色" -> 選擇"下一步" -> 勾選"網頁伺服器(IIS) -> 選擇"下一步" -> 預設會勾選IIS基本角色服務,於此步驟需加選下列角色服務 ->勾選"ASP.NET" -> 於彈出視窗中選擇"新增所需的角色服務" -> 勾選"Windows驗證" -> 勾選"IIS 6管理相容性",確認底下四個子服務被勾選 -> 選擇"下一步" -> 選擇"安裝"。
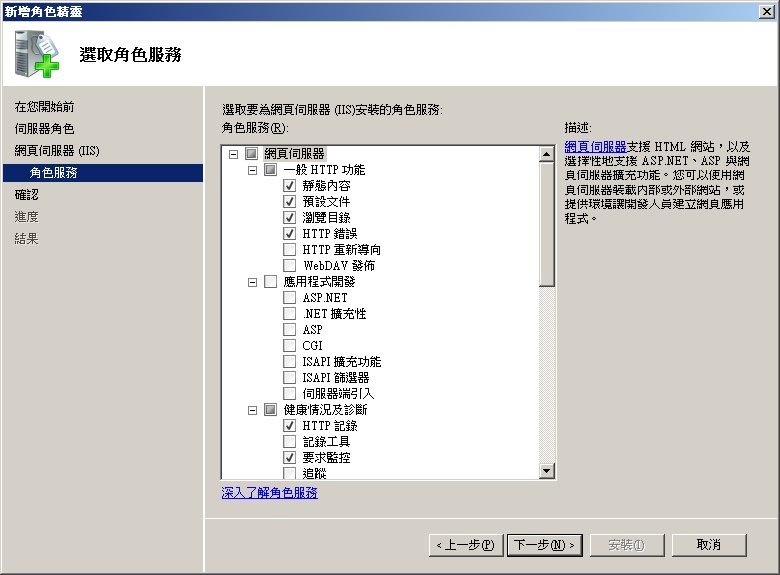

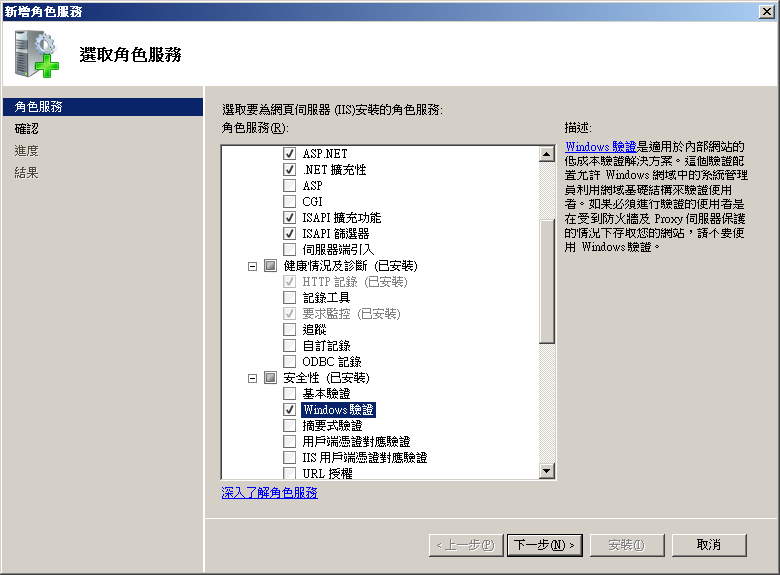

STEP4. 安裝Active Directory 憑證服務(AD CS)
開啟"伺服器管理員" -> 選擇"角色" -> 於畫面右側點選"新增角色" -> 選擇"下一步" -> 勾選"Active Directory 憑證服務" -> 選擇"下一步" -> 選擇"下一步" ->預設會勾選憑證授權單位,請加勾選"憑證授權單位網頁註冊" -> 於彈出視窗中選擇"新增所需的角色服務" -> 選擇"下一步" -> 選擇"下一步" -> 選擇"下一步" -> 選擇"下一步" -> 選擇"下一步" -> 於此步驟可鍵入您所要的CA名稱,選擇"下一步" -> 選擇"下一步" -> 選擇"下一步" -> 選擇"下一步" -> 於網頁伺服器(IIS)角色服務維持預設即可,選擇"下一步" -> 選擇"安裝"。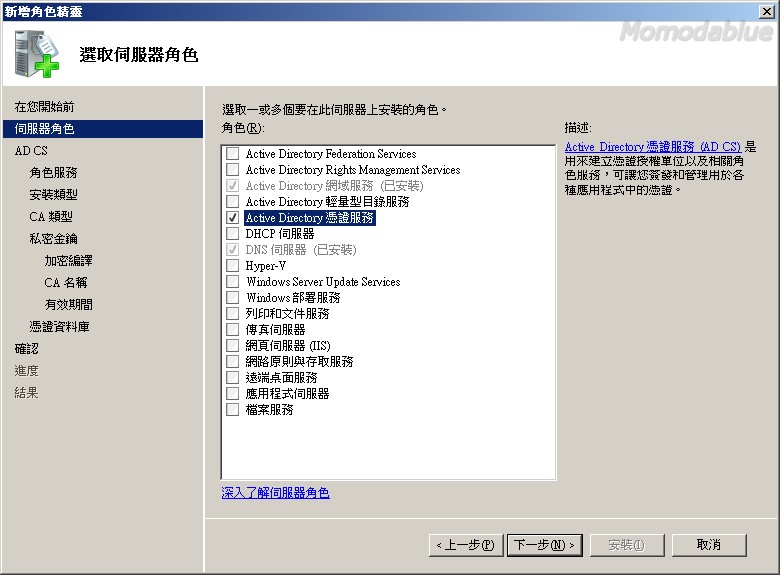
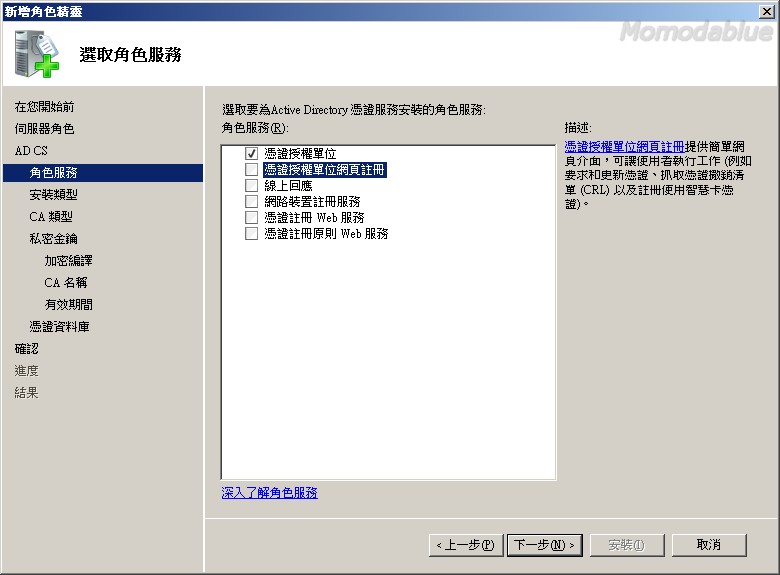

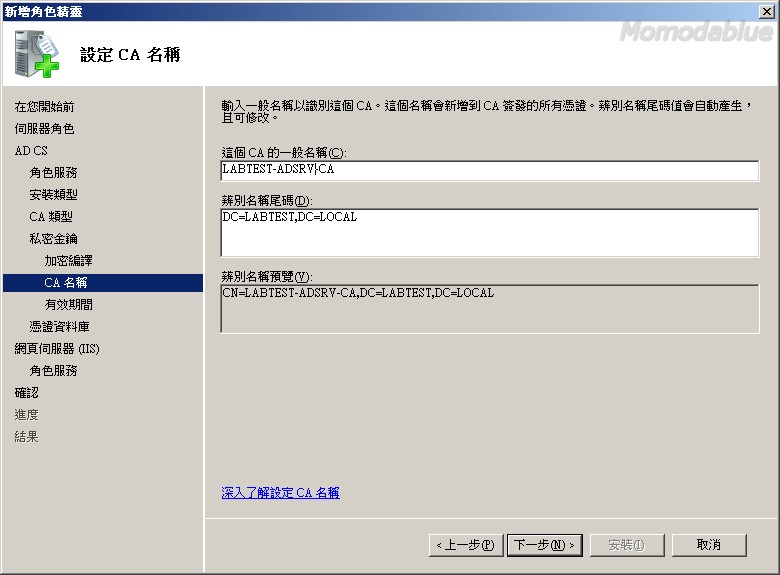

PS:如網域內已有憑證(CA)服務伺服器,可略過此步驟。
如已完成以上前置動作,即可進行OCS 2007 R2 Home Server安裝,將於下篇接續。