摘要:Microsoft Office Communications Server 2007 R2 Home Server 安裝教學 (三) - 相關設定及調整
在上一篇中(http://www.dotblogs.com.tw/momodablue/archive/2010/01/26/13390.aspx),我們已經完成了Microsoft Office Communications Server 2007 R2 Home Server(以下簡稱OCS 2007 R2 Home Server)的安裝。接下來會以圖解的方式,告知安裝完後所需進行的相關設定及調整。
STEP1. 安裝系統管理工具
於安裝完成後,選擇"上一步" -> 在畫面的右邊,選擇"系統管理工具" -> 選擇"我接受授權合約中條款"後,選擇"確定" 即可安裝完成。 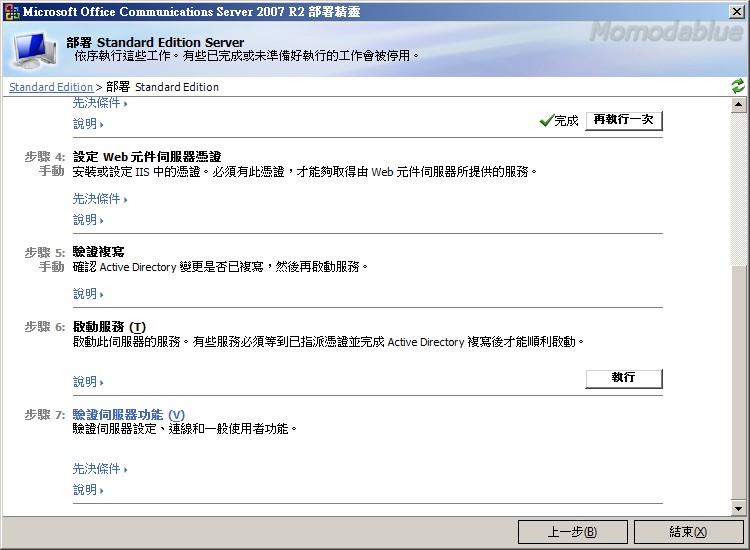
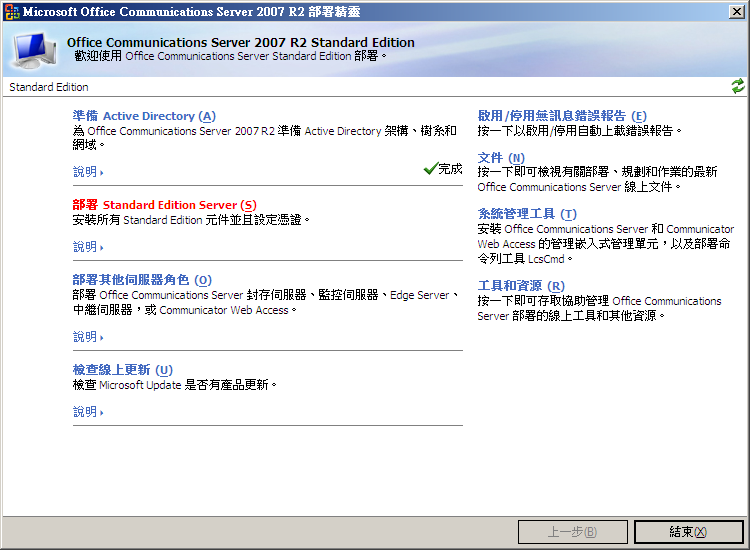
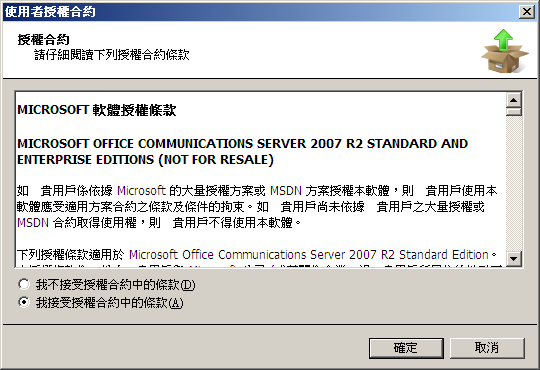
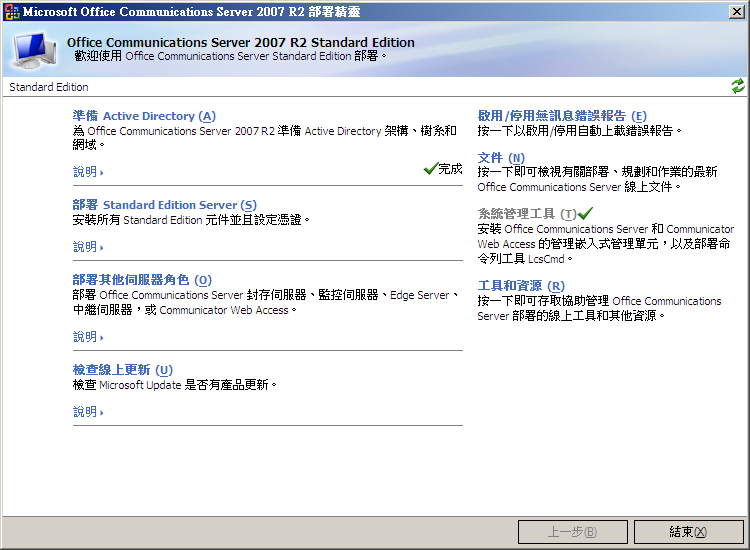
STEP2. 設定WEB元件伺服器憑證
在安裝伺服器的過程中,步驟四需設定WEB元件伺服器憑證。開啟IIS管理員(開始\系統管理工具\Internet Information Services(IIS)管理員 )-> 展開伺服器\站台\Default Web Site(右鍵),選擇"編輯繫結" -> 選擇"新增" -> 於新增站台繫結畫面中類型選擇"https",在SSL憑證中選取於伺服器安裝過程中之憑證後,選擇"確定" -> 關閉站台繫結。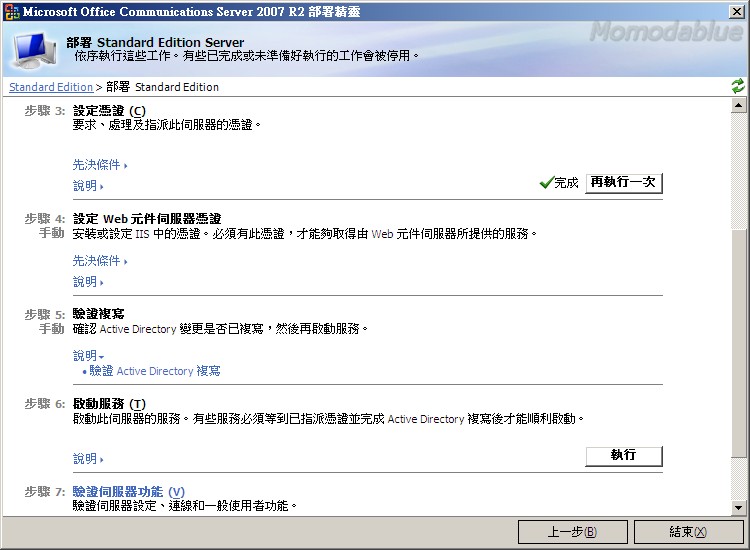

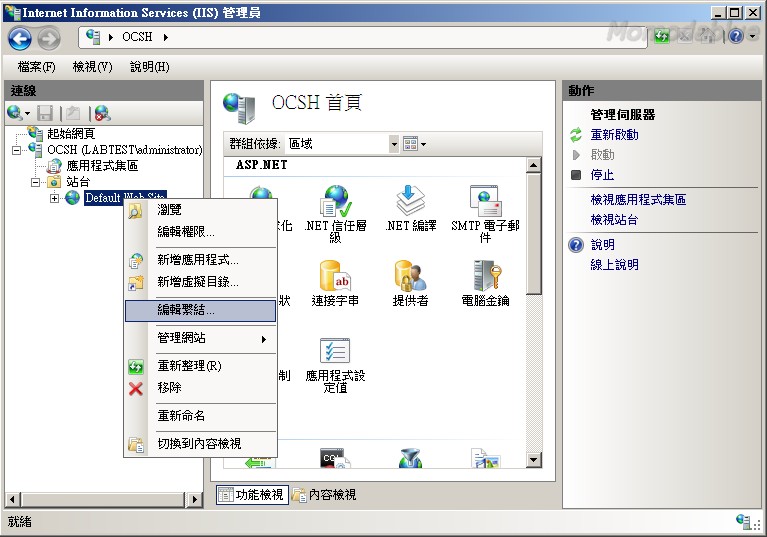
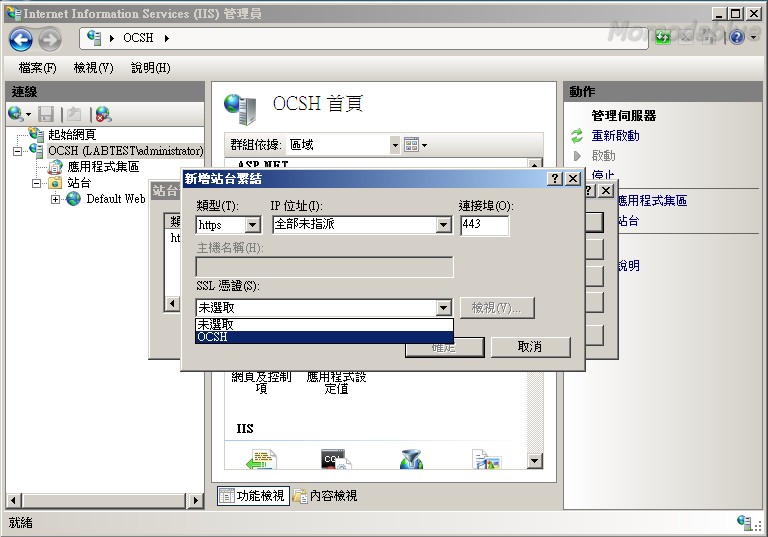
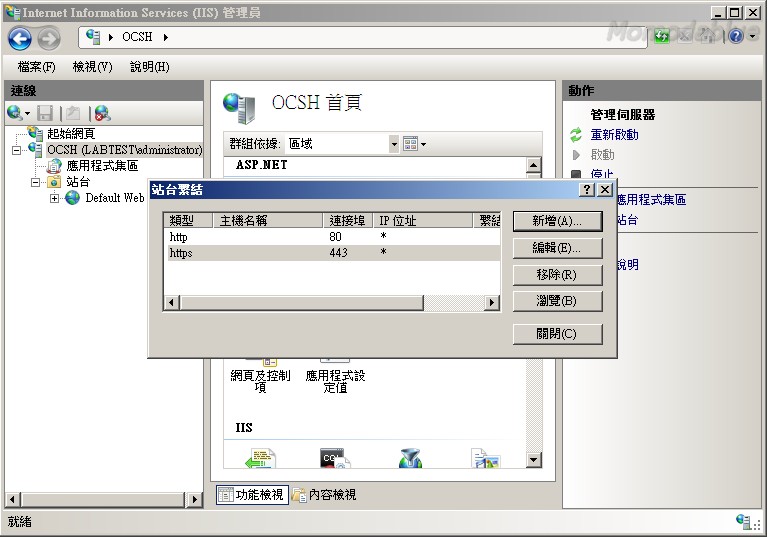
STEP3. 設定DNS SRV服務記錄
開啟DNS(開始\系統管理工具\DNS) -> 正向對應區域(右鍵),選擇"新增區域" -> 選擇"下一步" -> 點選"主要區域"後,選擇"下一步" -> 點選您要複寫區域資料的方式後,選擇"下一步" -> 鍵入區域名稱後,選擇"下一步" -> 點選您想要的動態更新類型後,選擇"下一步" -> 選擇"完成" -> 於新增出來的區域上(右鍵),選擇"新增其他記錄" -> 選擇"服務位置(SRV)後,選擇"建立記錄" -> 於服務中鍵入"_sipinternaltls",於通訊協定中鍵入"_tcp",於連接埠號碼中鍵入"5061",於提供這項服務的主機中鍵入"提供服務主機FQDN"後,選擇"確定" -> 於此正向對應區域(右鍵),選擇"新增主機(A或AAAA) -> 於名稱中鍵入"主機名稱",IP位址鍵入"主機IP位址"後,選擇"新增主機" -> 完成設定。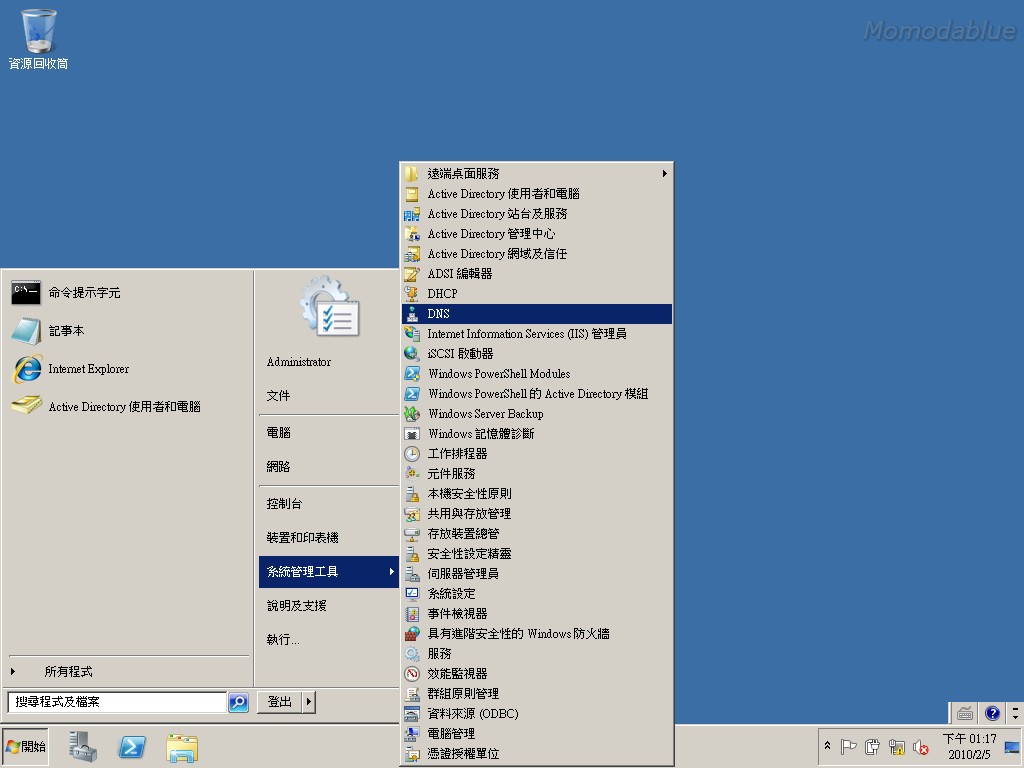
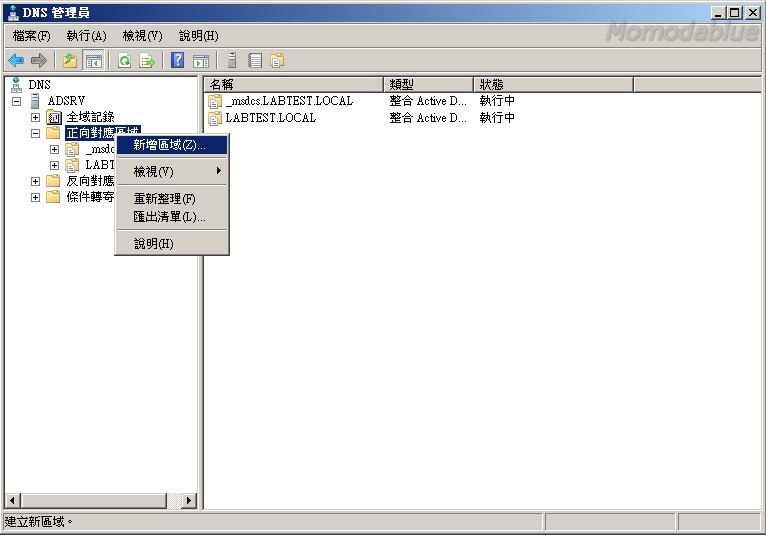
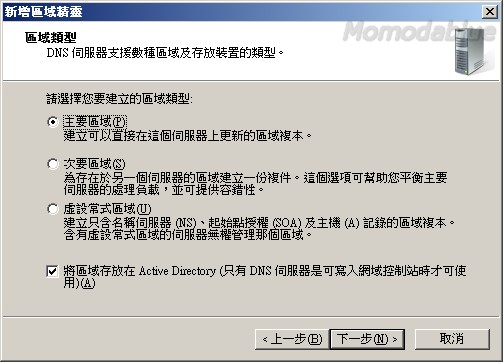
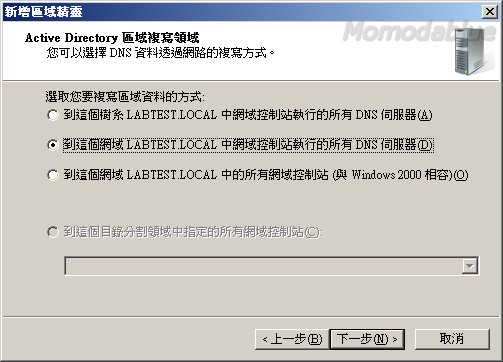
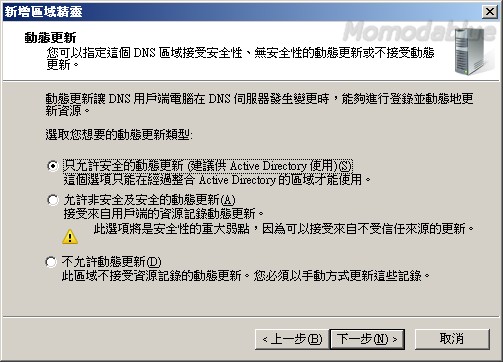
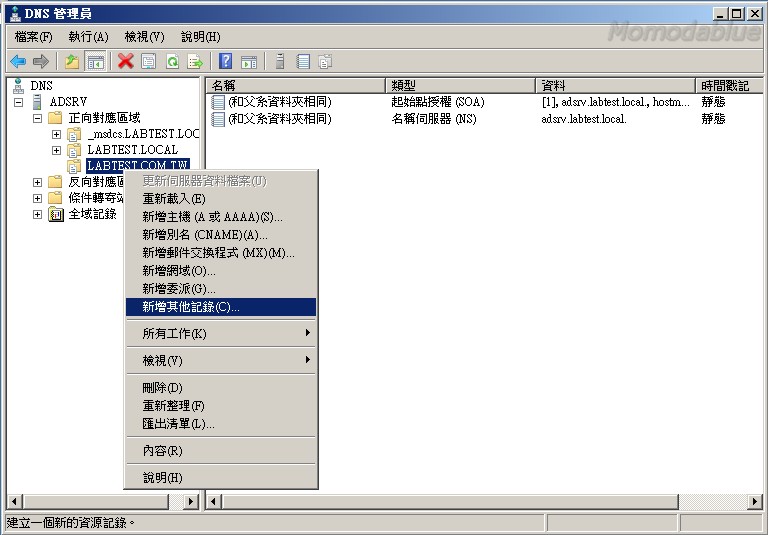
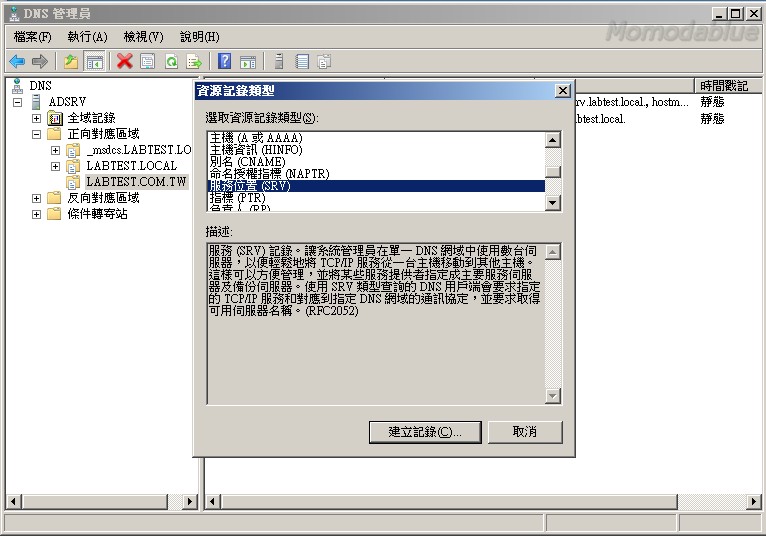
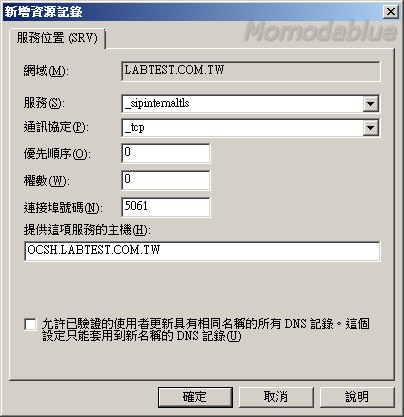
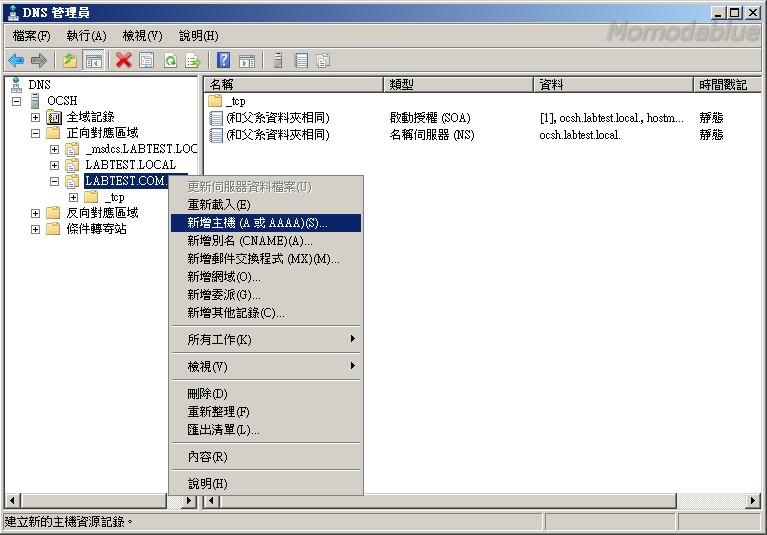
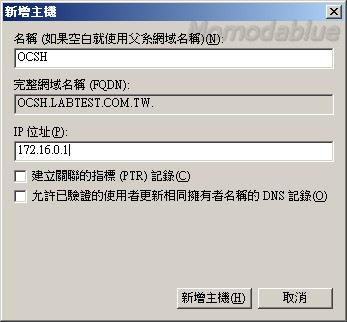
STEP4. 設定OCS通用設定
開啟Office Communications Server 2007 R2主控台(開始\系統管理工具\Office Communications Server 2007 R2) -> 於樹系上(右鍵),選擇"通用設定" -> 於一般頁面,勾選您所需要的SIP網域 -> 選擇會議頁面,在匿名參與者選擇"允許使用者邀請匿名參與者"。在原則設定中,可以依不同使用者定義不用的會議原則。 -> 選擇"確定"。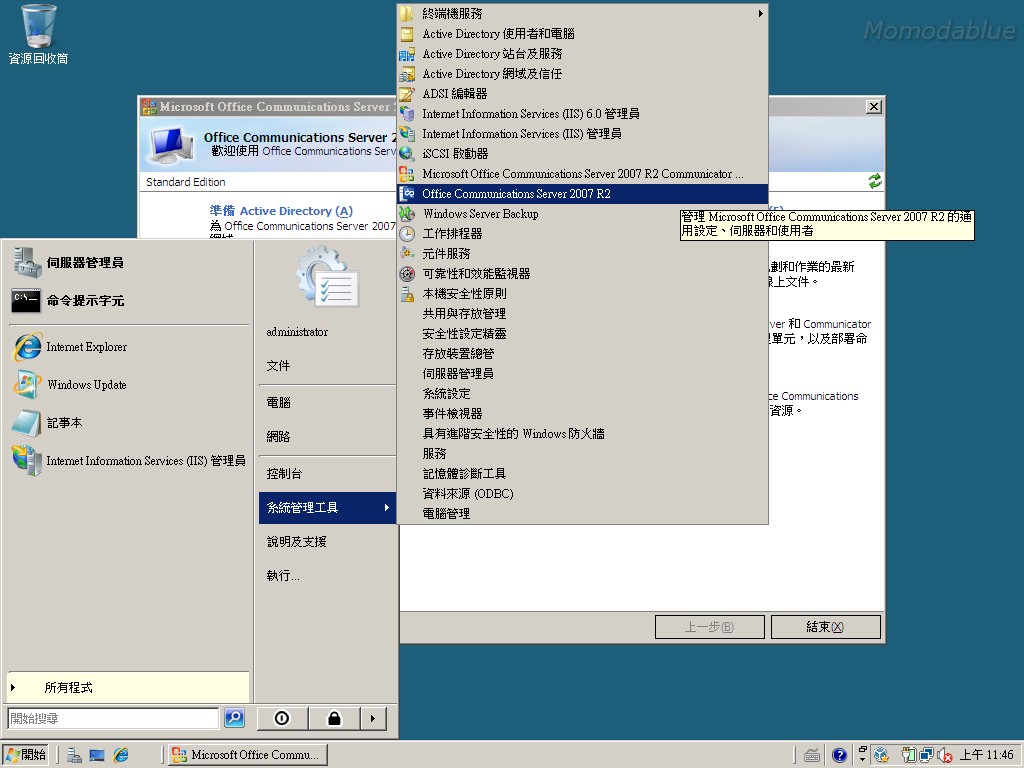
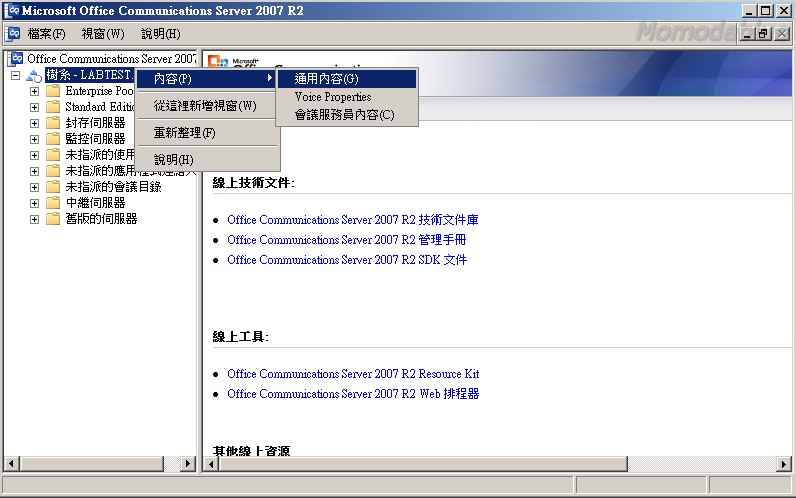
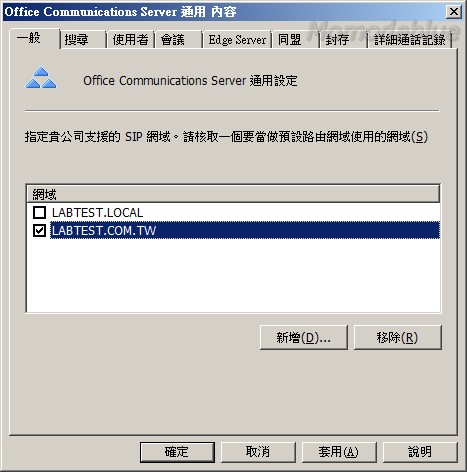
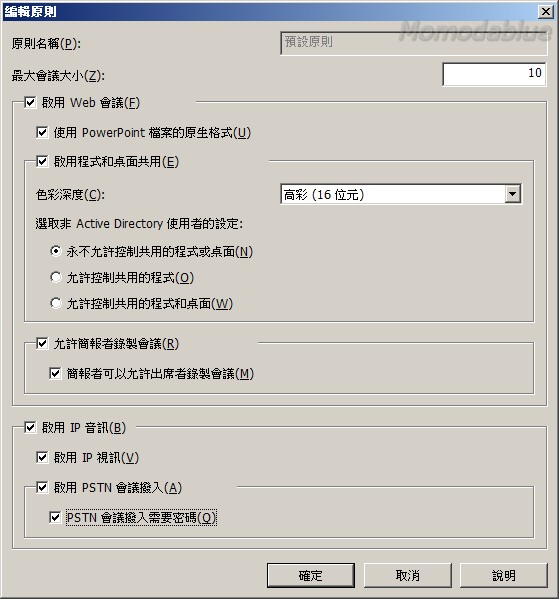
PS:可依不同使用者定義不同原則內容。
STEP5. 啟用OCS使用者
開啟AD使用者及電腦(開始\系統管理工具\Active Directory使用者和電腦) -> 於一般頁面中,使用者電子郵件欄位一定要有內容 -> 在使用者上(右鍵),選擇"啟用Communications Server的使用者"(可多選使用者) -> 選擇"下一步" -> 選擇"下一步" -> 選擇"使用使用者的電子郵件地址"後,選擇"下一步" -> 選擇"下一步" -> 選擇"完成"。
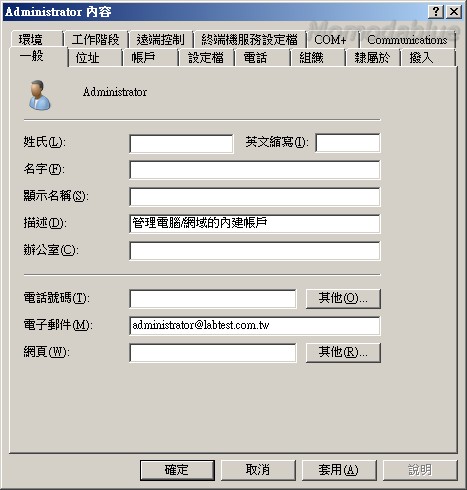
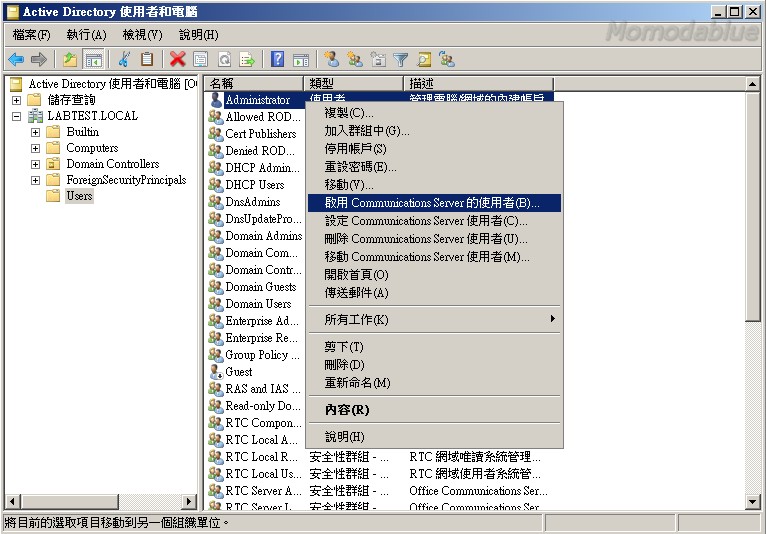
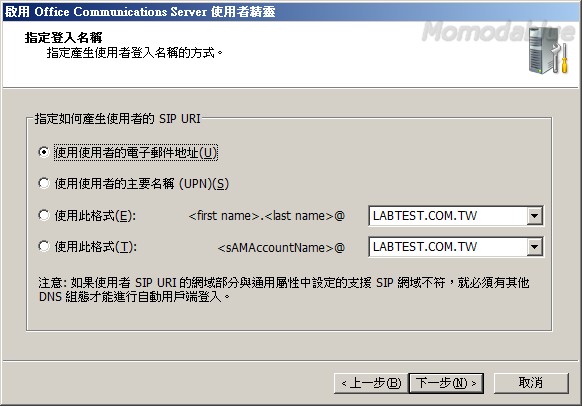
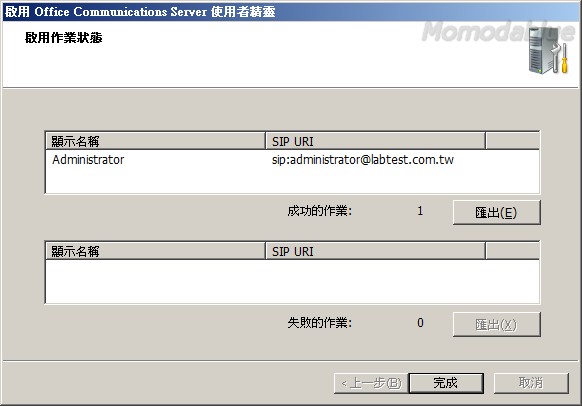
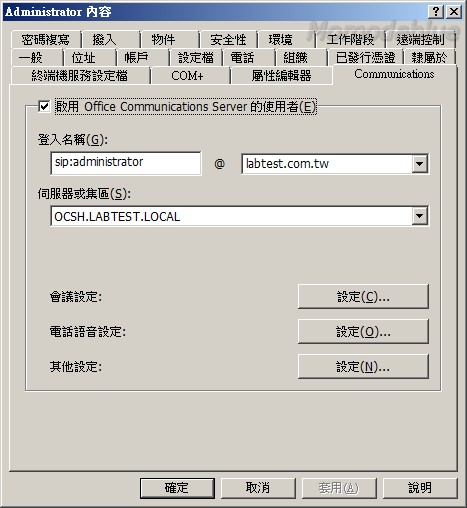
PS:如啟用後,在使用者Communication頁面會出現上面設定值。
