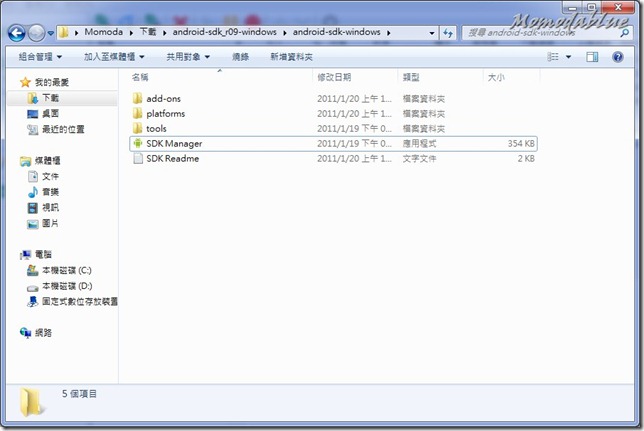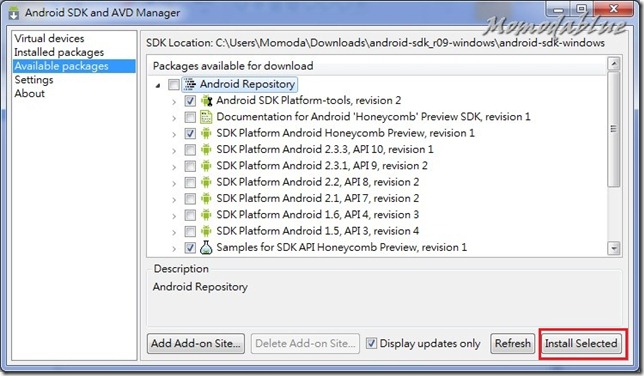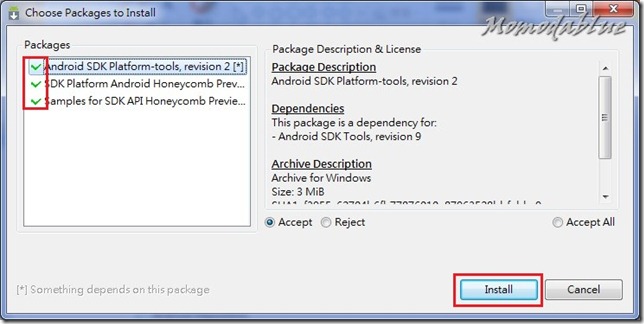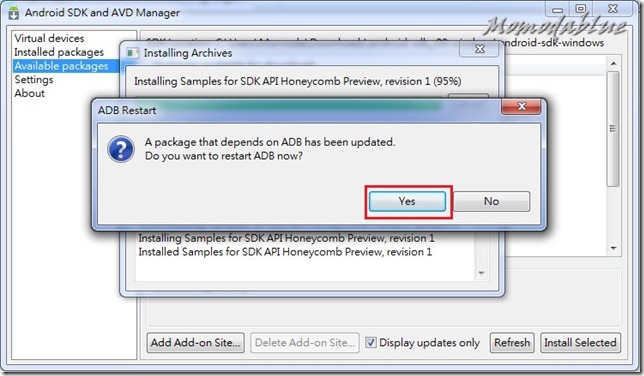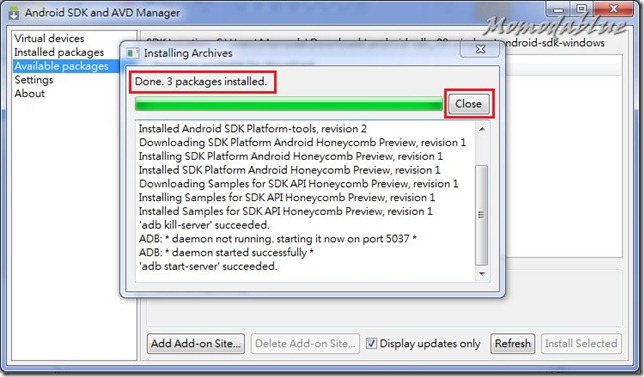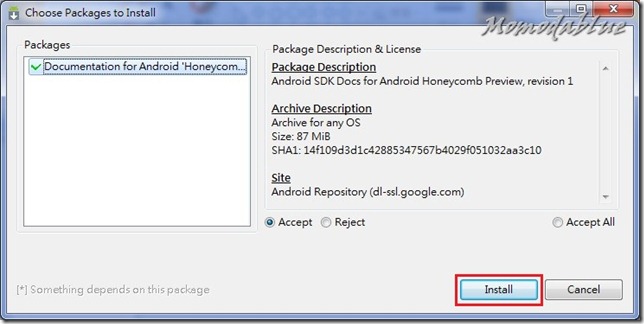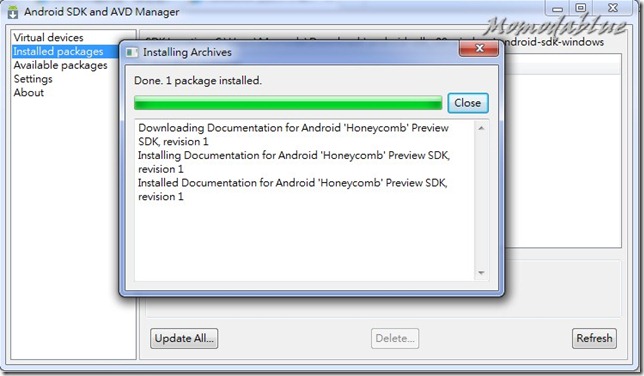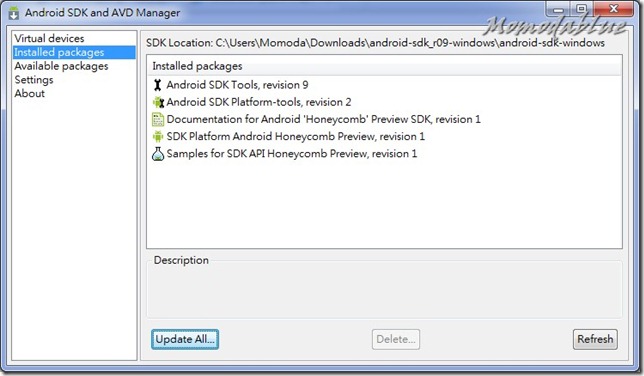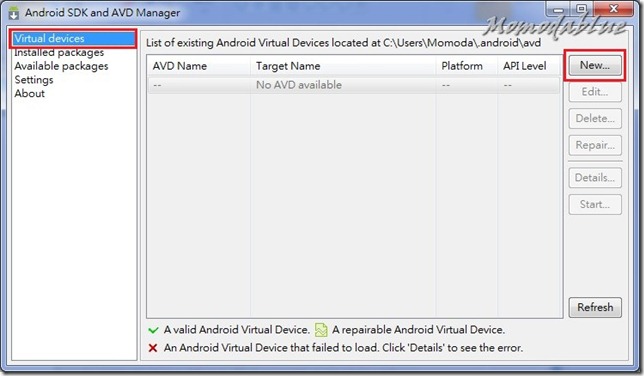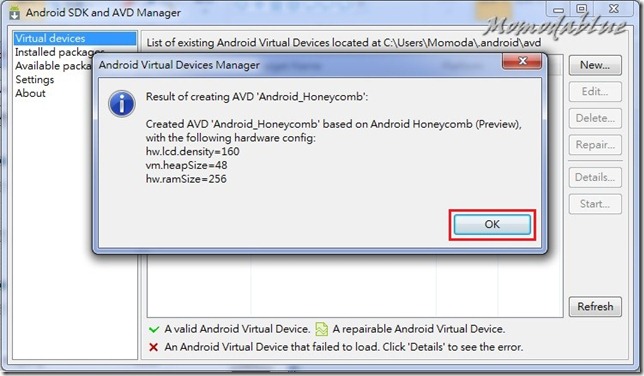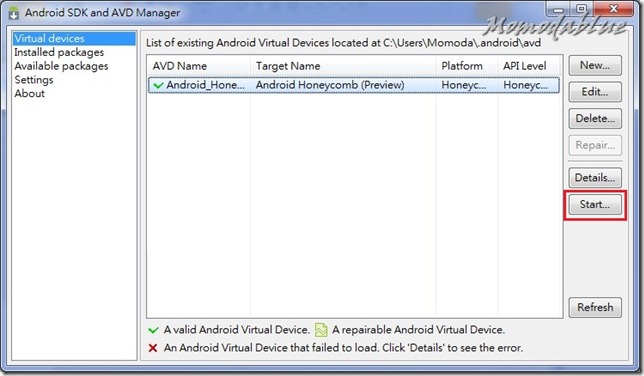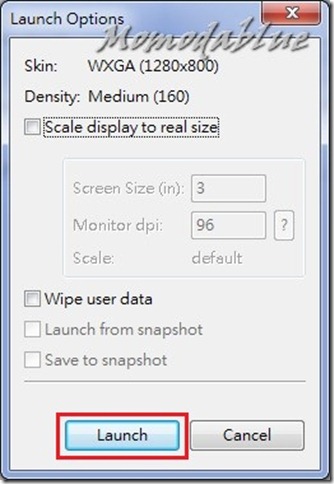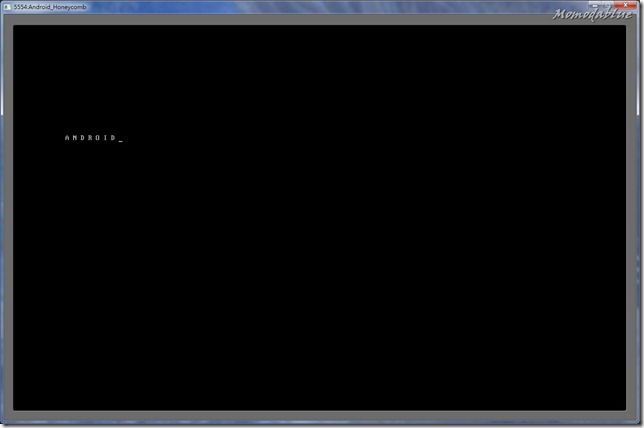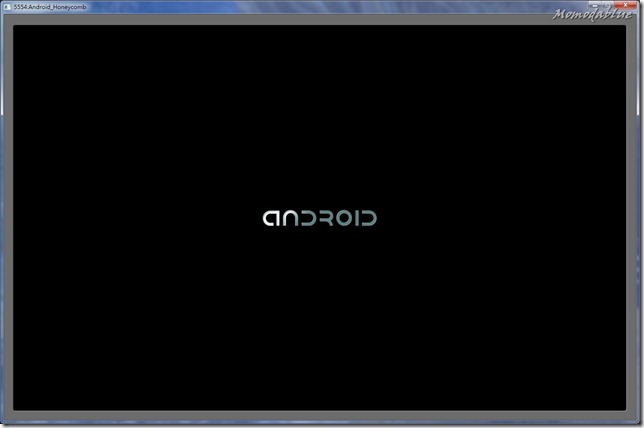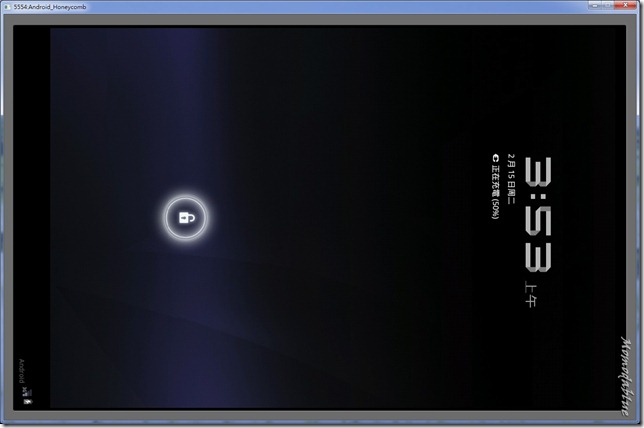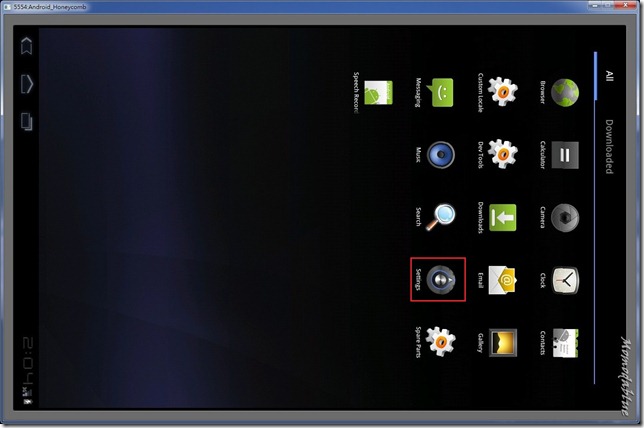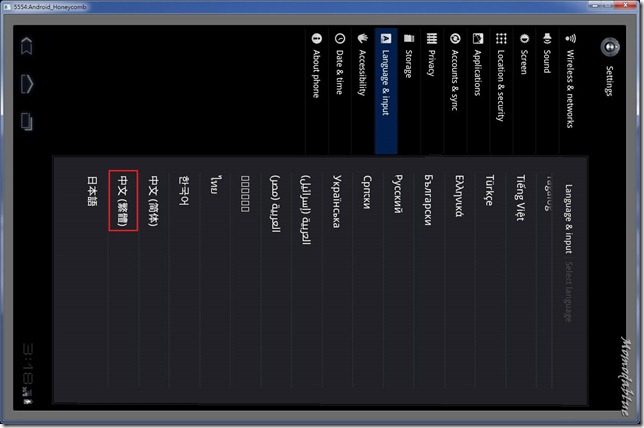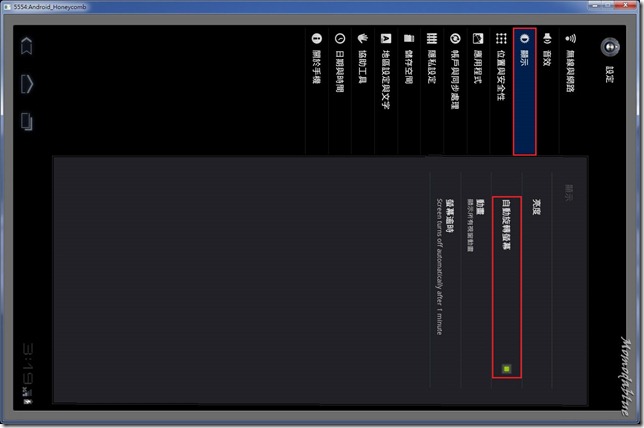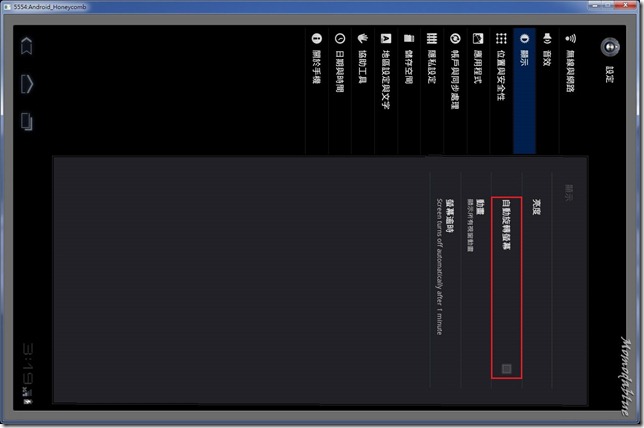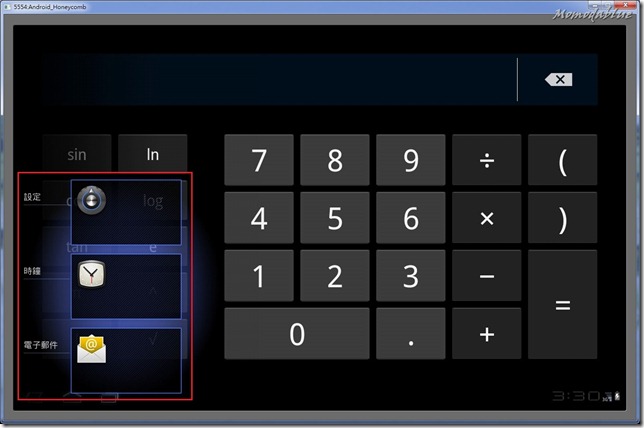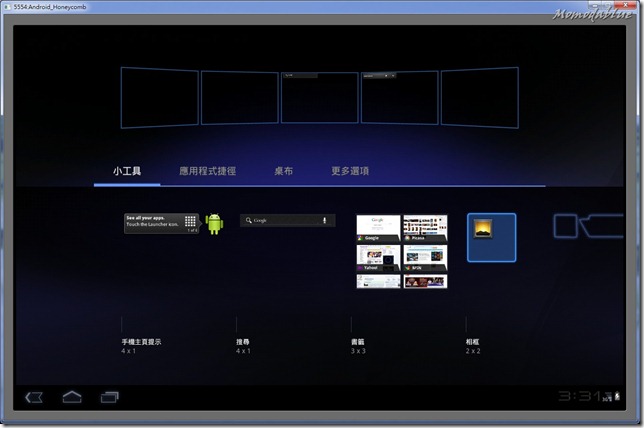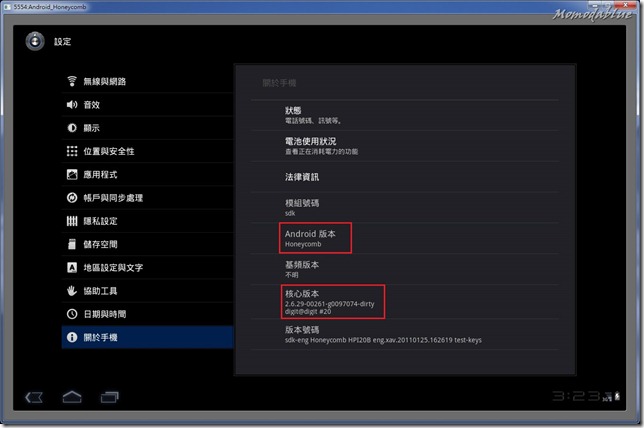Windows Android 模擬器~~Android SDK Tools–Android 3.0(Honeycomb)篇
今年最夯的3C產品應該就是平板電腦了,各大廠爭先推出平板電腦產品。
而平板電腦上面的作業系統目前是由四家廠商分食其大餅,APPLE的IOS、HP的WebOS、Microsoft 的Windows 7 Table及Google的Android。
作業系統上UI的設計及其軟體的支援度影響產品的銷售數字,其中目前最熱門的應該屬Google的Android了。
而Google的Android系統在手機上的使用回饋一直很不錯,但如果放到螢幕尺吋有10吋的平板電腦上就不是那麼的友善。
也因如此,Google為了配合平板電腦的普及,重新開發了新的Android 3.0也就是通稱的Heneycomb。
為了方便程式設計師設計軟體及測試,因此Google Android SDK也更新了Heneycomb。
下列教大家如果使用Android SDK來搶先體驗Heneycomb。
STEP 1. 下載Android "Honeycomb" Preview SDK
點選右側"Available packages"於右側可以看到Honeycomb相關的程式
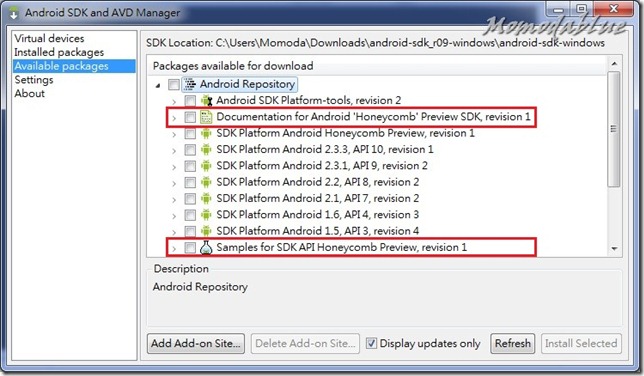
點選左側"Installed packages"可得知已安裝之套件。點選"Update All"進行套件更新
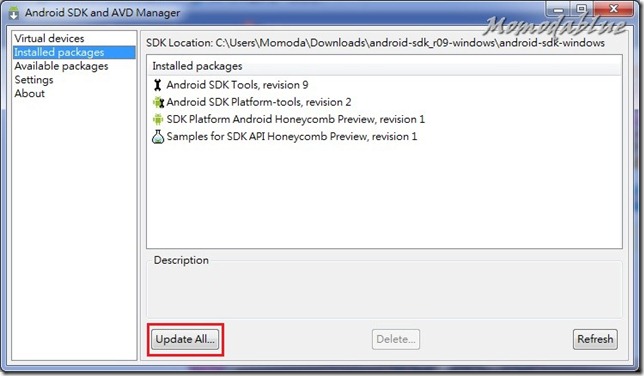
STEP 2. 新增虛擬機器
於Name填入名稱後,於Target下拉選擇"Android Honeycomb(Preview) – API Level Honeycomb"後,點選"Create AVD"
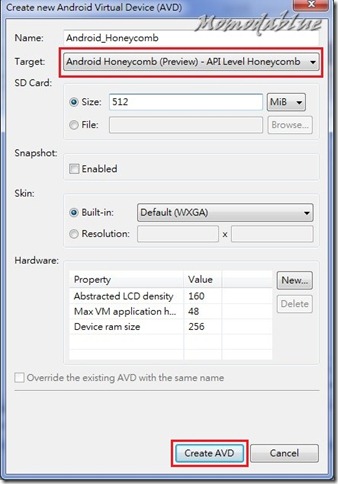
STEP 3. 開始使用Honeycomb
大家會想說為何沒有辦法將畫面旋轉,請依下列方式操作。
3. 選擇"Language & Input",於右側選擇"Select Language"
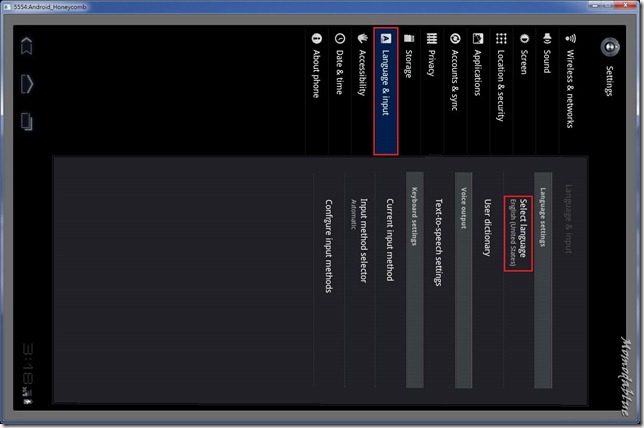
6. 使用"CTRL + F11"即可旋轉螢幕
圖示說明:
左下角三個圖示代表:上一頁、回首頁、使用中程式
右上角二個圖示代表:應用程式、小工具
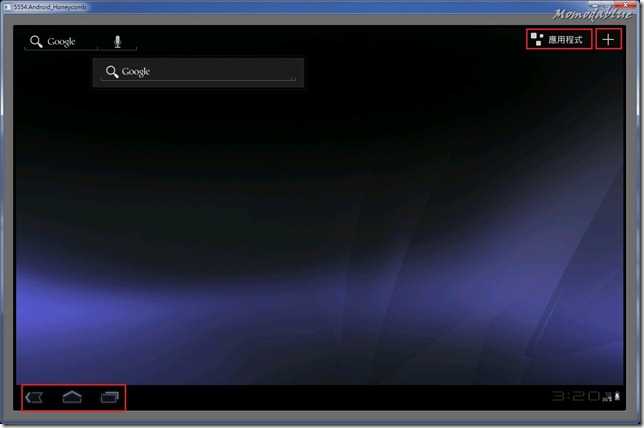
總結:
整體來說Honeycomb的設計是以平板電腦為出發點,所以使用上比之前的2.3來的更好使用,同時產品的設計也加入的多核心、多工處理及3D的支援。
今年應該會有不少相關產品上市,期待實體機器的到來。