很無厘頭的標題… 主要是看到很多開發工程師只會使用 Ctrl+C, Ctrl+V 大法來做事,其實沒有辦法發揮多大的效益,
應該還是適時地增加一些小技法來升級自己的成功關鍵,不要只會那一兩招而已。
其實會想寫這一篇主要的原因是以前在帶新人時,總會看到新人用著很沒有效率的方式在工作,如果用著簡單且陽春的工具和環境但是所有的操作都相當順暢,那麼我是覺得沒有需要去刻意的修改。
但如果整個寫程式或是做事的每個動作都相當地不順、有太多的停頓,甚至出現很多意味不明的舉動時,我看到就會覺得你是在幹什麼東西呀!
就以一個簡單的「複製、貼上」來說,誰不會 Ctrl+C, Ctrl+V 呢?還需要特別說的嗎?但是就是這麼一個簡單的操作也是可以讓我們的工作增加一點效率。
但是 Ctrl+C, Ctrl+V 就只能複製一次的內容,然後就可以無限次數的到處貼上,但也因為只能複製一次的內容,不能複製多個內容,所以就會看到很多人都會另外開啟記事本或是 Notepad++ 等工具軟體,然後就會看到開了好多的分頁,這些分頁裡就有各式各樣等一下需要複製貼上的內容,時間一久就會看到那個記事本就越開越多個,Notepad++ 的分頁就越開越多個,有時候光是要找需要再重新複製貼上的內容就要再多花一點時間。
很多時候大家一直都在說 Windows 很爛、不好用之類的,我就覺得不是不好用而是你不會去用,大多數人在使用 Windows 時都是很直覺只使用基本功能,然後相當依賴滑鼠,很多功能一定得要用滑鼠在螢幕上東選西點,很多操作就一定要去選開選單然後再一個一個隱藏選單去翻找想要執行的功能。
其實很多時候不需要搞得這麼累,有些功能 Windows 就已經有提供,不過這也要小抱怨一下微軟,很多方便的功能都不講,一定要藏起來,或是讓人不好找。
剪貼簿歷程記錄
對,就是這個讓你的 Ctrl+C, Ctrl+V 可以更好用的功能。
說明頁裡面就有提到快速鍵「Win + V」
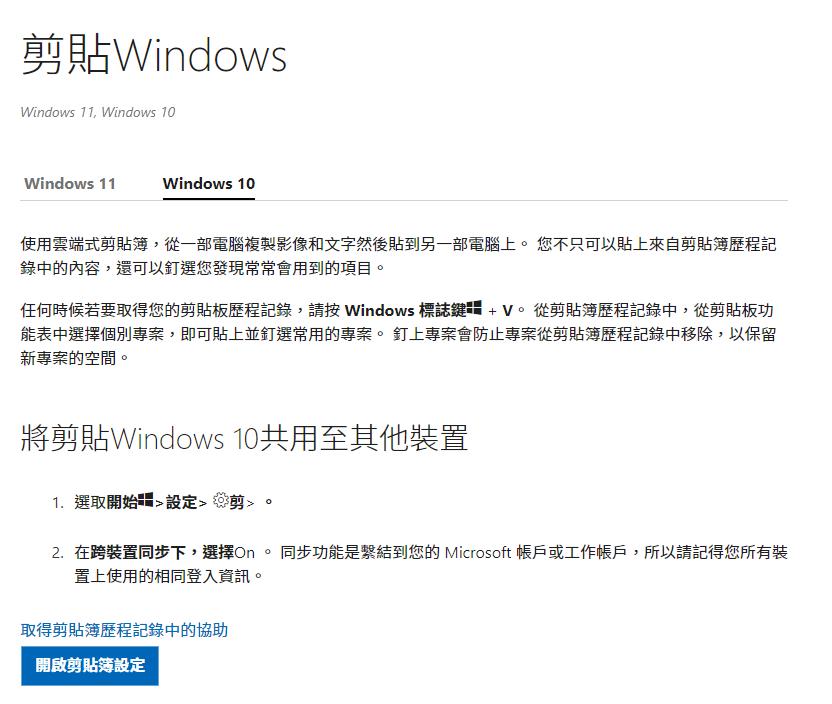
點選頁面上的「開啟剪貼簿設定」
把裡面的「剪貼簿歷程記錄」的選項給開啟(預設為關閉)
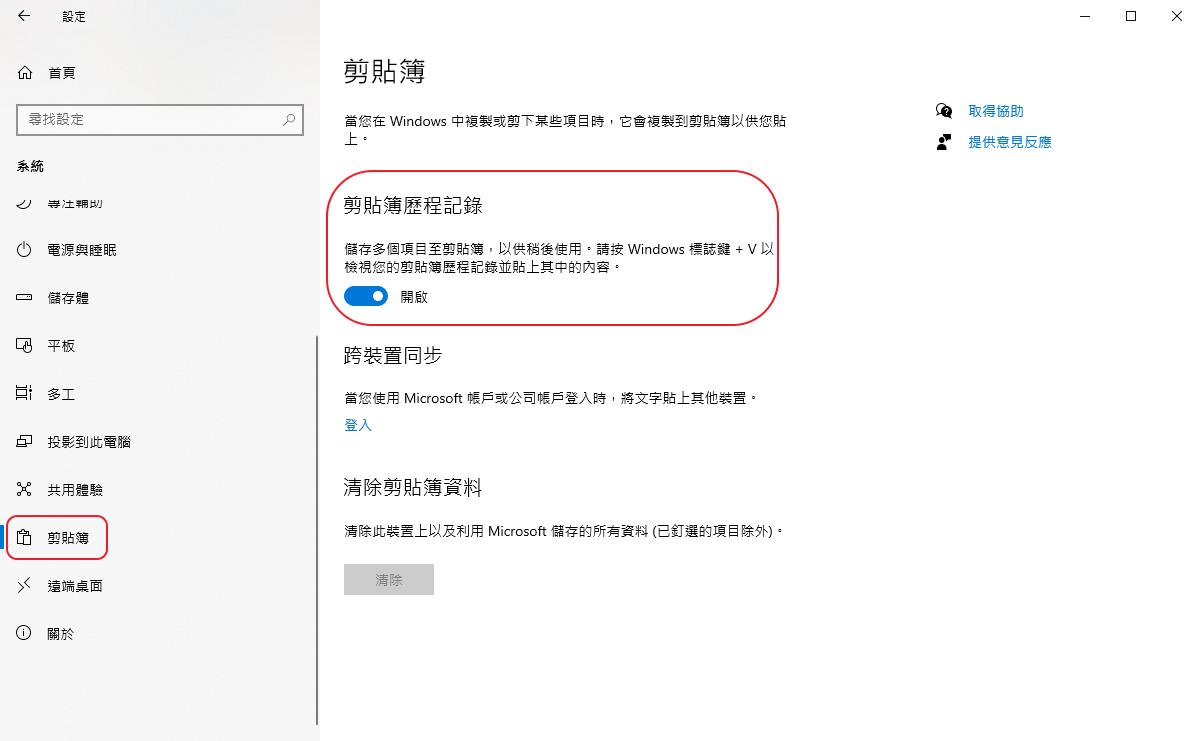
這麼一來你之後就可以使用 Win + V 開啟剪貼簿的歷程記錄啦
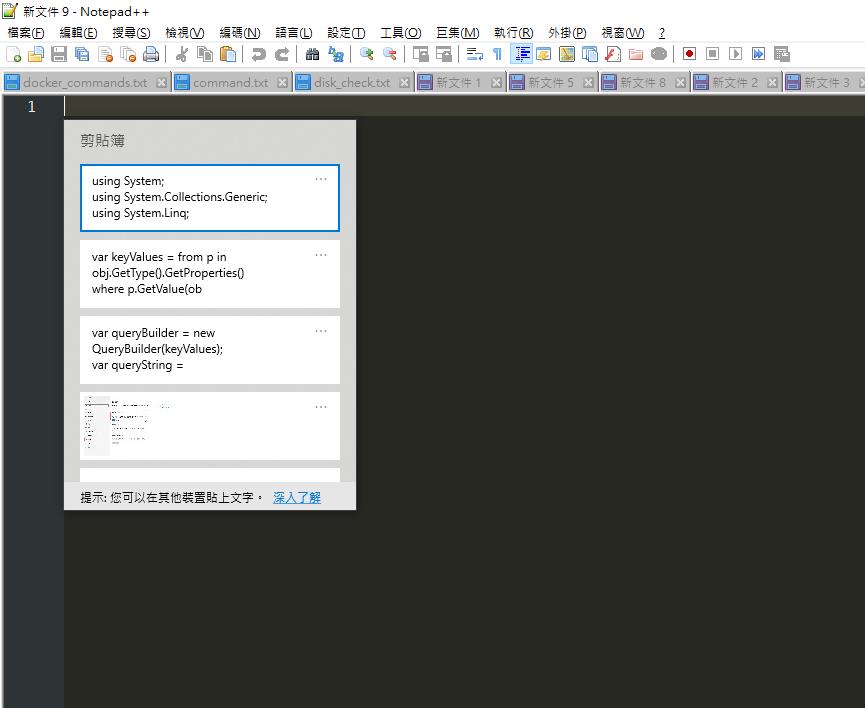
只要是你剛才有執行過 Ctrl+C 所複製的內容都在透過 Win + V 在剪貼簿歷程記錄裡去找到,想要複製哪一個內容,就透過鍵盤上下鍵去選擇就可以貼上,之後的 Ctrl + V 就會貼上剛才所選擇的內容。
Windows 就已經有提供這種方便的功能,身為一個「懶惰」的工程師一定要好好善加利用才是。
Ditto - 剪貼簿增加工具
如果你覺得 Windows 本身所提供的剪貼簿歷程記錄太過於陽春,那麼也可以試試看「Ditto」這個工具
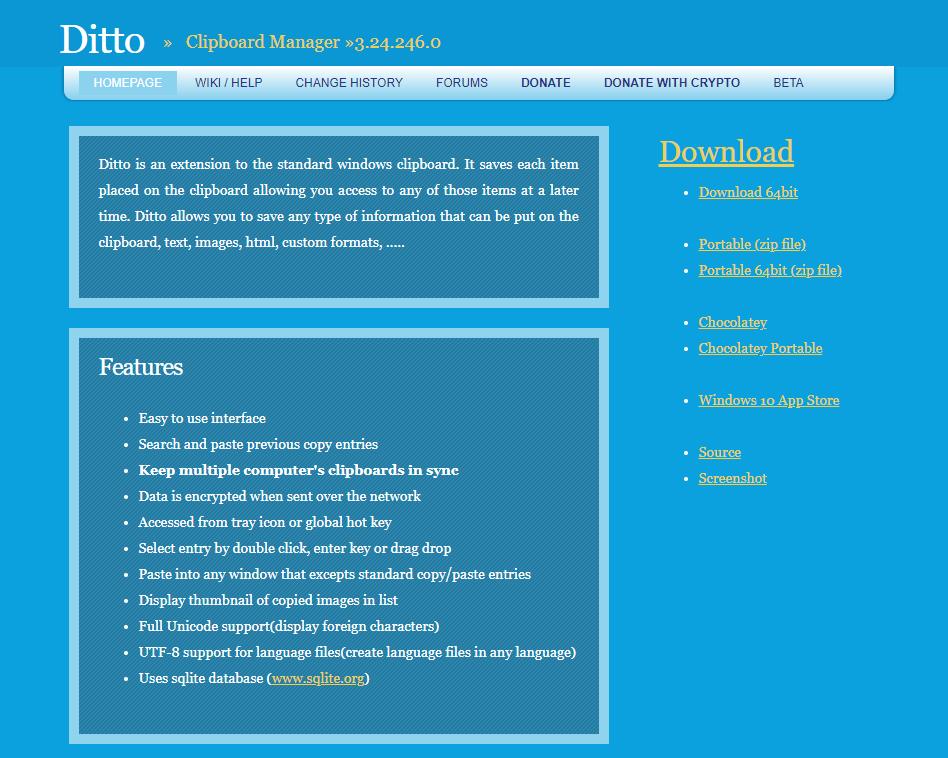
官網下載安裝檔之後就可以直接安裝,有提供繁體中文,安裝完成後執行可以看到視窗右下角出現訊息視窗
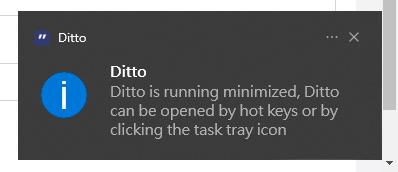
使用 Ditto 的時候只要記住快捷鍵「Ctrl + ` (引號的那個鍵)」
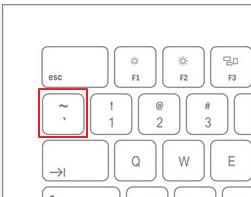
透過快捷鍵就可以叫出 Ditto 的選擇視窗
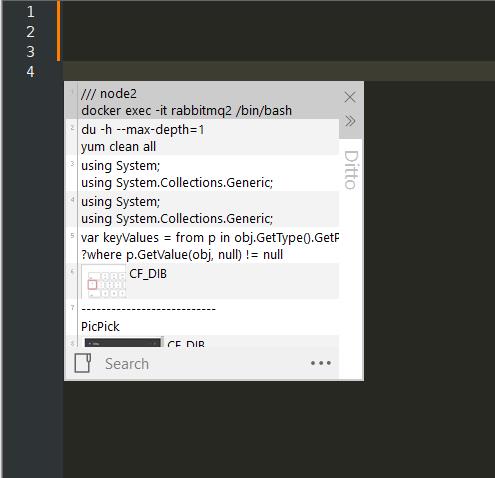
如果你看不慣英文選單的話,可以點選 Ditto 的 Options(上面 Ditto 視窗右下角 … 就是,或者點選系統工作列裡 Ditto 的圖示)
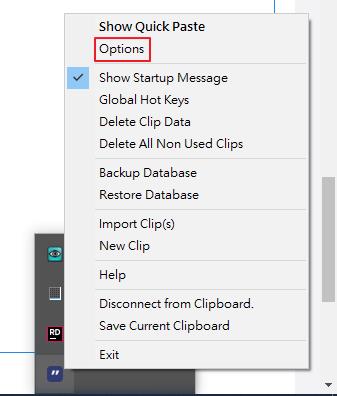
Language 選擇使用「Chinese Traditional」
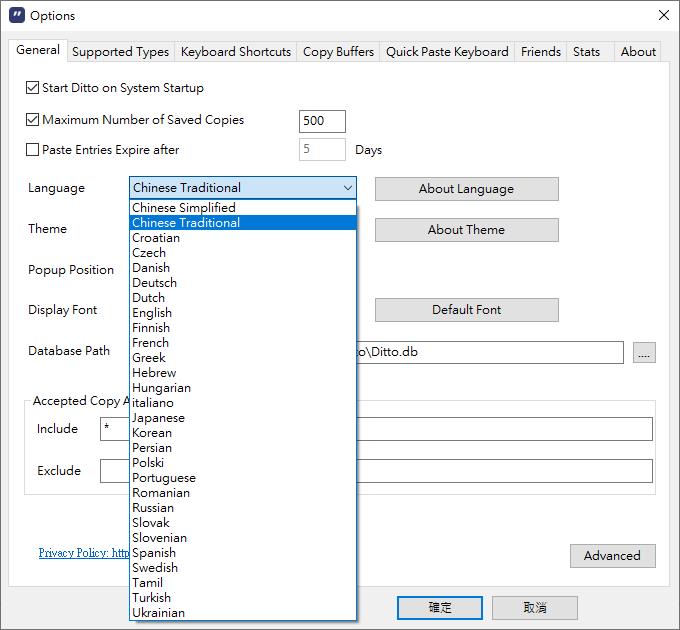
選完後按下確定,再重新開啟 Ditto Options 就可以看到中文介面
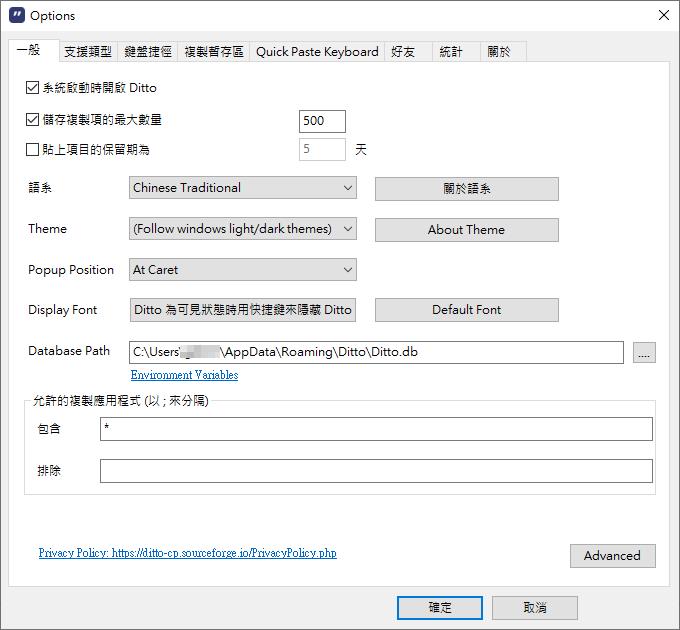
Ditto 還有很多的進階功能,例如可以建立好多個 Group,也有提供搜尋的功能,也可以在選單裡選擇多個項目後一次貼上等,一些功能快捷鍵可以查看以下這張表
https://github.com/sabrogden/Ditto/wiki#key-bindings
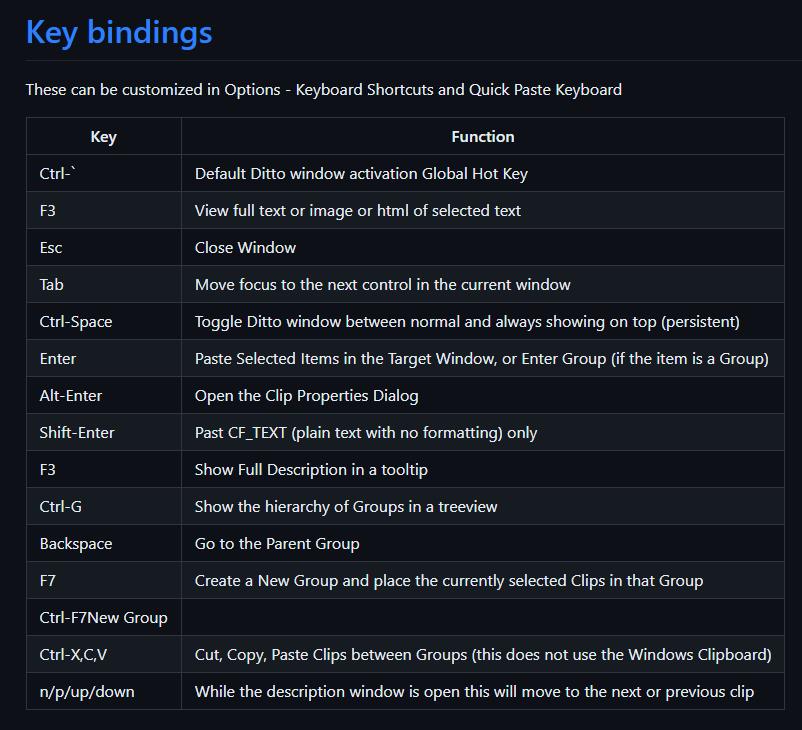
更多好用的功能,就讓各位自己去發掘
其實還有很多工具可以替代 Windwos 的內建功能或 Ditto,但因為這兩個都是免費就可以使用,兩種工具我會優先推薦各位使用內建的「剪接簿歷程記錄 Win + V」,因為 Windows 10 或 Windwos 11 本身就可以有提供了,只要你去把功能開啟就可以使用了,等到有那麼一朝你覺得內建功能無法滿足你的需求,那麼就可以試試看 Ditto
如果連 Ditto 都無法滿足你,網路搜尋一下「Ditto alternatives」或「clipboard alternatives on windows」就可以有很多的內容可以讓你逐一探索。
以上
純粹是在寫興趣的,用寫程式、寫文章來抒解工作壓力