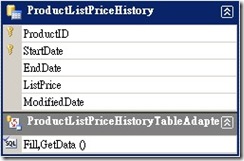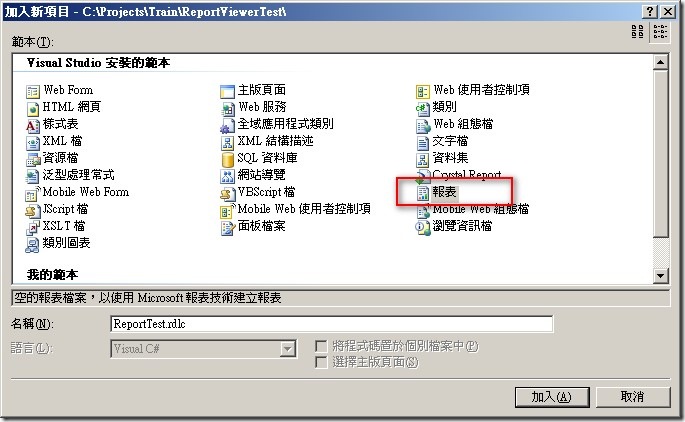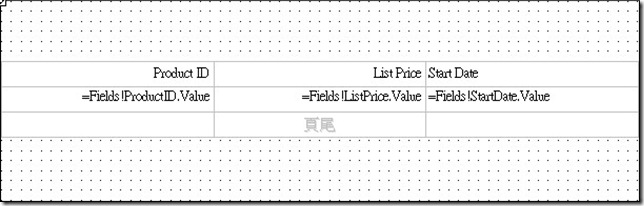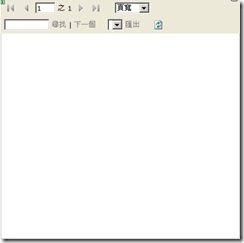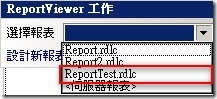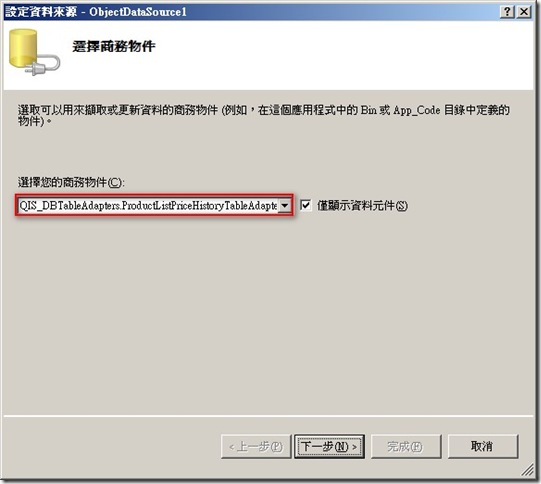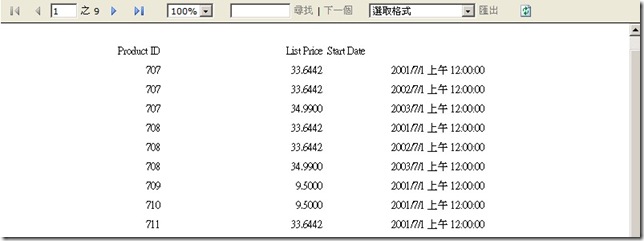Report Viewer 自我修練(一)^_______^
噹噹噹!
【好的演算法跟好的SQL COMMAND 只有天上有,凡人只能靠迴圈】~~
程式設計師常必須跟報表來搏鬥,如果能夠一次把SQL下出來得到報表,那當然是很開心啊。
但大多時候事情並不是那麼順遂的,即便這樣,報表還是要做啊!!
但下不出SQL,就無法使用SERVER端的Reporting Service,
好加在微軟有出ReportViewer控件,可以讓你盡情的使用程式,讓你跑你最愛的迴圈..
(攤手!!沒辦法偶是凡人啊)
1.首先在網站內新增一個【資料集】,這部分跟SERVER端是一樣的,都得建立報表的資料來源。
(你可以使用拖拉的方式,讓Visual Studio開發工具來幫你產生Adapter)
2.新增一張報表【ReportTest】,請在網站按右鍵,點選【加入新項目】,接著再選擇報表即可,如下圖。
3.請開啟【報表設計師】,並且拖拉資料來源欄位到報表上,如下
到這一步為止,我們已經將報表Layout做完了,接下來是來處理怎麼呈現。
4.請在網站上【加入新項目】,選擇Web Form.aspx網頁,接著在工具箱上拖拉一個ReportViewr控件到WebForm.aspx上。
5.ReportViewer控件我們可以把他視為報表呈現的載具,可以將資料來源翻譯成網頁樣子(就是一堆TR、TD、TABLE)
ReportViewer要裝的東西就是報表,那我們就把剛剛做好的報表跟他做連結吧!!如下圖
6.當你設定完報表後,在WebForm設計畫面上會多出一個【ObjectDataSource1】,你可以自行手動設定它的資料來源。
由於我是透過TableAdapter方式,可以觀看下圖設定,對照步驟一裡面的TableAdpater是一樣的。
7.最後我們可以瀏覽網頁,就可以看到報表了。
8.結論:
1.上面步驟中,ObjectDataSource可以多個,也就是說報表來源,並不限定一定要SQL SERVER,也可以是XML又或者是Access。
2.另外步驟中也沒有凸顯ReportViewr好用的地方(自訂資料集),針對來源資料進行處理,這部分就留給下篇再來說明吧