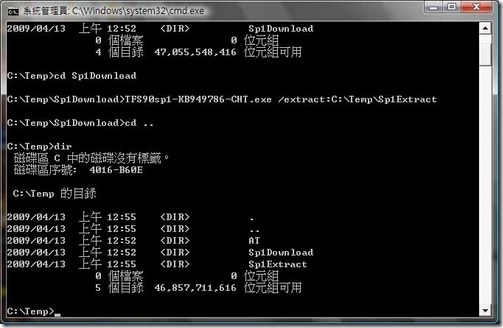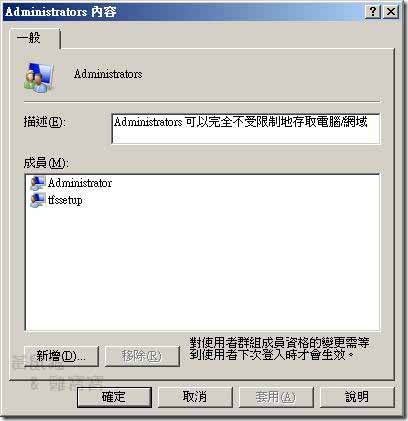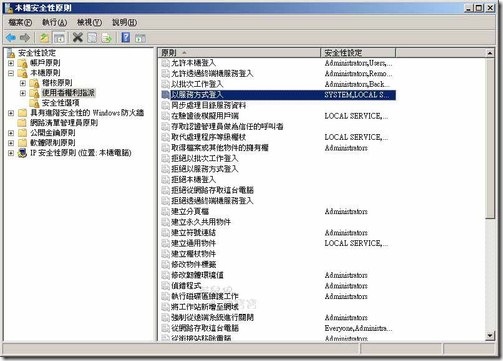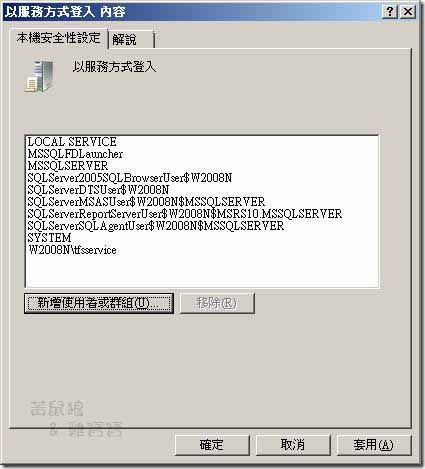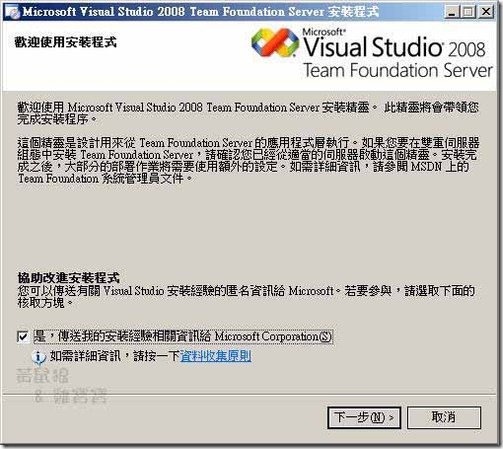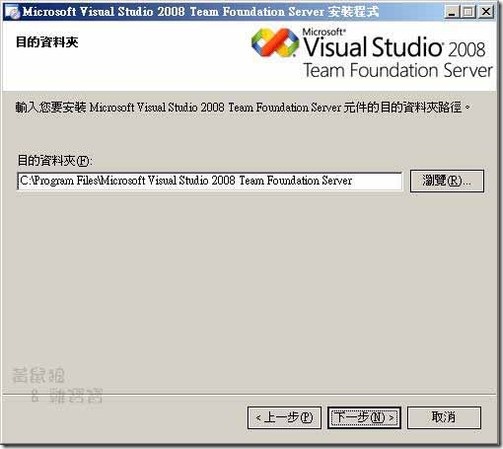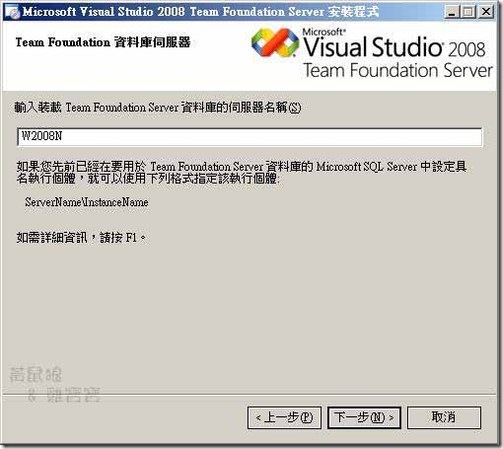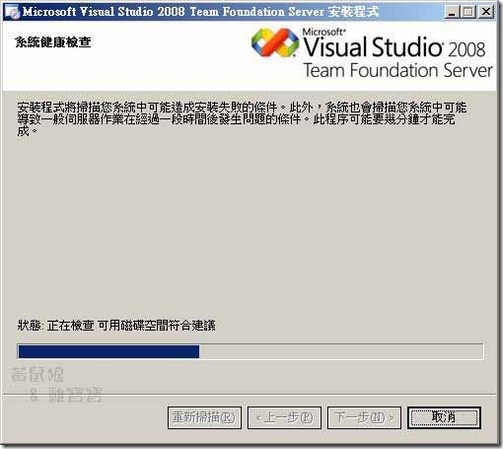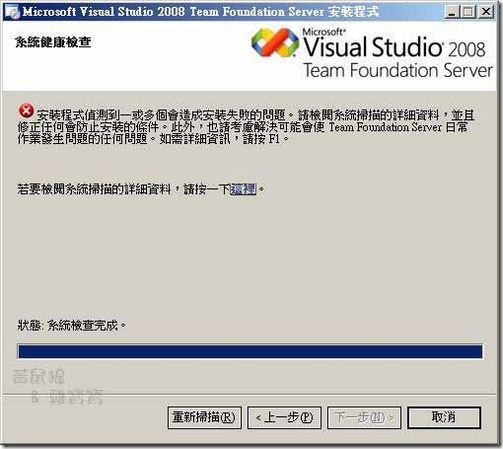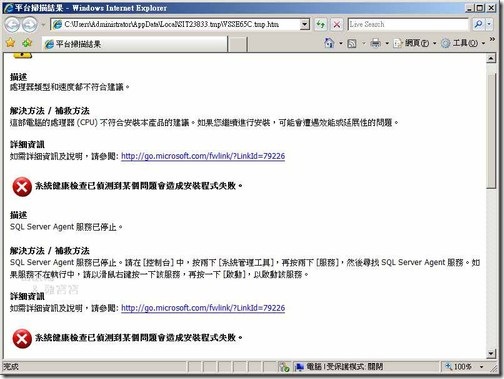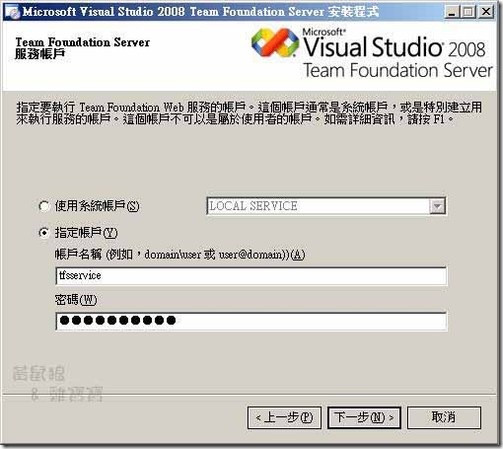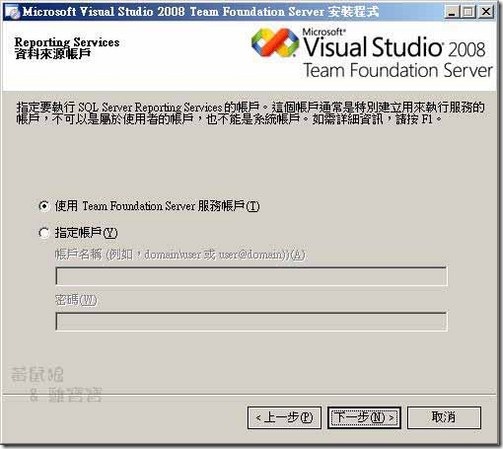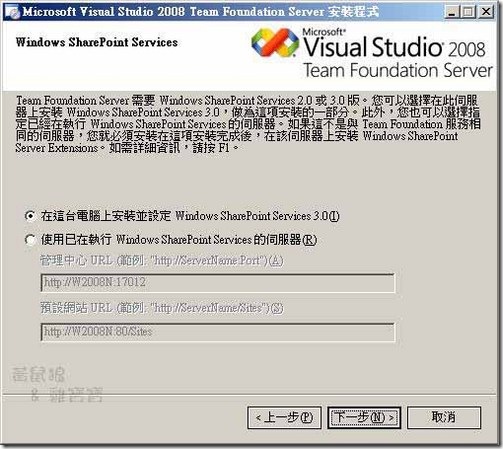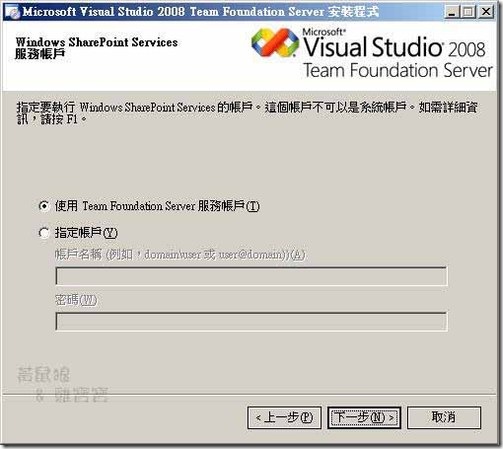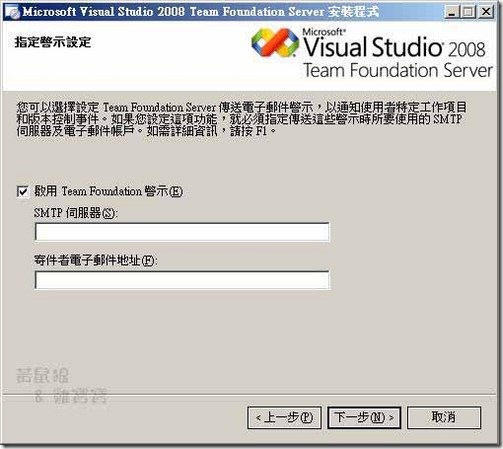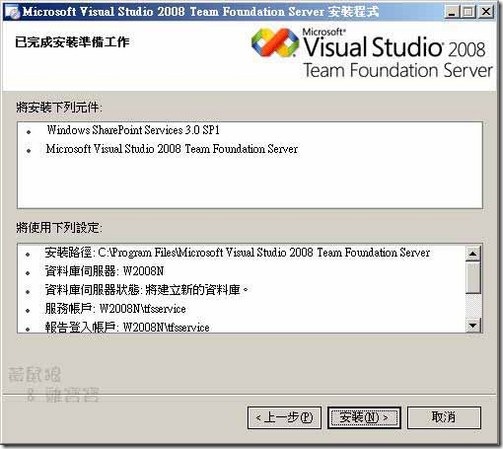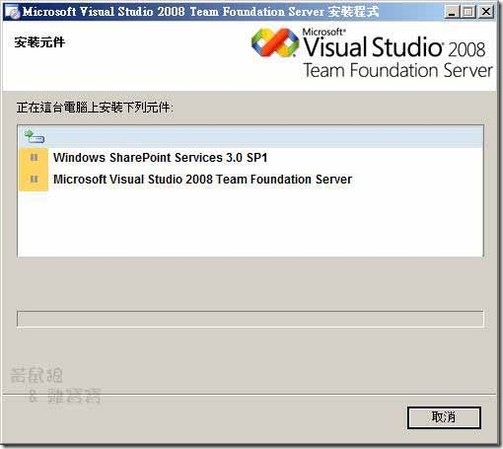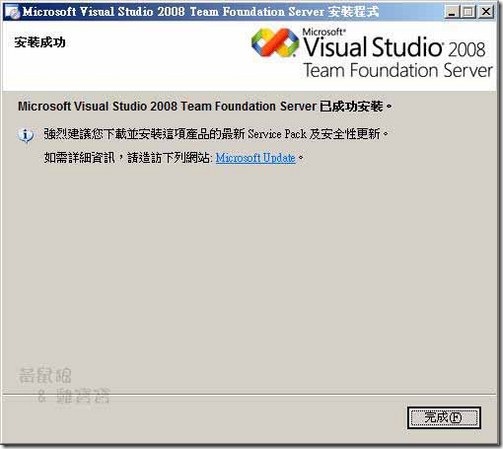Team Foundation 2008 SP1 安裝篇
第一次看到Team Foundation是在一次MSDN的課程上﹐那時的版本是2005。第一次見到就感覺到功能強大﹐不過同時也感到整個安裝過程繁雜﹐所以一直沒有去接觸。
2008年在一次微軟的研討會中見識到了Team System Foundation 2008﹐眼睛為之一亮﹐因為不僅功能更加強大﹐而安裝過程看來也簡化了不少。研討會中給了Team Stystem Foundation 2008 90天的試用版及一大張的安裝指引﹐回家後興沖沖的在Virtual PC上就裝了起來﹐只是過程不是那麼順利﹐原本是打算在Windwos 2008 Server環境下安裝﹐但最後是在Windows 2003 Server上架設成功﹐後來工作忙就先擱著了。
去年開始公司導入IBM CC/CQ﹐雖然支援.NET﹐但覺得用起來很不人性化。去年九月又去參加了微軟Tech End. 2008又再一次體會了TFS﹐因此打算再找一次時間重試一次。
這回預計安裝的環境
作業系統:Windwos 2008 Server
資料庫:SQL 2008 Server
TFS:Visual Studio Team System Foundation 2008 SP1
這次一開始也是在Virtual PC 2007上安裝﹐安裝上還是碰到了一些怪異的狀況﹐一下子SQL 2008不能裝﹐一下子又全裝好了﹐但在Team Founation中無法建立新的Team專案﹐總之﹐後來還是乖乖的拿另一台筆電整個HD重做﹐安裝一個全新的Windows 2008 Server再來安裝。
安裝環境
硬體設備:Sony VGN-G15TP﹐Intel Core 2 Duo T5500﹐Ram 2G
作業系統:Windows 2008 Server
準備事項
Visual Studio Team System 2008 Team Foundation Server 中文版 90天評估版
SQL Server 2008 180天評估版
Visual Studio 2008 Team Foundation Server Service Pack 1
Visual Studio Team System 2008 Team Foundation SP1 安裝指南(這個安裝指南是安裝過程中必備的)
安裝前的準備工作
Team Foundation Server 與 Service Pack 1的整合
如果不使用 TFS SP1﹐那麼是無法搭配 SQL 2008。而要使用 SP1 則必須先拿原本的 TFS 安裝光碟並下載 SP1 做整合。
1) 由Microsoft 網站下載SP1﹐並存放於本機C:\Temp\Sp1Download之下。
2) 將TFS的安裝光碟中的AT資料夾整個複製到C:\Temp之下。
3) 開啟[命令提示字元]視窗
C:\>cd temp\Sp1Download
C:\Temp\Sp1Download>TFS90SP1-KB949786-CHT /extract:C:\Temp\Sp1Extract
執行後會在C:\Temp之下產生一個Sp1Extract的資料夾。

4) 產生要合併SP1與DVD檔案的資料夾
C:\Temp>msiexec /a C:\Temp\AT\vs_setup.msi /p C:\Temp\Sp1Extract\TFS90sp1-KB949786.msp TARGETDIR=C:\Temp\MergeFolder
執行在C:\Temp之下產生一個MergeFolder的資料夾﹐這個就是後面我們實際要拿來安裝的SP1檔案。
安裝作業需要的帳戶
在安裝TFS之前需要先建立好一些必要的帳戶﹐這些都可以從安裝指引中找到。
SQL Server 必要的通訊埠
| 伺服器或應用程式內容 | TCP 通訊埠 |
|---|---|
| SQL Service | 14331 |
| SQL Browser Service | 1434 |
| SQL Monitoring | 1444 |
| SQL Server Analysis Service Redirector | 2382 |
| SQL Server Analysis Service | 2383 |
| SQL Server Reporting Service | 80 |
| 伺服器或應用程式內容 | TCP 通訊埠 |
|---|---|
| 預設網站 | 80 |
| SharePoint 管理中心 | 17012 |
| 伺服器或應用程式內容 | TCP 通訊埠 |
|---|---|
| Team Foundation Server | 8080 |
| Team Foundation Server Proxy | 8081 |
| Team Foundation Build 遠端處理 | 9191 |
設定Windows 2008的防火牆開通必要的port
正式安裝Team Foundation 2008
上述的準備工作設定完畢後﹐在正式安裝之前記得要先安裝好SQL Server 2008(安裝過程參考Microsoft SQL 2008 安裝篇)。 另外因為這次的安裝是使用Team Foundation 2008 SP1﹐這當中已包含了SharePoint 3.0的SP1可以直接在Windows 2008 Server上安裝﹐所以不需先行另外安裝SharePoint 3.0。
在前面的準備事項中一開始我們做了Team Foundation Server 與 Service Pack 1的整合在C:\Temp下產生了一個MergeFolder的資料夾﹐一切就從這裏開始﹐執行C:\Temp\MergeFolder\setup.exe。另外﹐若依照Team Foundation的安裝指南﹐應該是使用TFSSETUP這個帳號登入再安裝﹐但我是直接使用administrator﹐反正TFSSETUP也必須是系統管理員的身份﹐所以沒什麼差。
1) 一開始先是歡迎的畫面
2) 選定要安裝的位置
3) 輸入Team Foundation 資料庫伺服器﹐也就是SQL 2008所安裝的位置﹐因為是以單一伺服器的方式安裝﹐所以就直接輸入本機的名稱就是了。畫面中有提示﹐如果有多個Instance則要以指定的格式輸入。
4) 安裝程式檢查系統中是否有造成安裝失敗的因素存在
5) 在上述的建康度檢查若不通過﹐畫面上會要你檢視是那裏出了問題﹐可以點選畫面中間的這裏來看系統有什麼地方是會影響安裝。
6) 根據所列出的問題﹐一一解決後才能繼續安裝﹐由其是出現紅色叉叉﹐不解決是無法繼續的。
7) 接下來﹐是指定Team Foundation Server的服務帳戶﹐畫面上點選指定帳戶﹐並在帳戶名稱中輸入先前所建立的TFSSERVICE這個帳戶。
8) 指定Reporting Services資料來源帳戶
9) Windows SharePoint Services﹐之前如果有在Widows 2008 Server上安裝Team Foundation 2008﹐是看不到這個畫面﹐這是在前面說過﹐之前的Team Foundation版本內含的是SharePoint 3.0﹐這是沒辦法在Win 2008 Server上安裝﹐而Team Foundation SP1 所含的是SharePoint 3.0 sp1﹐因此在這裏就允許直接在安裝Team Foundation過程中一起安裝SharePoint了。
10) Windows SharePoint Services 服務帳戶﹐這是定要以那個帳戶來啟動SharePoint﹐可以使用先前預先建立的WSSSERVICE。
11) 指定警示設定
12) 已完成安裝準備工作
13) 安裝中
14) 安裝完成
到這兒初步的Team Foundation Server算是安裝完成了﹐但這樣就能用了嗎?當然不是。Team Foundation 可是還結合了 SharePoint 和 Reporting Service﹐如何才能真正的使用﹐下一篇再來寫。