現在網路資源豐富﹐許多學習資源大多在網路上可以獲得﹐不過很多東西需要自行拼湊。在我學習Vue 的過程中﹐如何讓 Asp.net core web api 和 Vue 能互相搭配且開發順暢﹐著實在網路上研究了許久﹐這類整合開發的文章比較少﹐希望我這篇筆記能對大家有所助益。
首先這篇文章的靈感來自於 Vue CLI 和 ASP.NET Core Web API 專案整合步驟 1 2 3 (poychang.net) 這篇文章﹐該篇內容描述前端使用Vue Cli 建置與 Visual Studio 2019 建立的 Asp.net Core Web Api 如何做整合﹐內容中對於 Visual studio Web Api 專案中如何設定及基本 Vue-Cli 專案的設定已很清楚﹐在按表操課後實際開發時又碰到不少問題﹐所以做下心得筆記給自己留下印記。
我個人在開發過程中遭遇的問題﹐其實大部分來自於對 Vue 的不夠熟悉﹐所以對於 Vue Cli 已經很熟的朋友可以直接跳過這篇文章。在這裏我將使用微軟官網EF Core MVC的範例程式(教學課程:在 ASP.NET MVC Web 應用程式中開始使用 EF Core | Microsoft Learn)﹐將原本的MVC 進行改寫﹐原本的架構是純MVC與DB
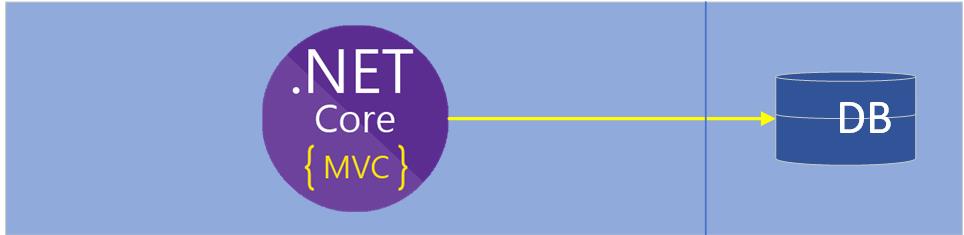
修改後會是將對資料庫的部分抽離另建一個Web Api 專案並且以 Repository patten 的方式建立﹐原本微軟的MVC 專案改為Web Api 專案並以 Vue-Cli 來建置前端。
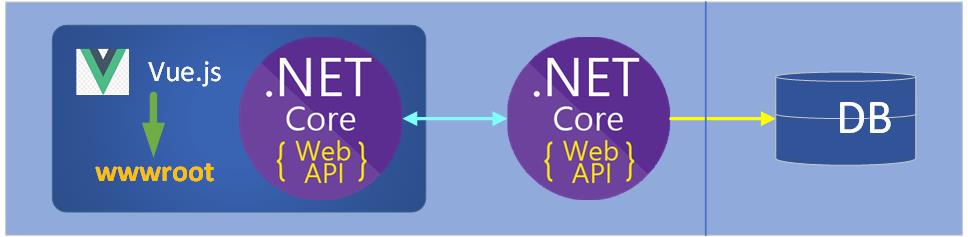
所以今天所要討論的主軸就是以下這一部分
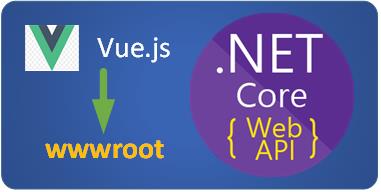
環境與軟體
在開始之前先將環境與相關軟體做個列表
開發環境:Windows 10/11
開發工具:Visual Studio 2022 & Visual Studio Code
相關軟體
nvm-windows:node.js 版本管理工具(建議﹐但非必要﹐請參考(在原生 Windows 上設定 NodeJS | Microsoft Learn)
node.js:開發 Vue.js 必要
專案建置
首先我建了一個方案 ContosoUniversity﹐當中方案資料夾Service下的部分是前面所提到把對 DB 的部分抽出並依 Repository patten 製作的﹐不過這不是這次討論的範圍﹐方案中有建置一個ContosoUniversityWebApiSPA 專案﹐這個專案才是根據Vue CLI 和 ASP.NET Core Web API 專案整合步驟 1 2 3 (poychang.net) 文章建置﹐其中的ClientApp 就是 Vue-Cli 專案所在﹐Vie專案編譯後的檔案會輸出至 wwwroot﹐專案建置過程不再重複敘述。
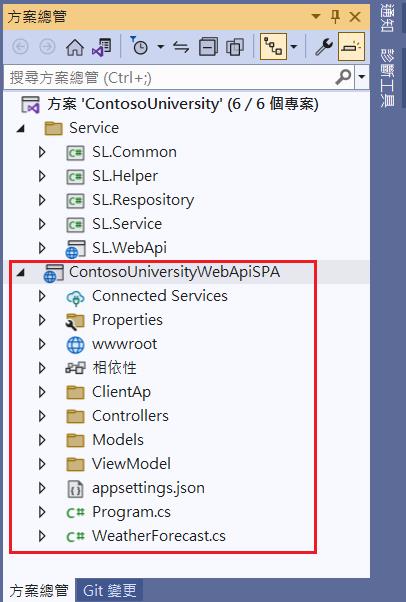
這個專案還未全部完成﹐但一些基本功能已經有了﹐對於專案開發過程會碰到的問題也大致都有了﹐所以先紀錄過程中一些問題如何解決。
如何step by step Debug
我設定的場情是全端工程師﹐同時要處理前後端程式(老闆真的只會讓你處理前端或後端嗎?)。根據之前web api 專案中 launchSettings.json 的設定及Program.cs的調整﹐現在執行F5 所看到的並不是 swagger 而是直接開啟網站畫面。在開發過程中對於 web api專案個人習慣還是使用swagger 介面﹐要進行整體的測試則改由VS Code 進行﹐所以我還原了 launchSettings.json原本設定﹐而Program.cs 不變但需要加入 CORS 的設定
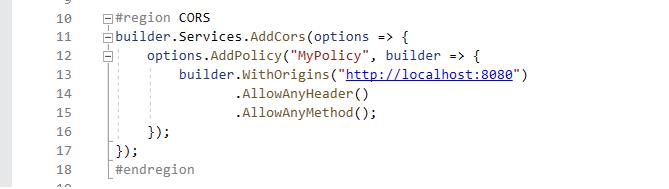
http://localhost:8080 這是Vue專案使用 npm run serve 時用的port 。在Web API 專案端的開發是屬後端跟平常都一樣﹐所以其它沒有什麼特別需要設定﹐但有一點要注意﹐後端要吐給前端資料的規格要先確定好﹐由其是全後端是分開由不同人作業﹐這樣才能後續作業一致。
Vue 專案
安裝套件
現在場景轉到 Vue-cli 專案﹐資料夾中的ClientApp 就是Vue 專案所在﹐請使用VS Code 開啟。在這個專案中會用到一些套件 axios, bootstrap, fontawesome﹐先安裝好以下套件
npm install axios@1.4.0 --save
npm install bootstrap@5.3.0
npm install --save @popperjs/core
npm install --save-dev @fortawesome/fontawesome-free
設定 Debug launch.json
在Debug 時會啟用瀏覽器﹐點擊vs code 左側的 Run and Debug 圖示﹐如果這個專案中還沒有 launch.json 檔案﹐應該會看到以下畫面
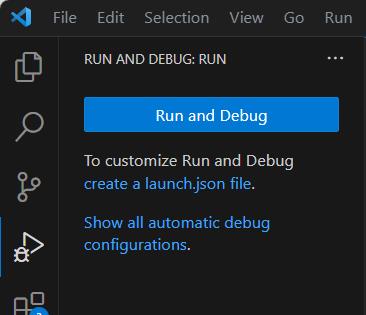
這表示還未設定 Debug 的環境﹐此時可以按下畫面上「Run and Debug」的按鍵﹐這時可以看到右側出現要我們選擇 debug用的瀏覽器
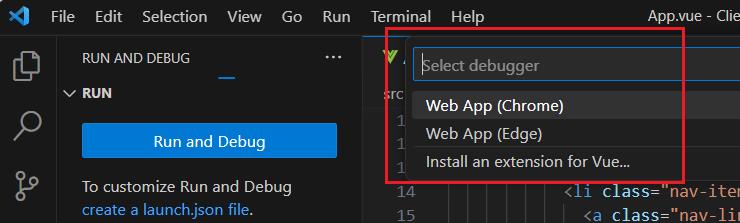
假如要選擇一般人常用的 Chrome﹐那麼就點選Web App (Chrome)﹐之後vs code 會產生launch.json 檔案﹐內容會是如下
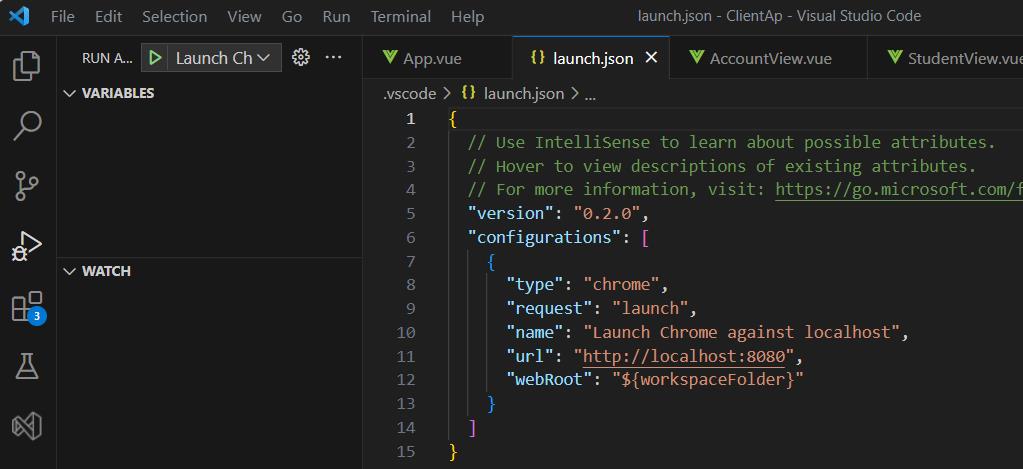
如果像我個人喜歡用 Edge 的﹐可以在目前上方的Launch Ch..點擊一下﹐在下拉的清單中選擇 Add Configuration…
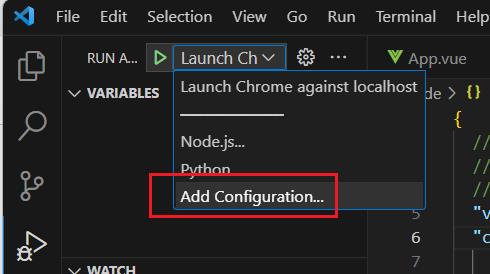
在 launch.json 的畫面上會出現下拉清單畫面讓你挑選想要加入的項目
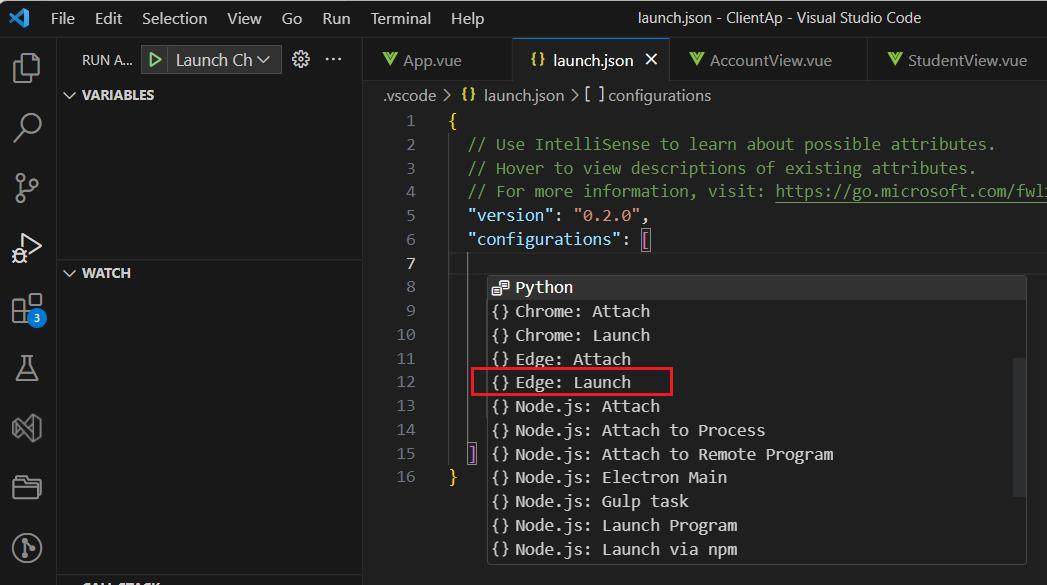
這裏要加入的是 Edge 瀏覽器﹐所以選擇了Edge: Launch﹐選擇後launch.json自動幫我們加上了Edge必要的設定
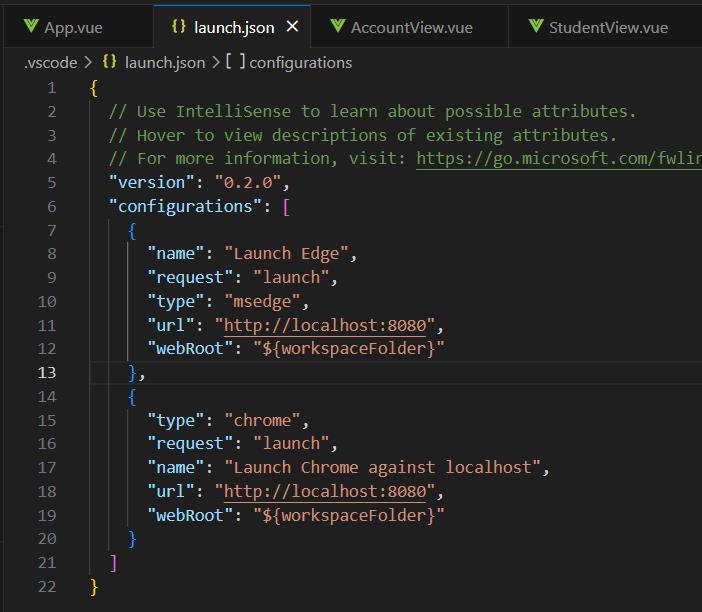
這時再回來看 Run and Debgu 上方的Launch Ch這個下拉選單﹐可以看到現在有 Launch Edge 和 Launch Chrome against localhost 兩項﹐如果想使用 Edge 進行Debug則是在這裏選擇 Launch Edge﹐然後點擊左側的綠色三角型(Start Debugging) 或者按下 F5 就會以Edge 開啟執行﹐如果要改用 Chrome﹐那麼改選擇Launch Chrome就可以了。
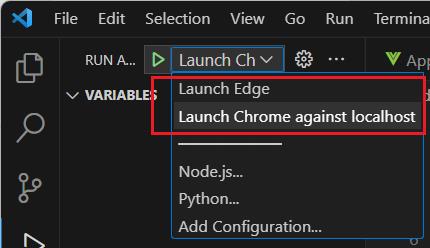
Vue 的step by step
Debug時如果可以step by step 那是最好的﹐上述launch.json 已設定完成﹐現在試試找一支Vue的程式在程式中設個中斷點﹐然後在 vs code 的 Terminal執行npm run serve 後﹐現在可以按下 F5 進入debug模式﹐在瀏覽器執行到有設定中斷點的程式﹐這時發現中斷點沒有起任何作用。
停止Debug模式﹐並停止vue程式的執行﹐打開 vue.config.js 加入以下的設定
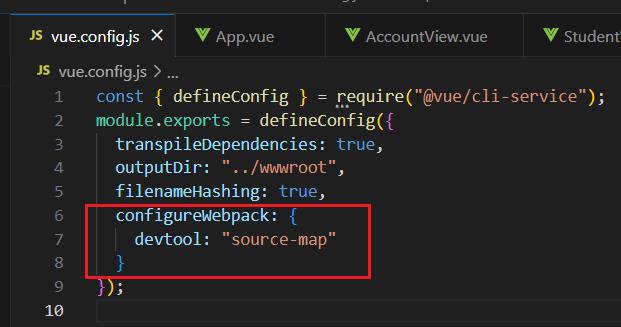
存檔後﹐現在重新執行 npm run serve 後再進入 Debug模式﹐這次執行就能正常停止在中斷點的位置。
Web Api網址的設定
在這個專案中﹐Vue的程式執行 npm run build 編譯後是輸出到wwwroot﹐這是 vue.config.js 中的設定﹐也就是說vue編譯後的程式和web api 專案是同一個專案中﹐發佈時是一起的
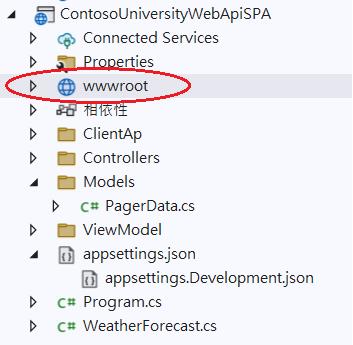
所以在Vue程式中呼叫到該專案中的web api 可以這麼寫 “api/Student/QueryData”

但是這樣是由 Web api 專案執行時沒有問題﹐現在改由 npm run serve 啟動vue的開發伺服器﹐這時是執行http://localhost:8080 進入前端的debug﹐這和web api 的網站不同﹐所以在web api Program.cs中必須加入CORS的設定﹐那麼Vue這一端該如何做呢?將網址改為web api 的網址?雖然這樣可以執行﹐但如果要將Vue程式做build打包到wwwroot﹐必須先將網址改回來才行﹐萬一呼叫的API很多﹐那應該會改到厭世也可能改錯吧。
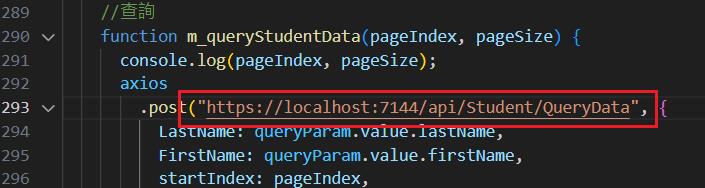
Asp.net core web api 專案有appsettings.json 和 appsettings.Development.json 環境之分的設定檔﹐Vue也有類似的。
系統在開發﹑測試到上線﹐正常會有許多環境﹐不同的環境會需要不同的參數值﹐例如開發﹑測試的環境連線的資料庫一定和正式環境的資料庫不同﹐所以連線字串就不同﹐又或者開發﹑測試呼叫的API會和正式環境的API來源不同﹐所以URL的設定也不同。如果在各個環境切換時都要改一次參數資料﹐那麼這個功就很無聊﹐很沒效率﹐而且頻繁的修改可能還會改錯。
在 Vue 中如何做才能省事呢?這就使用 .evn.* 的檔案。例如 Vue 呼叫 Web API﹐開發環境和正式環境的 Web Api URL一定不同﹐我們不希望將網址寫死在代碼中﹐要不然每當要佈署時都要修改程式那可會是一個大工程﹐還可能會遺漏。這時可以建立環境變數﹐建立的方式是在根之下建立 .env 檔案
| 檔案名稱 | 說明 |
| .env | #在所有環境中被載入 |
| .env.自行定義名稱 | #定義中的環境載入 |
建立後還需要在 package.json 檔案中建立對應的模式
例如﹐現在有二個環境﹐開發環境﹐docker環境
| 檔案名稱 | 說明 | 內容 |
| .env.local | #開發環境 | VUE_APP_API_LOCAL = "https://localhost:7144/api" VUE_APP_PAGE_SIZE = 3 |
| .env.docker | #docker環境 | VUE_APP_API_LOCAL = "/api" VUE_APP_PAGE_SIZE = 5 |
從內容看﹐這二個檔案中的內容 VUE_APP_API_LOCAL 的變數值是不同的﹐環境變數名稱有個規則﹐變數名稱的開頭必須是VUE_APP_﹐這樣vue cli 才能抓到變數。
在Vue檔案中要使用環境變數的規則為 process.env.變數名稱
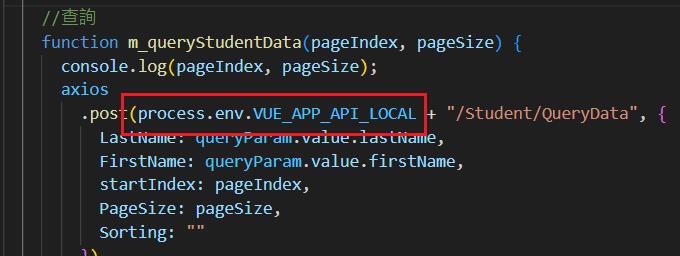
接著打開 package.json﹐檔案中可以找到以下的片段
"scripts": {
"serve": "vue-cli-service serve",
"build": "vue-cli-service build",
"lint": "vue-cli-service lint"
},
現在加入以下設定
"scripts": {
"serve": "vue-cli-service serve",
"build": "vue-cli-service build",
"serve:local": "vue-cli-service serve --mode local",
"build:local": "vue-cli-service build --mode local",
"serve:docker": "vue-cli-service serve --mode docker",
"build:docker": "vue-cli-service build --mode docker",
"lint": "vue-cli-service lint"
},
之後如果要使用的話﹐原本要build打包時的指令 npm run build 可以改為如下
npm run build:local # build 開發環境
npm run build:docker # build docker 環境
若要進行debug﹐原本的 serve 指令 npm run serve 就改為以下指令
npm run serve:local # 執行開發環境
在完成上述的設定後﹐Asp.net core Web Api 專案按F5 進入debug 模式﹐Vue 專案下執行npm run serve:local ﹐在 vs code 按下F5 進入 Vue 的debug模式﹐現在在Vue程式中下中斷點可以在vue 程式 step by step 進行除錯﹐若Asp.net core web api 專案中也有下中斷點﹐同樣可以在 web api 專案中 step by step 進行除錯。
好了﹐其實不複雜﹐相關的設定都到位後﹐相信開發起來會更順手。