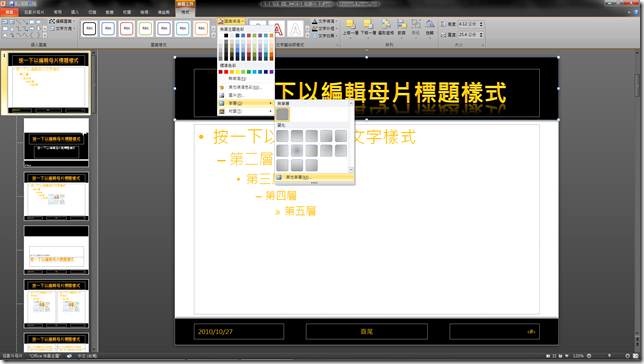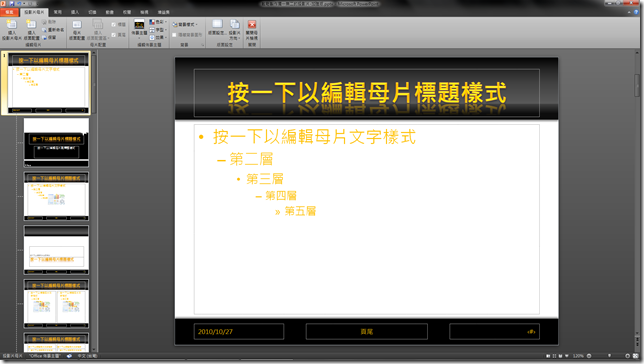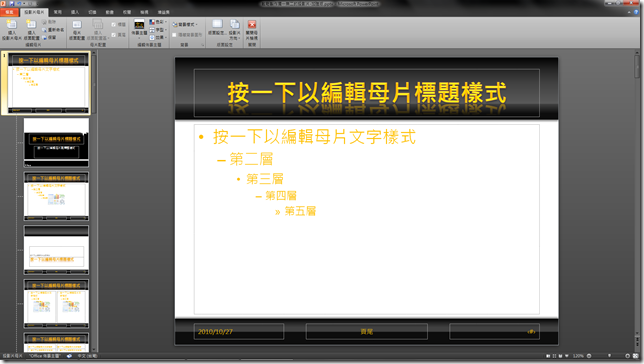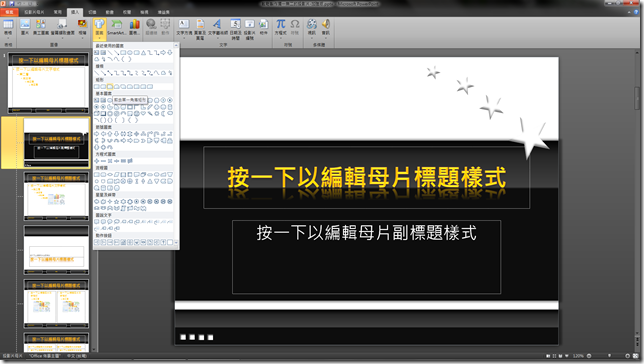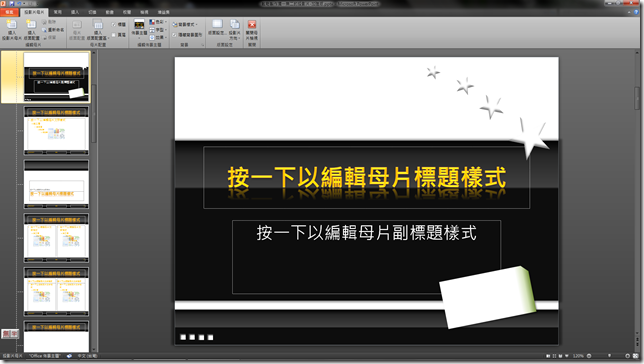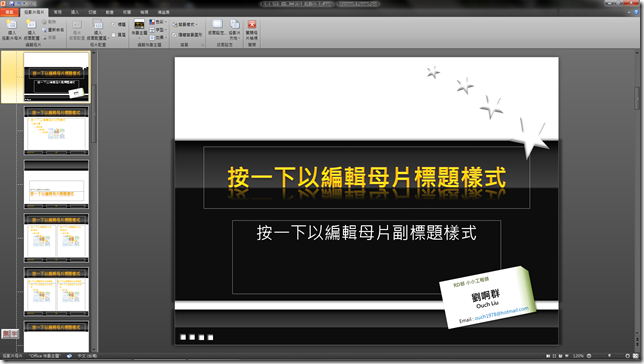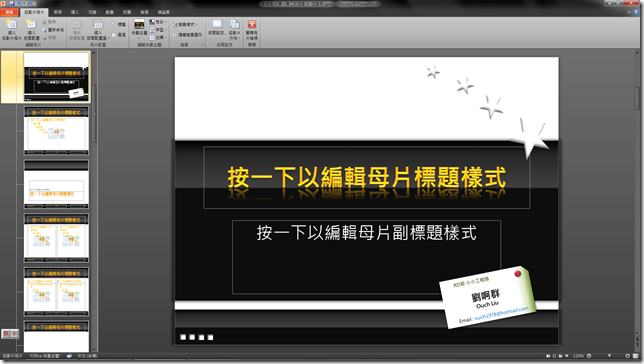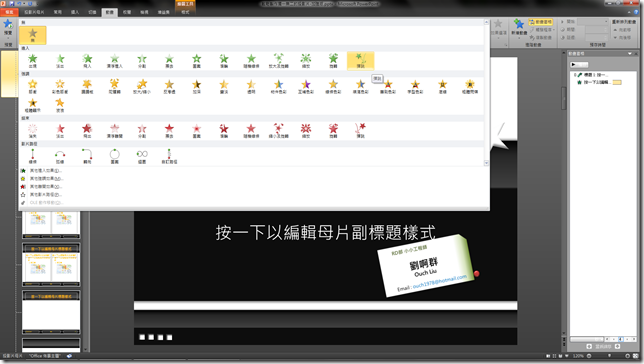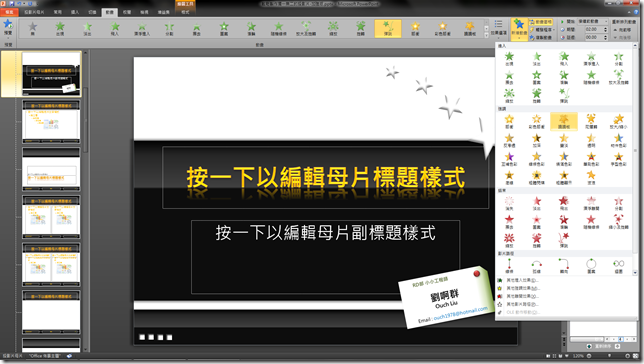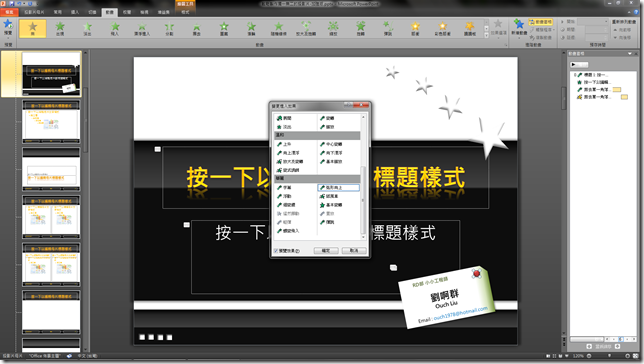上次跟各位介紹了母片的應用,這次再來介紹兩個小撇步,一樣只利用PowerPoint原生的功能,不借助任何外部圖片,做出類似玻璃鏡面的效果,以及可以放在標題頁的自我介紹小卡片。
上次跟各位介紹了母片的應用,這次再來介紹兩個小撇步,一樣只利用PowerPoint原生的功能,不借助任何外部圖片,做出類似玻璃鏡面的效果,以及可以放在標題頁的自我介紹小卡片。
我們沿用上次範例的pptx檔,來針對純黑的色塊動手腳,加入類似玻璃的反光效果,讓它看起來不再那麼單調。
「一切都從母片開始」!!!所以我們先進入母片編輯模式,選取位於母片上面的黑色矩形,選取工作列的格式->圖案填滿->漸層->其他漸層。
在跳出來的格式化圖案視窗中選取漸層填滿,並且依以下設定漸層停駐點:
- 位置0%,黑色,亮度0%
- 位置20%,黑色,亮度15%
- 位置40%,黑色,亮度25%
- 位置74%,黑色,亮度35%
- 位置75%,黑色,亮度25%
- 位置90%,黑色,亮度5%
完成後的長相會如下圖,是不是更有質感了呢?
當然上面的改了,下面也要來一下:
- 位置0%,黑色,亮度0%
- 位置20%,黑色,亮度15%
- 位置35%,黑色,亮度25%
- 位置50%,黑色,亮度25%
- 位置51%,黑色,亮度5%
這邊有一個重點,就是亮部和暗部要靠得很近,而且亮度要有足夠的反差,才能做出反光的感覺,亮部和暗部位置和顏色的拿捏,是影響整個質感最大的關鍵,為了讓各位練習,標題頁就交給各位自行發揮了。
接著來做說好的自我介紹小卡片。切換到標題投影片的母片編輯模式,切換到插入頁籤,插入一個「剪去單一角落矩形」於右下角。
把該矩形的外框拿掉,並且重新填色與加入陰影,完成後如下圖。
漸層填滿的設定值為:
- 角度180度
- 位置0%,橄欖綠,亮度-25%
- 位置7%,橄欖綠,亮度60%
- 位置15%,白色,亮度0%
再來把最重要的部門單位、姓名、聯絡方式打上去,然後把名片稍稍旋轉並且調整一下位置,變成如下圖的樣子。
斜斜的好像有點怪怪的,加個圖釘讓它看起來自然一點好了,插入一個圓形,並且將它調出浮凸的立體感,再調整一下陰影,讓它看起來自然一點。
嗯~~大功告….還沒完!!怎麼可以草草結束呢!?再來要加入動畫,讓名片出場有魄力一點(這個步驟是異常的有意義的,它可以讓名片可以比較吸引觀眾的目光)。
切換到動畫頁籤,對我們的名片加入彈跳動畫,並設置開始條件為「接續前動畫」。
繼續對名片物件使用「新增動畫」選項,這次使用「翹翹板」效果,開始條件一樣設定為「接續前動畫」。
最後,真的是最後一步了,幫圖釘加上「弧形向上」動畫效果(新增動畫->其他進入效果->弧形向上),並設定其開始條件為「與前動畫同時」。
傳說中的加強版誕生了,請服用!!