Windows7內建了一個問題步驟收錄程式(psr.exe),原來是用來向微軟或是技術人員回報程式使用出現錯誤或是bug的過程,但是因為它的功能實在是太實用了,所以在這邊特別向各位介紹一下!!
Windows7內建了一個問題步驟收錄程式(psr.exe),原來是用來向微軟或是技術人員回報程式使用出現錯誤或是bug的過程,但是因為它的功能實在是太實用了,所以在這邊特別向各位介紹一下!!
而問題步驟收錄程式到底是實用在哪呢??它可以把使用者操作電腦的步驟以文字和截圖的方式記錄下來,並封裝成mht檔,再以zip壓縮。
像我們這種資訊相關從業人員,通常應該很容易親友電腦有問題時就會被召喚;而對方又不一定能準確的說出問題的發生點,或是詳細的描述出問題狀況,所以非得親自跑一趟才能解決大部份的問題。但是如果對方的作業系統恰巧是Windows7的話,只要請對方開啟問題步驟收錄程式,把操作的過程或是問題的畫面錄製下來,再傳給我們,我們搞不好就可以少跑一趟囉。
另外,對於常常要做Testing的QA人員,也可以好好利用這個工具來記錄所有操作的過程;還有對於常常寫教學的朋友,如果善用這個工具,就可以輕鬆省掉很多截圖的麻煩囉!!
那這個好用的工具該怎麼叫出來呢??
只要在開始功能表的搜尋欄中輸入「psr.exe」就可以啦。(或是在C:\Program Files\Feedback Tool資料夾裡面也可以找到它)

而它的執行畫面如下:

只要按下「開始錄製」按鈕,就會開始進行操作步驟的記錄。若要進行其他的設定,則可按下最右邊的下拉按鈕,選取「設定」選項。
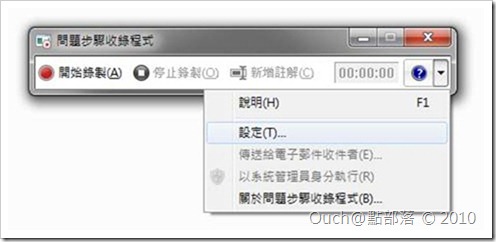
在設定選項中,可以設定記錄的輸出位置和是否啟用螢幕擷取功能以及螢幕擷取的數目。
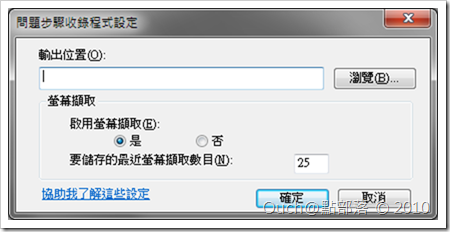
若完成要記錄的操作之後,只要按下「停止錄影」鈕,就會跳出存檔對話視窗。
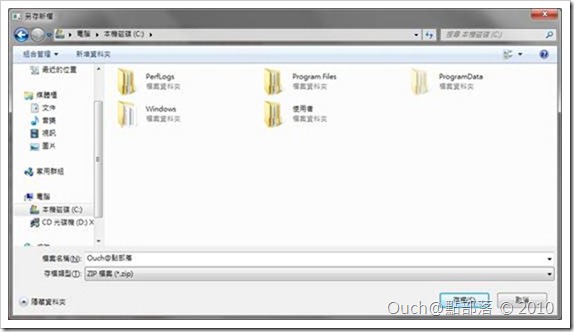
而錄出來的記錄檔格式如下(解壓縮之後用IE就可以瀏覽,截圖中,使用者操作的區域範圍會自動以螢光綠的外框框起來):
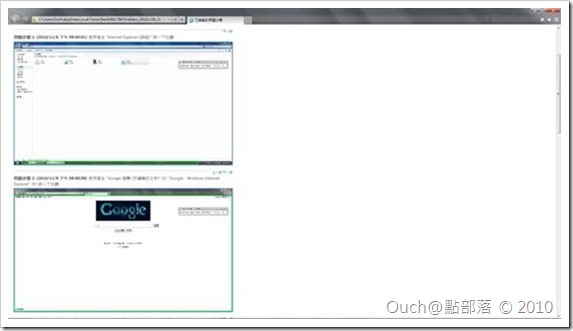
也可以切換成類似投影片的檢閱模式喔!!
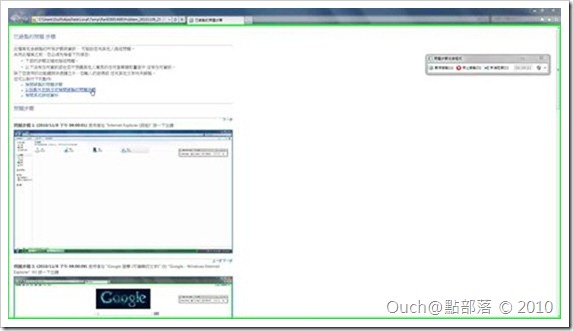
點選「以投影片放映方式檢閱錄製的問題步驟」後會變成以下模式, 而且會自動播放。
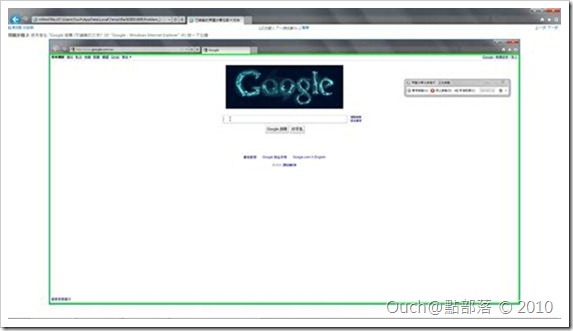
很不錯吧!!
不過,這個工具原來的用途畢竟不是拿來寫教學用的,所以它預設只能記錄25個步驟的截圖,有更改過設定的話,最多可以記錄100個步驟的截圖,超過最大記錄數之前的步驟截圖是會被洗掉;另外,它不會記錄上次設定的最大螢幕擷取數目,所以如果要截圖的步驟超過25個的話,要記得先設定最大的截圖數再開始錄製喔!