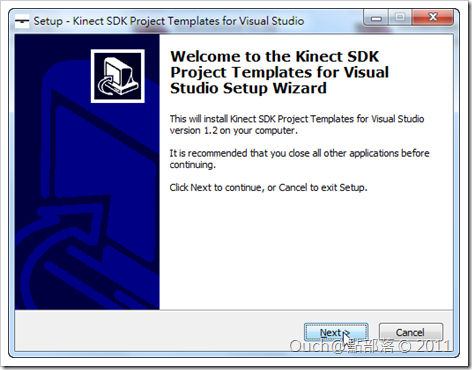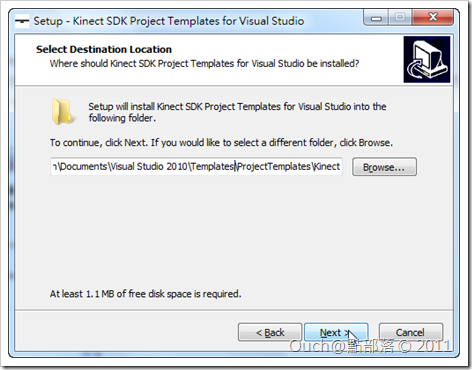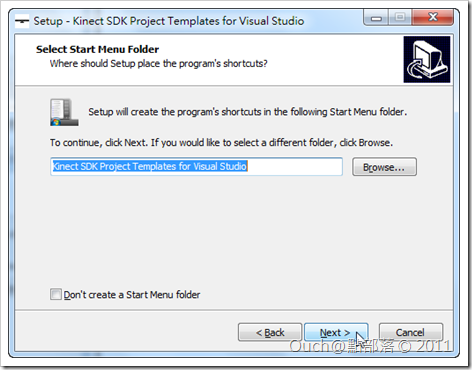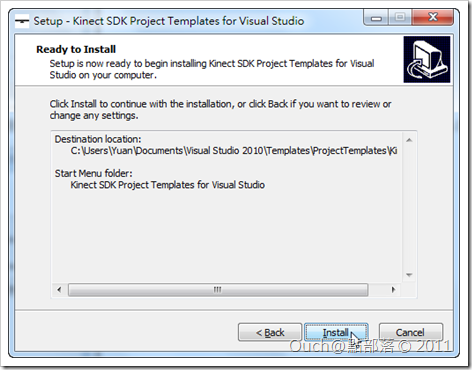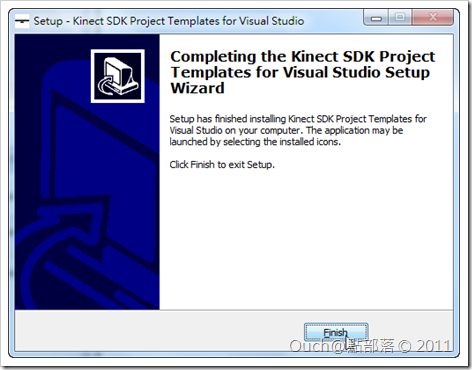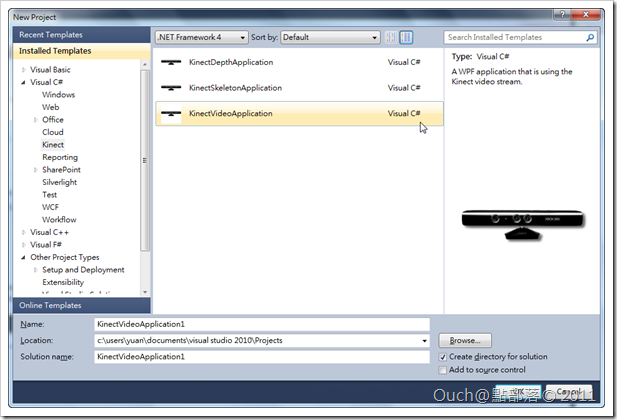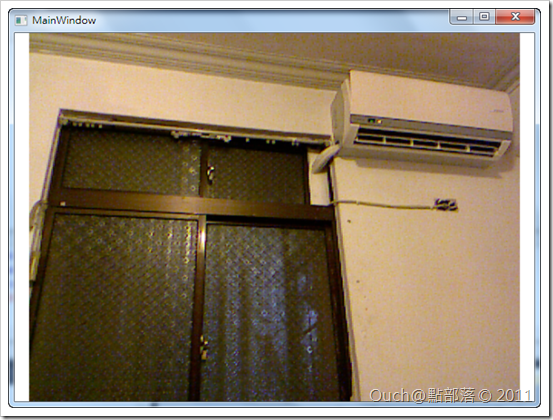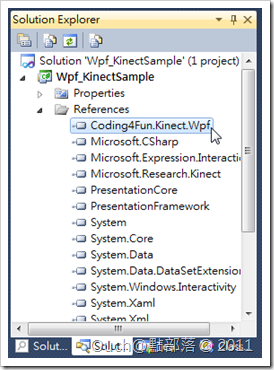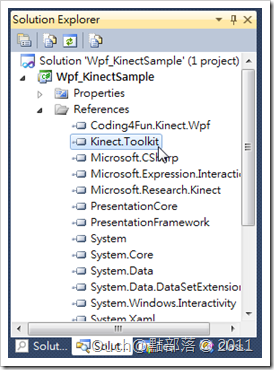在上一篇文章中跟大家介紹了透過Kinect SDK取得攝影機擷取到的畫面的方式。雖然沒寫多少程式碼,不過,可能會有朋友覺得只是要拿個畫面而已,就得做這麼多事、寫這麼多程式是一件很累人的工作....(好吧,其實是我自己懶)
所以今天就要來介紹幾個可以加速開發的第三方元件,Let's Rock!!
在上一篇文章中跟大家介紹了透過Kinect SDK取得攝影機擷取到的畫面的方式。雖然沒寫多少程式碼,不過,可能會有朋友覺得只是要拿個畫面而已,就得做這麼多事、寫這麼多程式是一件很累人的工作....(好吧,其實是我自己懶![]() )
)
所以今天就要來介紹幾個可以加速開發的第三方元件,Let's Rock!!
Visual Studio 2010 Templates
覺得每次要建立Kinect專案都得手動加入參考和加入Namespace的Using是很麻煩又很浪費時間的一件事嗎?那就安裝現成的專案樣版吧!!
在CodePlex上可以找得到KinectContrib這個專案,裡面就包含了for Visual Studio 2010的專案樣版,可以讓我們簡單的就建立好加入參考而且寫好Namespace引用的專案,方便吧!?
跟我一樣懶的朋友們可以直接下載執行檔來進行安裝,比較吃苦耐勞的朋友就可以下載ZIP檔來自行安裝。
執行檔執行的畫面如下:
選取Visual Studio 2010專案樣版所在的資料夾,如果沒修改過Visual Studio 2010中專案樣版的路徑的話,使用預設值即可。
開始功能表中的資料夾設定,可以在這邊設定在開始功能表中要建立的資料夾名稱;如果不想建立資料夾,勾選下方的「Don't create a Start Menu folder」即可。
按下Install按鈕後就會開始安裝啦~~
安裝完畢!!!
噹噹!!!新的專案樣版出現!!
專案建立好之後直接按下F5~哇!!有沒有這麼貼心啊!!連程式都幫我們寫好了!!真是太方便啦!!!
Coding4Fun Kinect Toolkit
只是要拿到拍攝到的畫面再把它存下來,除了像上一篇文章這樣乖乖的的把ImageFrame轉來轉去,寫一大串落落長的程式,最後轉成BitmapSource嗎?
不想要只是為了拿到圖片就得寫落落長程式的朋友們有福了!!!透過Coding4Fun Kinect Toolkit,就可以玩轉所有Kinect SDK中擷取到的的視訊畫面!!
讓我們拿上一次的文章來使用Coding4Fun Kinect Toolkit來簡化看看~
首先在專案中加入Coding4Fun.Kinect.Wpf.dll的引用
接著修改MainWindow.xaml.cs的內容:
using System;
using System.IO;
using System.Windows;
using System.Windows.Media;
using System.Windows.Media.Imaging;
using Microsoft.Research.Kinect.Nui;
//在專案中加入Coding4Fun.Kinect.Wpf命名空間的引用
using Coding4Fun.Kinect.Wpf;
namespace Wpf_KinectSample
{
public partial class MainWindow : Window
{
private Runtime _runtime;
public MainWindow()
{
InitializeComponent();
InitializeRuntime();
}
private void InitializeRuntime()
{
UninitializeRuntime();
_runtime = new Runtime();
//因為我們只要取得基本的鏡頭拍到的畫面而已,所以只需要將RuntimeOptions設定為UseColor即可
_runtime.Initialize( RuntimeOptions.UseColor );
//透過VideoStream.Open方法開始取得視訊串流
_runtime.VideoStream.Open( ImageStreamType.Video , 2 , ImageResolution.Resolution640x480 , ImageType.Color );
//替VideoFrameReady加入EventHandler,把畫面畫在Image中。
_runtime.VideoFrameReady += new EventHandler<ImageFrameReadyEventArgs>( RuntimeVideoFrameReady );
}
private void UninitializeRuntime()
{
if( _runtime == null )
{
return;
}
_runtime.VideoFrameReady -= RuntimeVideoFrameReady;
_runtime.Uninitialize();
_runtime = null;
}
private void RuntimeVideoFrameReady( object sender , ImageFrameReadyEventArgs e )
{
//沒錯,只要一行!!
imgVideoFrame.Source = e.ImageFrame.ToBitmapSource();
}
private void btnStart_Click( object sender , RoutedEventArgs e )
{
InitializeRuntime();
}
private void btnStop_Click( object sender , RoutedEventArgs e )
{
UninitializeRuntime();
}
private void btnSavePicture_Click( object sender , RoutedEventArgs e )
{
Microsoft.Win32.SaveFileDialog openFileDialog = new Microsoft.Win32.SaveFileDialog();
openFileDialog.FileName = "MyImage";
openFileDialog.DefaultExt = ".jpg";
openFileDialog.Filter = "Jpeg Image (.jpg)|*.jpg";
Nullable<bool> result = openFileDialog.ShowDialog();
string fileName = string.Empty;
if( result == true )
{
fileName = openFileDialog.FileName;
}
else
{
return;
}
//這邊也是一行搞定~
( imgVideoFrame.Source as BitmapSource ).Save( fileName , ImageFormat.Jpeg );
}
}
}
更簡單了吧!!
Kinect Toolkit
什麼!? 上面的Coding4Fun看起來就像是寫好玩的!? I服了You!! 要懶就來懶到底吧~ 直接搬正牌的Kinect Toolkit來助陣總行了吧?
不過可別小看這個元件庫,它可不只能處理圖片喔!!它可是連基本的手勢偵測和一些姿勢偵測功能都包含進去了呢!!(不過我還是得大材小用的拿它來示範視訊畫面的擷取~![]() )
)
首先一樣在專案中加入Kinect.Toolkit.dll的引用
再來修改上面的程式碼:
using System;
using System.IO;
using System.Windows;
using System.Windows.Media;
using System.Windows.Media.Imaging;
using Microsoft.Research.Kinect.Nui;
using Coding4Fun.Kinect.Wpf;
//在專案中加入Kinect.Toolkit命名空間的引用
using Kinect.Toolkit;
namespace Wpf_KinectSample
{
public partial class MainWindow : Window
{
private Runtime _runtime;
//在Kinect.Toolkit中有一個ColorStreamManager可以幫助我們取得一般的視訊畫面
private ColorStreamManager _colorStreamManager;
public MainWindow()
{
InitializeComponent();
InitializeRuntime();
}
private void InitializeRuntime()
{
UninitializeRuntime();
_runtime = new Runtime();
//在建立Runtime 的Instance的同時,也順便建立ColorStreamManager的Instance
_colorStreamManager = new ColorStreamManager();
//因為我們只要取得基本的鏡頭拍到的畫面而已,所以只需要將RuntimeOptions設定為UseColor即可
_runtime.Initialize( RuntimeOptions.UseColor );
//透過VideoStream.Open方法開始取得視訊串流
_runtime.VideoStream.Open( ImageStreamType.Video , 2 , ImageResolution.Resolution640x480 , ImageType.Color );
//替VideoFrameReady加入EventHandler,把畫面畫在Image中。
_runtime.VideoFrameReady += new EventHandler<ImageFrameReadyEventArgs>( RuntimeVideoFrameReady );
}
private void UninitializeRuntime()
{
if( _runtime == null )
{
return;
}
_runtime.VideoFrameReady -= RuntimeVideoFrameReady;
_runtime.Uninitialize();
_colorStreamManager = null;
_runtime = null;
}
private void RuntimeVideoFrameReady( object sender , ImageFrameReadyEventArgs e )
{
//透過ColorStreamManager.Update()方法,直接傳入ImageFrameReadyEventArgs,取得BitmapSource
imgVideoFrame.Source = _colorStreamManager.Update( e );
}
private void btnStart_Click( object sender , RoutedEventArgs e )
{
InitializeRuntime();
}
private void btnStop_Click( object sender , RoutedEventArgs e )
{
UninitializeRuntime();
}
private void btnSavePicture_Click( object sender , RoutedEventArgs e )
{
Microsoft.Win32.SaveFileDialog openFileDialog = new Microsoft.Win32.SaveFileDialog();
openFileDialog.FileName = "MyImage";
openFileDialog.DefaultExt = ".jpg";
openFileDialog.Filter = "Jpeg Image (.jpg)|*.jpg";
Nullable<bool> result = openFileDialog.ShowDialog();
string fileName = string.Empty;
if( result == true )
{
fileName = openFileDialog.FileName;
}
else
{
return;
}
//要儲存圖片的話,就可以搭配Coding4Func提供的Save()擴充方法,會比較方便喔!!
( _colorStreamManager.ColorBitmap as BitmapSource ).Save( fileName , ImageFormat.Jpeg );
}
}
}
以上,今天的分享就到這邊啦!!
最後一樣奉上專案原始碼,請自行取用: