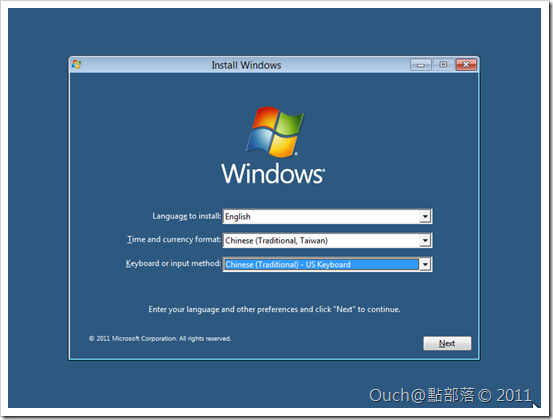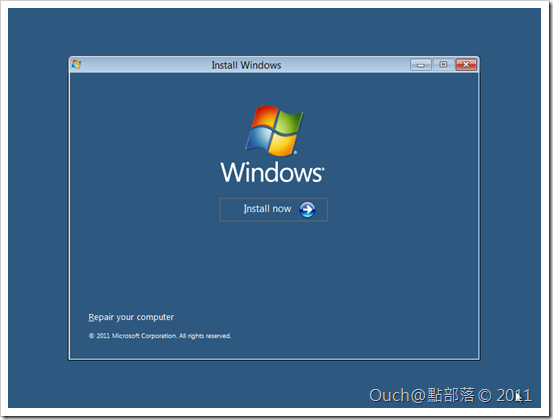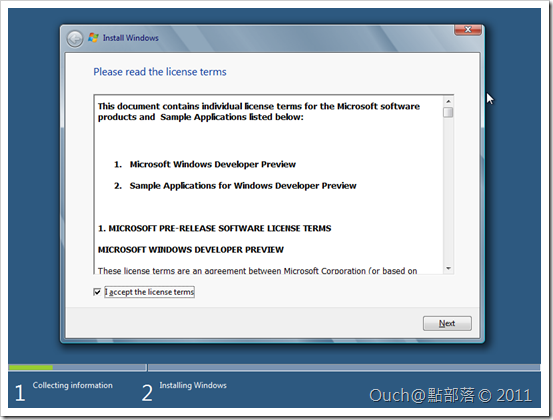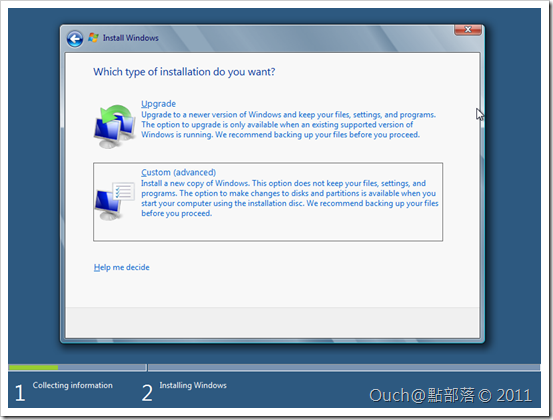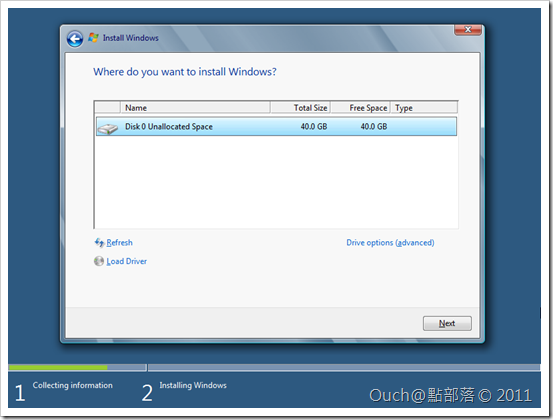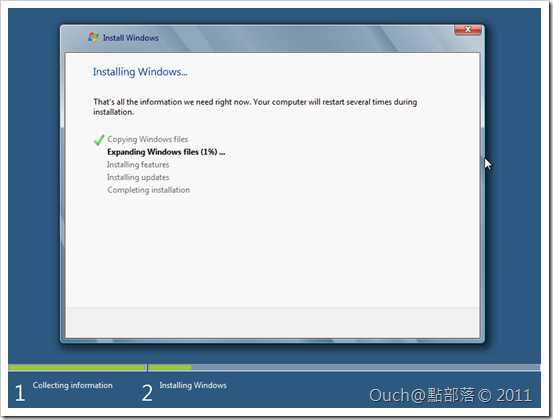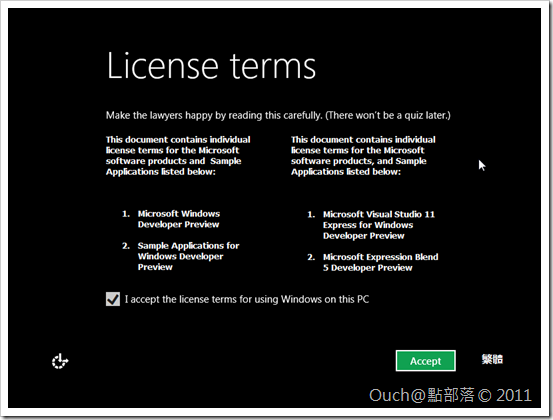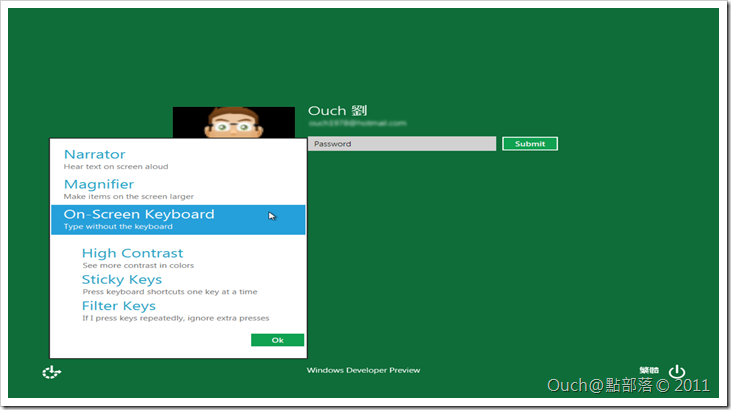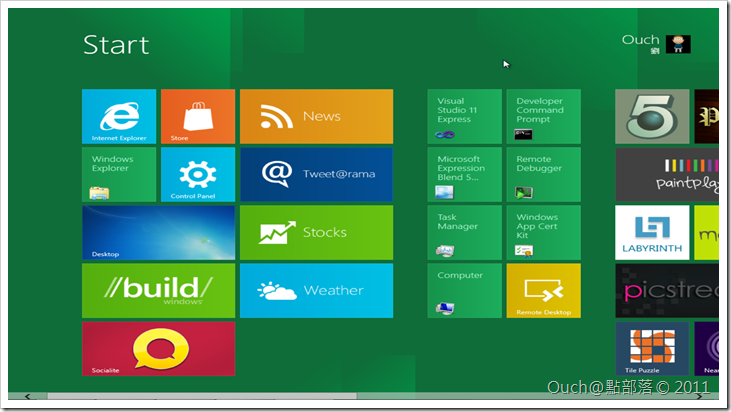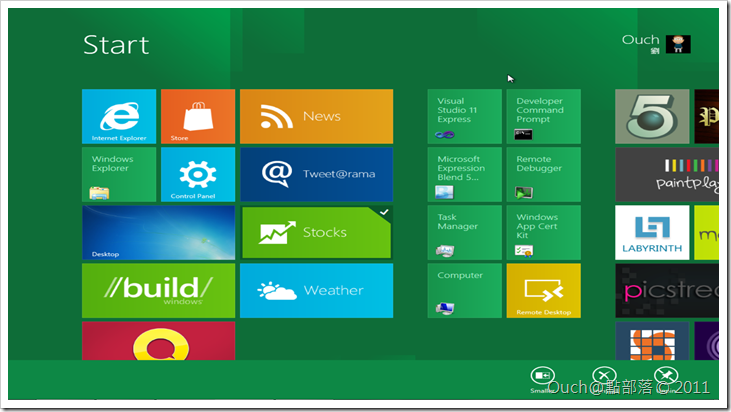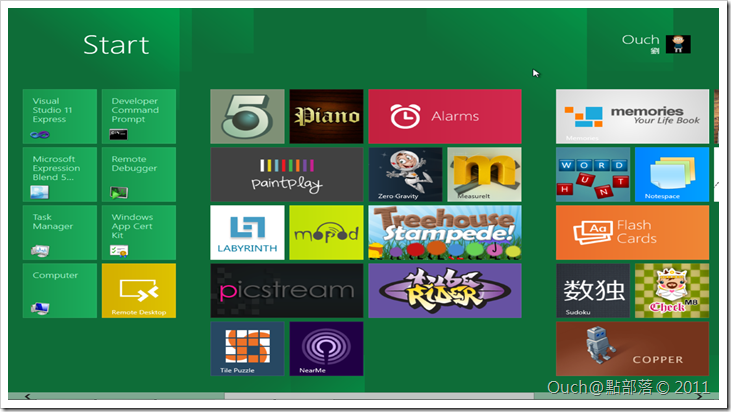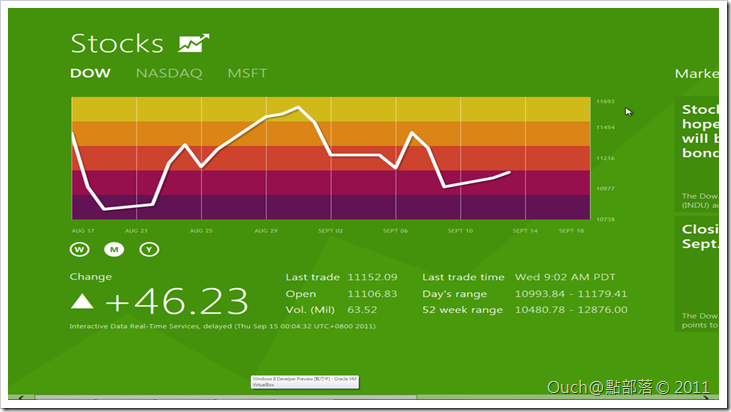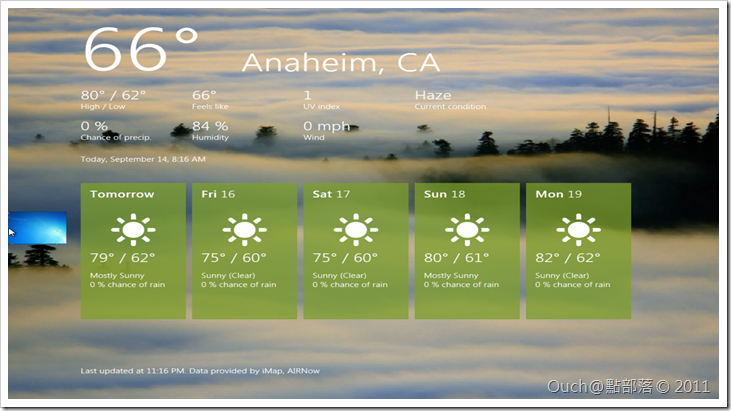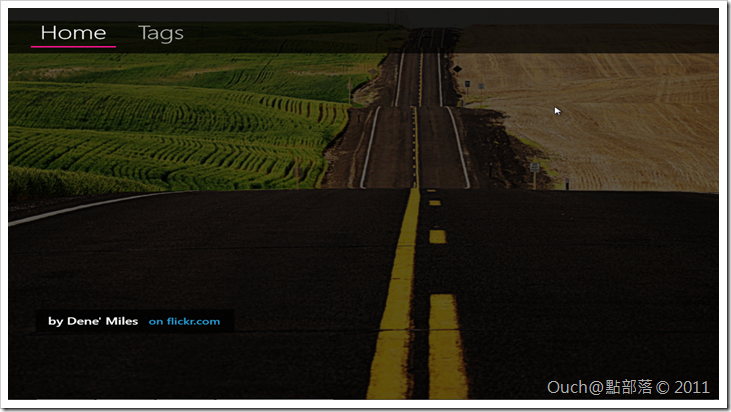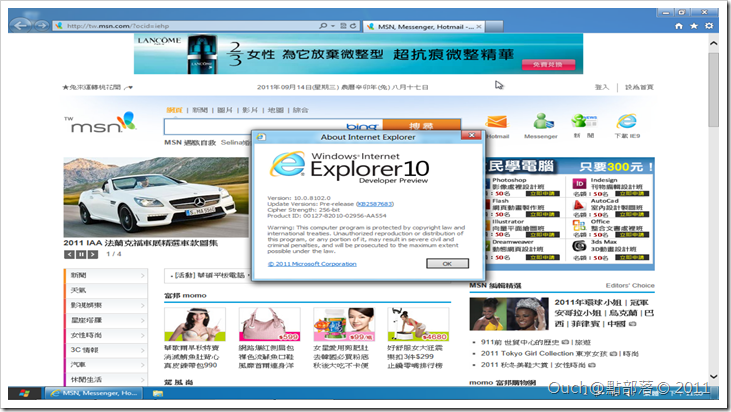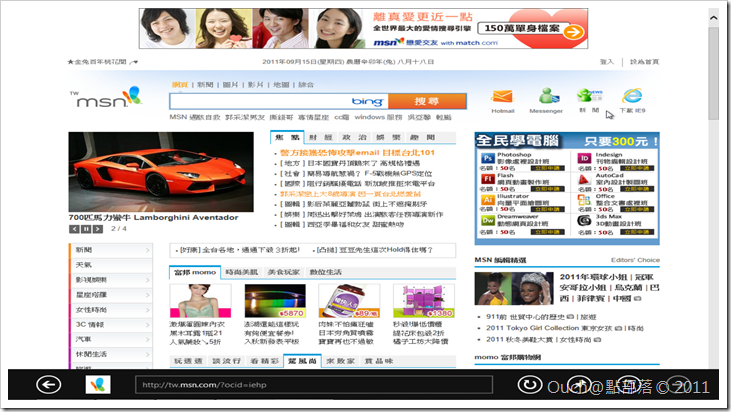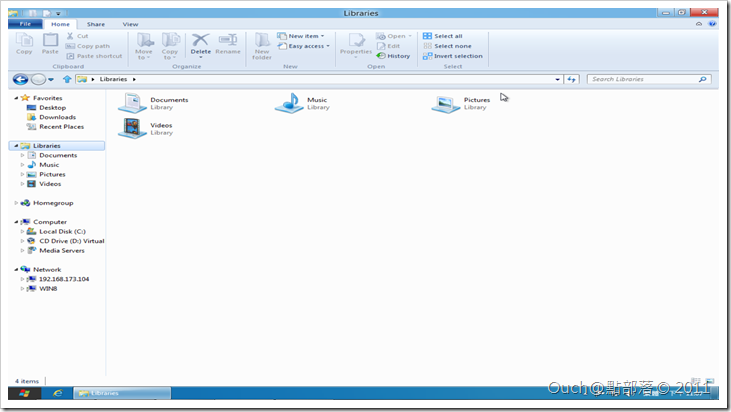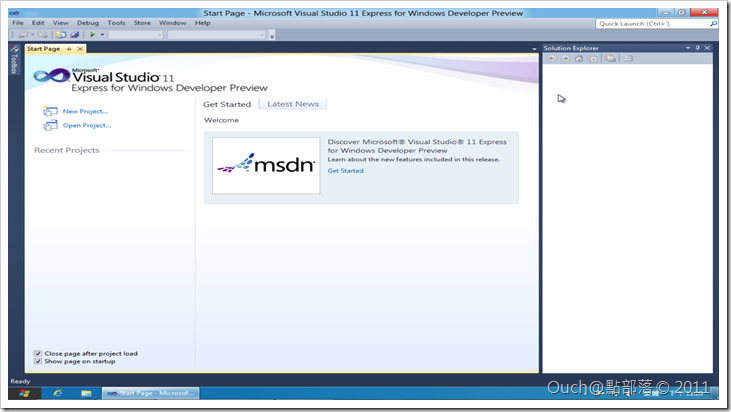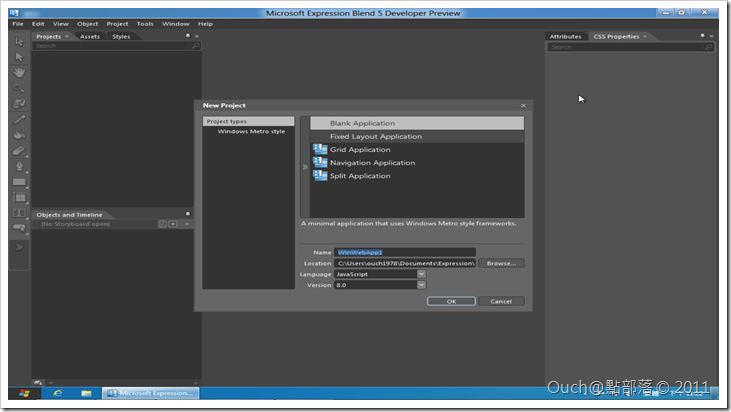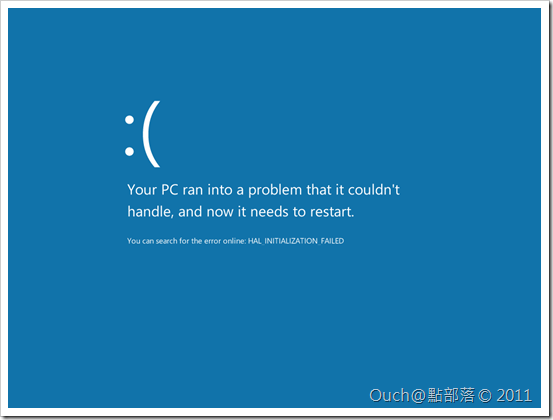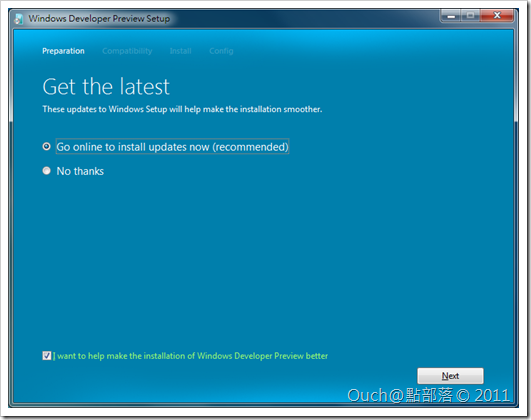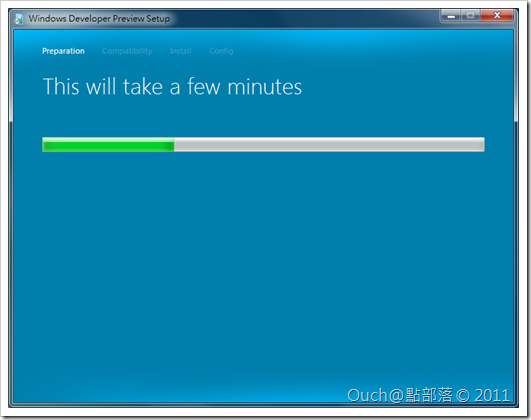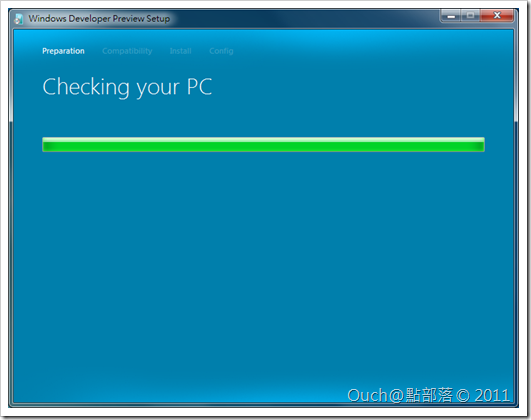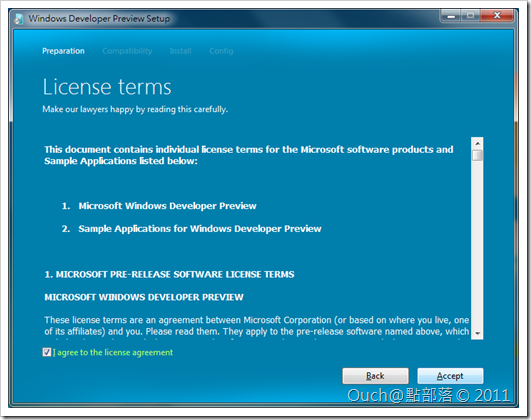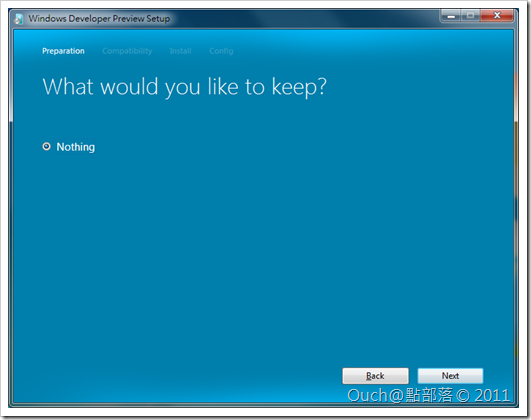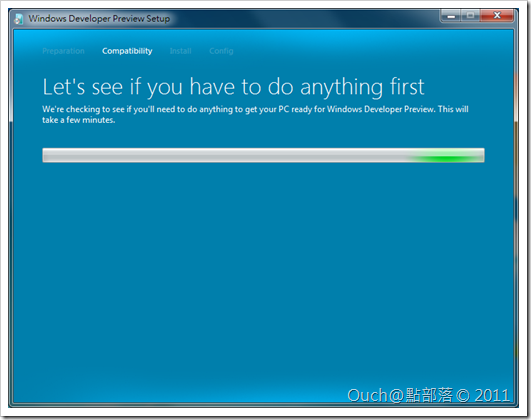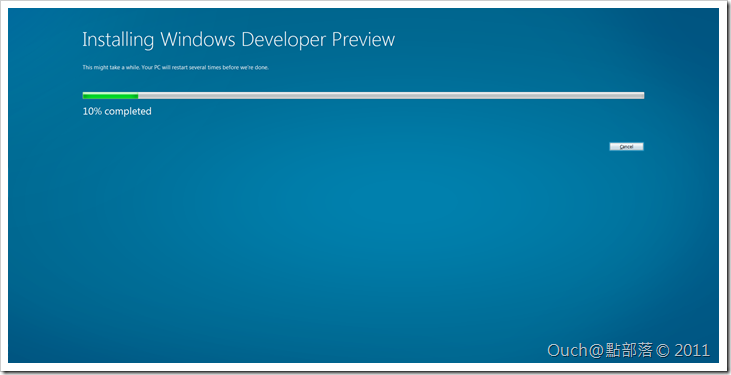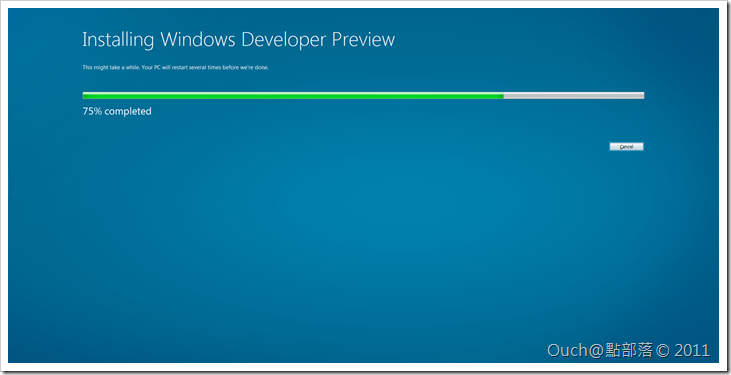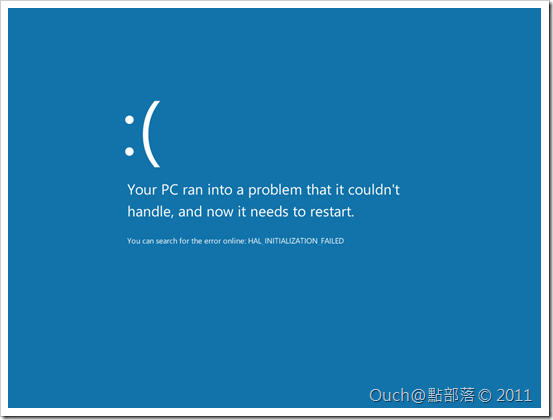隨著微軟Build Windows 2011大會的結束,微軟送給了大家一個超級大禮—Windows 8 Developer Preview版!!一直對Windows 8中會怎麼運用Metro UI一直充滿好奇與期待的我,迫不及待的就馬上下載試用啦!!
接下來就順便跟大家分享安裝的過程和成果!!
隨著微軟Build Windows 2011大會的結束,微軟送給了大家一個超級大禮—Windows 8 Developer Preview版!!(有興趣的朋友們也可以到MSDN下載)
有興趣下載試用的朋友們也請注意以下的系統需求:
- 時脈至少1 GHz 以上的32位元(x86) 或64位元(x64)中央處理器
- 至少1 GB的記憶體(32位元)或至少2GB以上的記憶體(64位元)
- 16 GB以上的磁碟空間(32位元)或20 GB以上的磁碟空間(64位元)
- 支援DirectX 9且相容WDDM 1.0的顯示卡及驅動程式
- 支援多點觸控的螢幕(非必備),以獲得更好的使用者操作體驗
雖然說這次釋出的版本是開發者預覽版,微軟並不對使用者負責安裝過程中所可能遭遇到的風險,但是一直對Windows 8中會怎麼運用Metro UI一直充滿好奇與期待的我,還是迫不及待的就馬上下載試用啦!!
我安裝的版本是Windows Developer Preview with developer tools English, 64-bit (x64),使用VirtualBox搭配Windows 8的ISO映像檔安裝。(建議大家可以直接放棄以VMWare Workstation 7進行測試,原因我會在後面詳述)
接下來就順便跟大家分享安裝的過程和成果!!(有圖有真相當然是一定要的啦!!)
使用VirtualBox開啟虛擬電腦並且以光碟映像檔進行開機之後,會看到很類似Windows 7的安裝畫面~調整一下設定值之後就下一步啦!!
想都不用想就把Install now鈕按下去吧!!
授權條款
因為我不是從其他Windows版本進行升級的,所以選擇Custom (advanced)安裝方式。
選擇目的磁碟分割
接著就是展現耐心和泡咖啡功力的時間啦!!
安裝完之後還有一次授權得要接受喔!!
接下來要進行電腦名稱的設定以及LiveId的設定(沒錯,登入是用LiveId!!),設定完成之後~~噹噹!!!!Windows 8我來了!!!這就是傳說中的Metro UI啊!!!!
下圖是預設的電腦鎖定畫面,要解除鎖定的話得跟使用Windows Phone 7一樣點住畫面向上甩。
登入的帳號就是直接使用LiveID喔!! 另外,平板裝置可以在Ease of Access選單中開啟螢幕小鍵盤進行文字的輸入。
登入之後就會直接進到以許多動態磚建構而成的新版的開始功能表;除此之外,在桌面上按下Windows按鈕,也是會以這種方式呈現喔!!
在動態磚上按下滑鼠右鍵,可以選擇要縮小動態磚、移除釘選,或是反安裝應用程式,超方便一把的啊!!當然,我們也可以像Window Phone的動態磚牆一樣,任意的透過拖放的方式重新擺放每一個動態磚。
預設的Tile裡就有一大堆Apps可以使用啦
內建的Stocks App
把滑鼠移到螢幕左邊,就會出現目前處於背景的應用程式喔!!
Piano - 可以練習彈鋼琴的App
PicStream - 有點像電子相簿的App,巧的是它的配色和使用者介面設計的風格和我們之前參加Kinect for Windows SDK應用程式設計比賽的作品好像啊~~超有親切感的!!
IE10 Developer Preview!!!!沒錯!!是IE10!!!
在Apps裡面點選超連結的話,則是會以下面的方式呈現。(一整個很Windows Phone 7的風格啊!!)
檔案總管也改用Ribbon介面囉!!
再來當然不能錯過開發人員最Care的開發工具啦!!Visual Studio 11 Express for Windows Developer Preview!!!!
Expression Blend 5 Developer Preview!!!
另外,眼尖的朋友們應該會發現,應用程式視窗上的Title都由原來的靠左對齊改為置中囉!!這也是為了符合平板電腦使用習慣而作的一大改變吧!!
由於我手邊沒觸控螢幕,加上明天還得參加TechDays最後一天的課程,今天的分享就到這邊結束啦~以免大家睡不著覺~
Hello Windows 8!!
後記:
(以下是慘痛的安裝失敗經驗)
我一開始試著從VMWare中以光碟片開機的方式安裝,但是失敗,出現以下畫面:
後來改由Windows 7升級的方法,放入光碟之後會自動執行Setup.exe,很開心的出現以下畫面,詢問是否要使用線上安裝的方式檢查是否有Updates可以使用,預設的選項是要檢查線上更新,直接給他下一步~
再來會花費幾分鐘進行系統環境的檢查。
檢查完環境,再來就是授權啦!!
接著會詢問要保留原系統中的什麼東西(很好,只有一個Nothing可以選~那就是沒得選的意思啦!!)
再來是系統相容性的檢查。
相容性檢查無誤!!要來進行安裝啦!!
按下Install鈕之後,安裝的畫面會強制轉換成全螢幕。
持續安裝中~~
本來想說應該重新開機後就可以服用Windows 8了,結果得到的卻是熟悉的畫面...#$%!#!##!,害我浪費了一個多小時...
所以,乖孩子千萬別鐵齒,為了能早一點服用Windows 8,就先裝一下VirtualBox吧!!