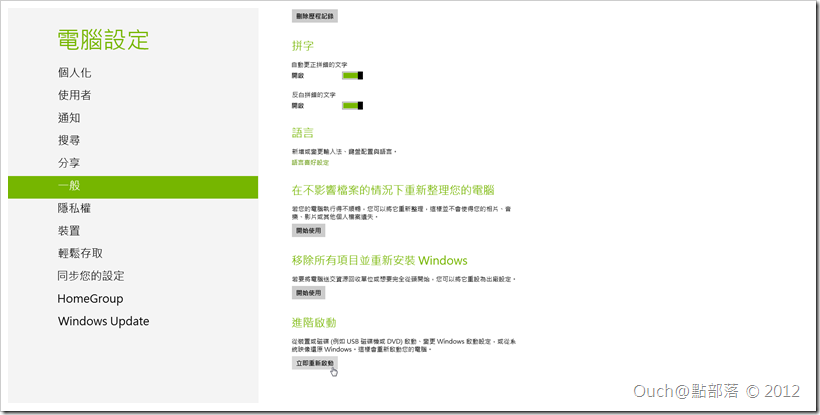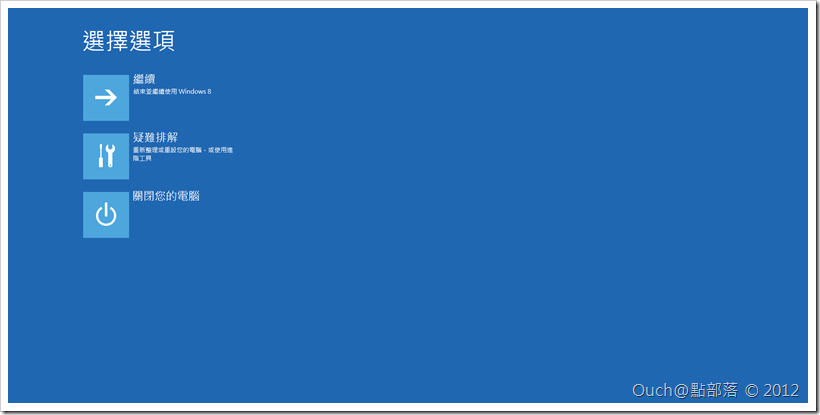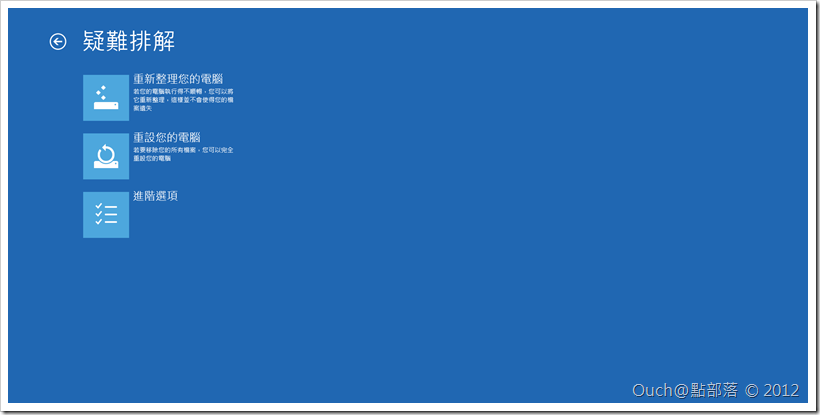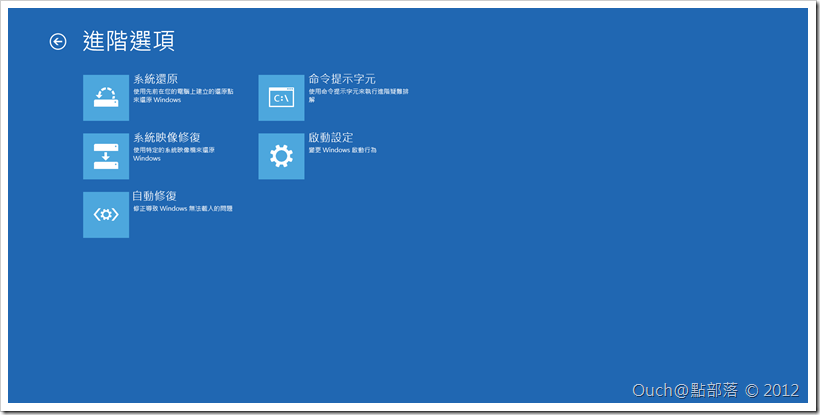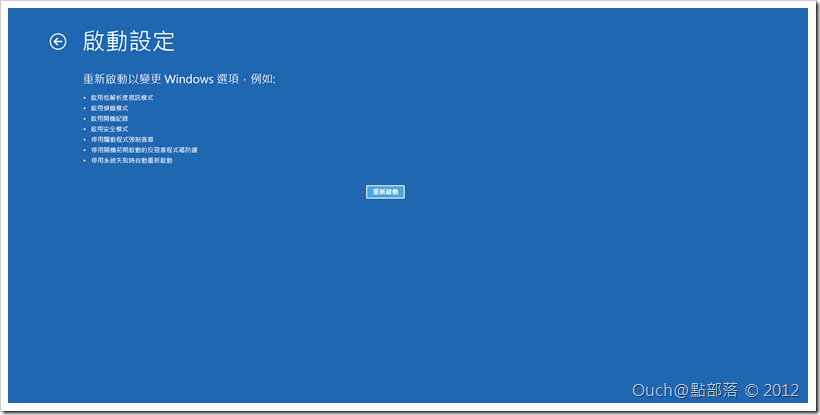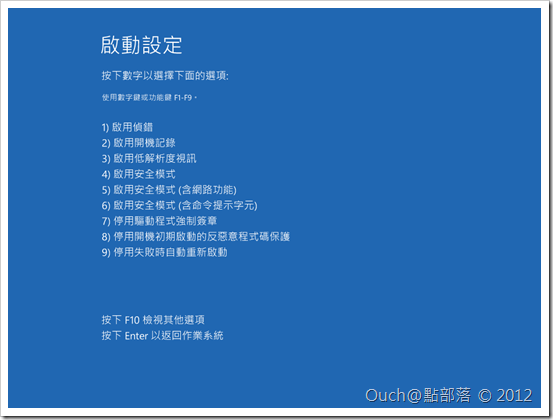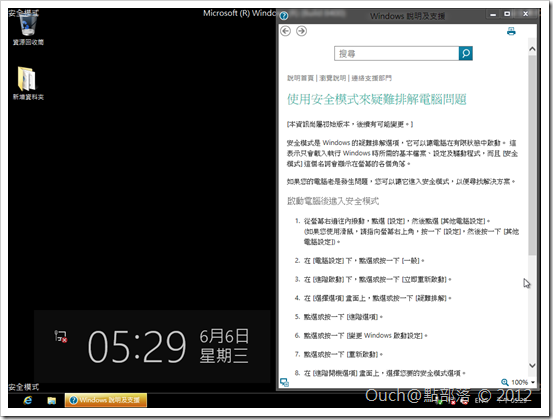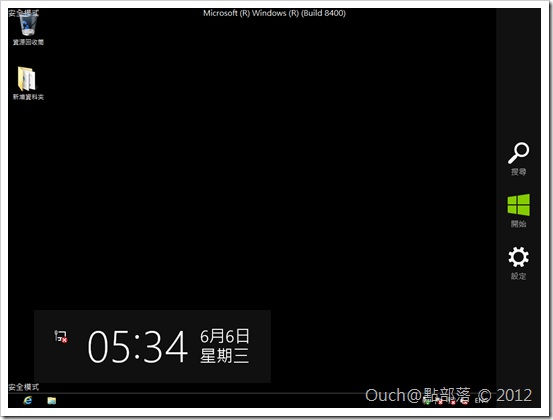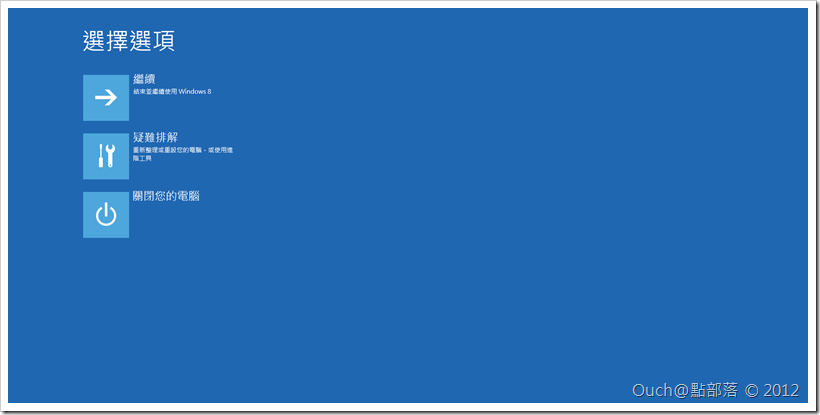最近釋出的Windows 8 除了在使用者介面上作了不少的更改之外,最近常常被拿來說嘴的,就是它的開機速度,如果不是親身體驗的話,應該很難有感覺。
在這麼快的開機速度下,習慣使用之前版本Windows的朋友們應該會跟我有一樣的疑問:「那我怎麼來得及按下F8或是Shift + F8進入進階開機選單? 如果我用的是平板觸控裝置,又怎麼辦呢?」
最近釋出的Windows 8 除了在使用者介面上作了不少的更改之外,最近常常被拿來說嘴的,就是它的開機速度,如果不是親身體驗的話,應該很難有感覺。
尤其是宣稱在使用UEFI架構下,開機只需要七秒鐘(我也想要UEFI+SSD啊~~~敲碗....)
下面就是傳說中的超快速開機影片:
在這麼快的開機速度下,習慣使用之前版本Windows的朋友們應該會跟我有一樣的疑問:「那我怎麼來得及按下F8或是Shift + F8進入進階開機選單? 如果我用的是平板觸控裝置,又怎麼辦呢?」
這真的是一個好問題,雖然我手邊沒有這麼高檔的設備可以測試,不過基於好奇心作祟,我還是試著在Windows 8裡翻出它到底對進階開關機作了哪些優化和因應。
假如我們想要重新開機之後進入安全模式,或是要停用開機的反惡意程式碼防護功能的話,該怎麼在Windows 8中辦到呢?
在Charm Bar的右下方有個「變更電腦設定的選項」
在「一般」這個分類的最下方,有個「進階啟動」的項目,按下「立即重新按鈕」按鈕看看....
會出現以下的畫面....果然都是有重新設計過的使用者介面。點選疑難排解看看~
喔!!裡面有個重新整理您的電腦選項耶!!不過應該不是我有興趣的東西,點選進階選項看看好了~
哇~裡面的東西還真是不少,包含了系統還原、系統映像修復、自動修復、命令提示字元和啟動設定....再看看啟動設定好了~
喔!? 果然都藏在這邊!! 給他按下重新啟動看看~
重新啟動之後,會出現下面的畫面,要求我們以F1~F9選擇我們要開啟的功能....按下F5「啟用安全模式(含網路功能)」看看....
選取安全模式看看....WOW~~Windows 8的安全模式原來長這樣啊!?
Charm Bar裡也只會剩下搜尋、開始和設定三個選項....
除了上述的方式可以叫出進階開機選單之外,如果開啟Charm Bar中的「設定」項目,按著Shift鍵並按下「開啟/關閉」中的「重新啟動」的話....
也可以直接叫出下面這個畫面喔!!~
另外,根據微軟官方的文章中的說法,若系統偵測到無法正常開機的話,也會出現進階開機選單喔!!
以後就不用在開機的時候狂按F8,也不會再看到黑黑一片的進階啟動畫面啦!!