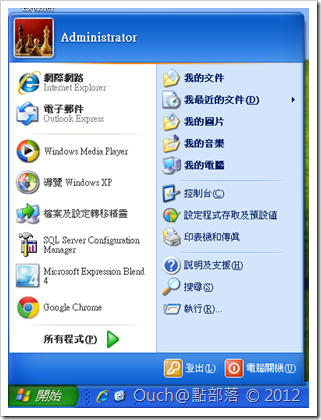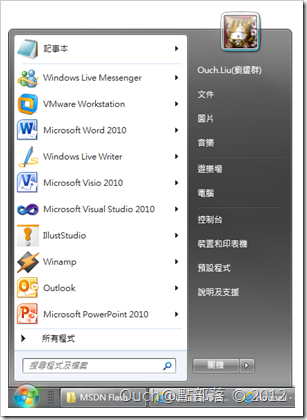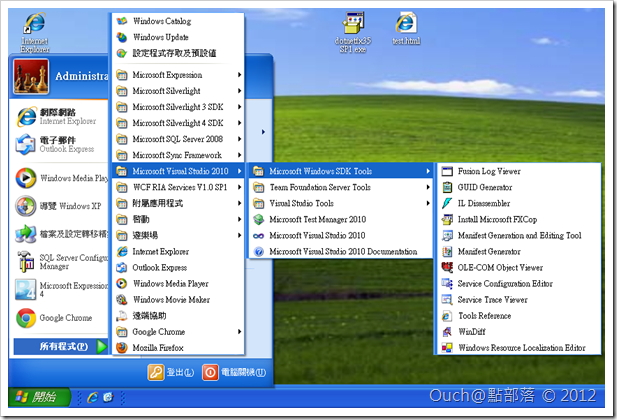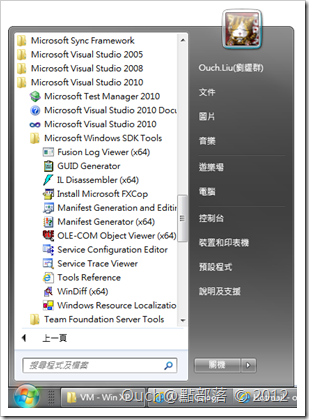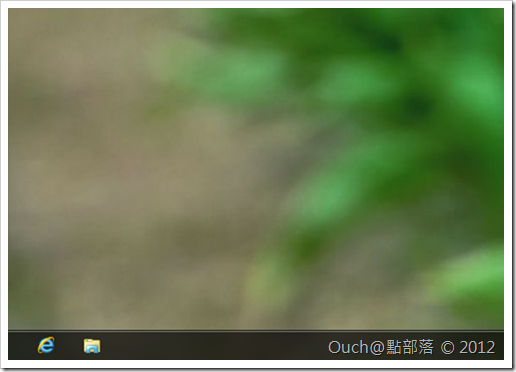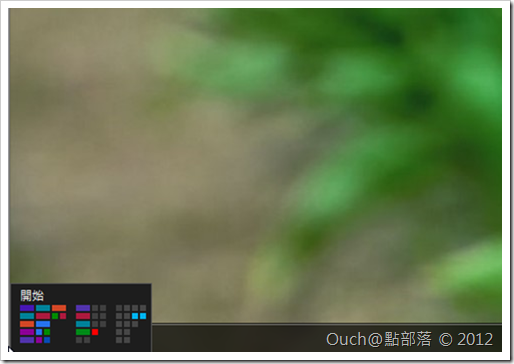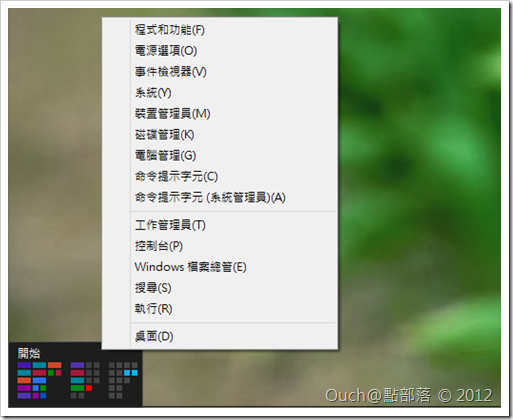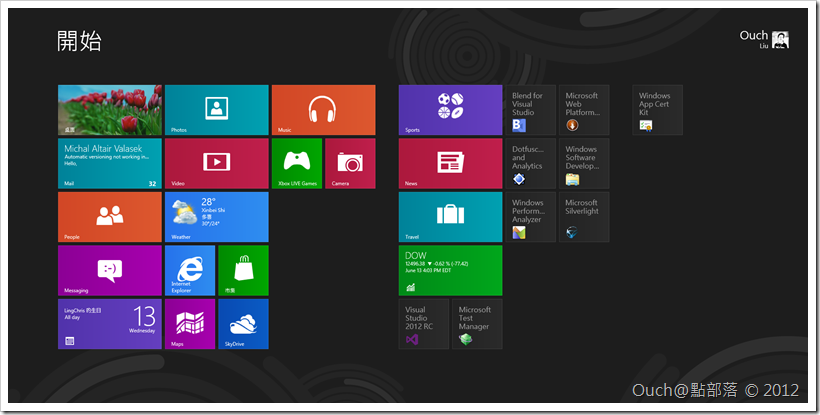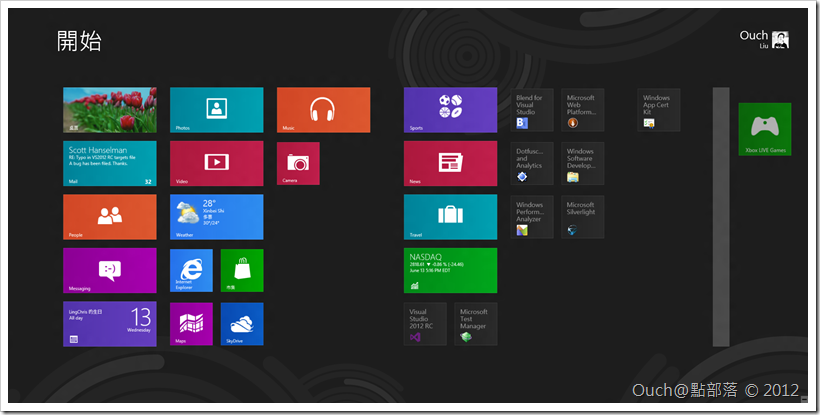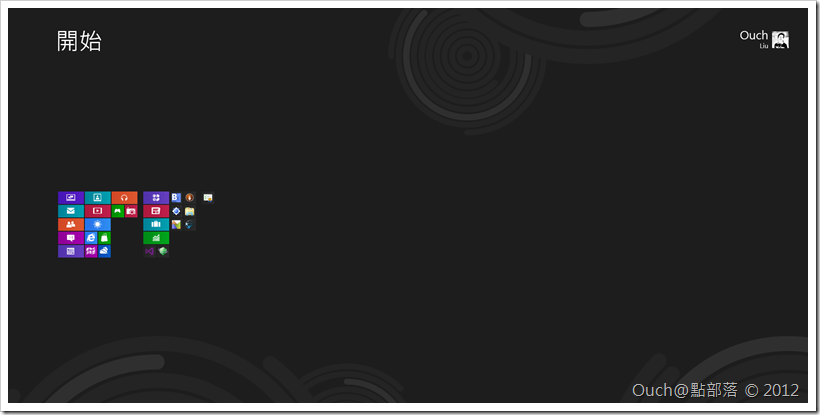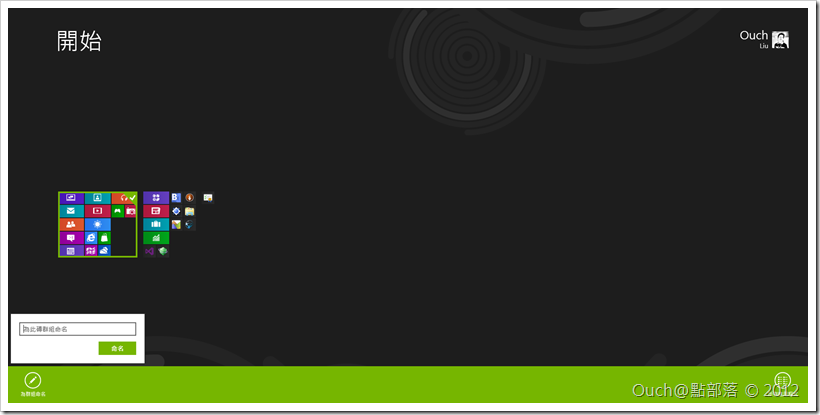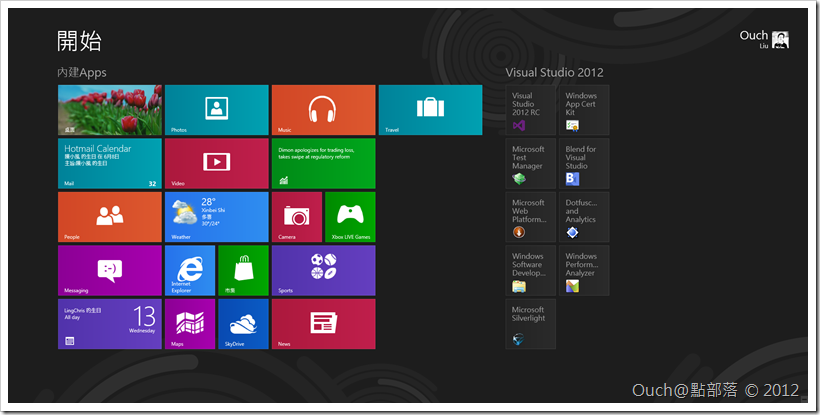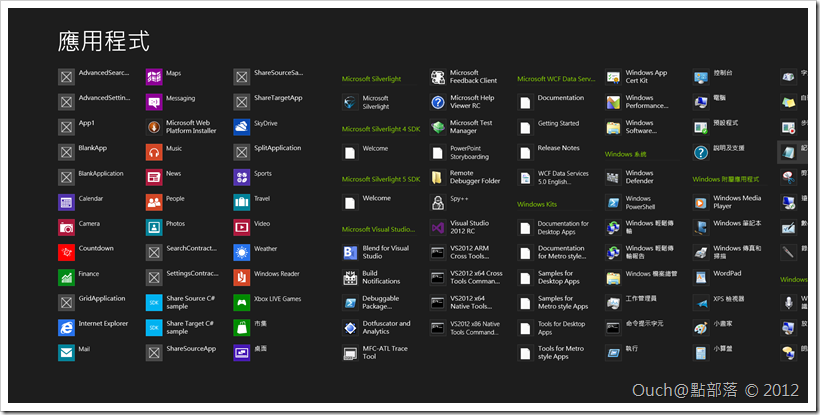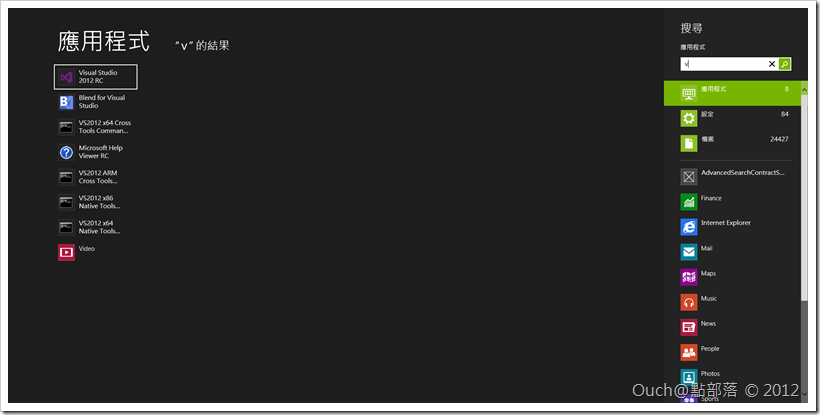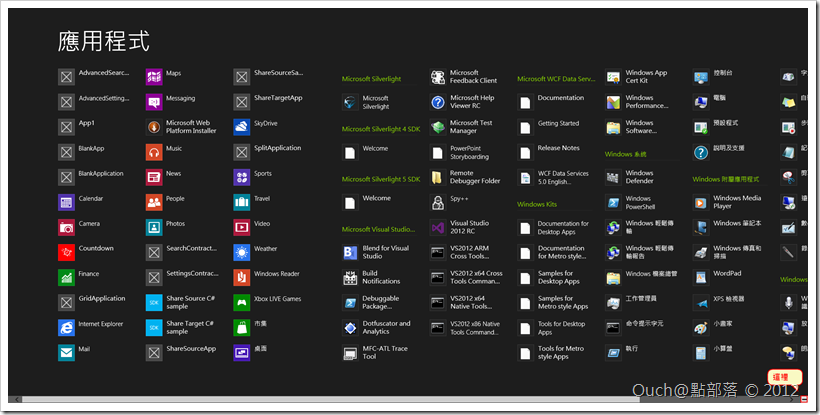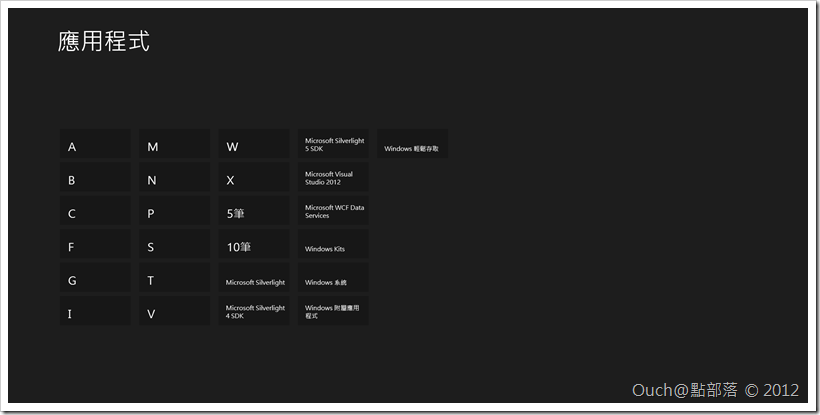前一陣子引起熱烈討論的話題之一,就是在Windows 8釋出的試用版中,「開始」按鈕被拿掉了,甚至傳出開始功能表不見了的傳言。
乍聽之下,這對用習慣舊版Windows的朋友們來說,莫非是一大打擊,但是,如果跟著人云亦云的話,那你可就大錯特錯了!!
其實,在Windows 8裡面,開始按鈕和開始功能表只是為了更符合觸控和滑鼠的操作模式,被重新設計過了而已。
前言
前一陣子引起熱烈討論的話題之一,就是在Windows 8釋出的試用版中,「開始」按鈕被拿掉了,甚至傳出開始功能表不見了的傳言。
乍聽之下,這對用習慣舊版Windows的朋友們來說,莫非是一大打擊,但是,如果跟著人云亦云的話,那你可就大錯特錯了!!
其實,在Windows 8裡面,開始按鈕和開始功能表只是為了更符合觸控和滑鼠的操作模式,被重新設計過了而已。
好啦~先讓我們再來回味一下親切的畫面~下圖分別是Windows XP及Windows 7的開始按鈕和開始功能表(當以滑鼠按下開始按鈕,或是按下鍵盤上的Windows按鍵,就會開啟開始功能表)。
基本上,在舊的Windows版本中,除非是我們有特別將應用程式釘選到開始功能表中,或是我們最近常常使用到某個應用程式,否則,在一般的情況下,打開了開始功能表之後,還是得透過搜尋功能或是到「所有程式」中透過資料夾的樹狀結構找出我們想使用的應用程式。
當然,大家都已經習慣這個模式了,也就沒所謂的好或不好。
Windows 8裡的開始按鈕
不過,現在都已經來到了21世紀,就請大家先暫時拋開過去的習慣,放開心胸來迎接Windows 8對開始功能表的改變吧!!
首先,是的,「開始」按鈕將不會以「常駐」的方式顯示在Windows 8的桌面上,但是它仍然存在。
下圖是目前釋出的Windows 8 Release Preview版中桌面上預設的工作列長相:
當我們把滑鼠移到螢幕的最左下角,就會出現開始按鈕:
在開始按鈕上按下滑鼠右鍵的話,則會出現進階的功能選項:
原來在的東西,都還是存在的,Ok?
Windows 8裡的開始功能表
首先,請大家先看看自己目前使用中的作業系統的桌面~再請您回想看看,是不是有過要在開始功能表中要找到想使用的應用程式很不方便,所以在桌面上建立了一大堆的捷徑的經驗,導致整個桌面只能用一個字形容--「亂」....
不過,當用慣了Windows 8的開始功能表之後,上述的情形發生的機會可能就會大幅的降低喔!!
如果我們點了Windows 8的開始按鈕,或是按下了鍵盤上的Windows按鈕,就會出現如下圖的開始功能表:
沒錯!!開始功能表也還是存在,只是樣子改變了而已,新版的開始功能表,改以平面橫向的方式陳列所有已被釘選的應用程式,除了每個應用程式的圖示變得更大了之外,還多了群組的概念;另外,當被釘選的應用程式多到一個畫面放不下時,會出現橫向捲軸讓我們可以捲動。
當然,我們還是可以自由的搬移應用程式的圖示到自己想要擺放的位置,或是新的群組中:
而在螢幕的右下角,有一個可以將開始功能表以縮小方式展示的按鈕(若使用觸控裝置則可以直接以兩隻手指進行縮小的動作)。
按下該按鈕的話,開始功能表會變成以下圖的方式呈現,而且在這個模式下,可以透過拖拉的方式進行整個群組位置搬移的操作:
而在群組上按下滑鼠右鍵,則會出現工具列,裡面有可以為群組命名的選項:
群組有了名字之後,是不是更有Fu了呢? 這樣,也能更快速而方便的找到想使用的應用程式了吧!?
另外,在開始功能表上按下滑鼠右鍵,在出現的工具列裡,還有個「所有應用程式」鈕,可以藉由按下它,來顯示所有已被安裝的應用程式(包含未被釘選在開始功能裡的應用程式)。
通常在這個模式下,可以搭配系統內建的搜尋功能(在這個模式下只要直接以鍵盤輸入文字就會自動開啟)來找到想找的應用程式:
另外,在這個模式下,一樣有縮小按鈕可以按。
按下縮小按鈕之後,則會切換為以名稱及程式集名稱作為群組的分類顯示模式:
關於Windows 8的開始按鈕和開始功能表的介紹就到這邊告一個段落啦~我個人使用一陣子的感覺是「比之前的Windows更方便好用了」,桌面也從此變得更乾淨了許多。
有興趣的朋友們不妨參考「[Windows 8]Windows 8 Release Preview版開放下載中!!」一文,下載Release Preview版安裝來玩看看喔!!