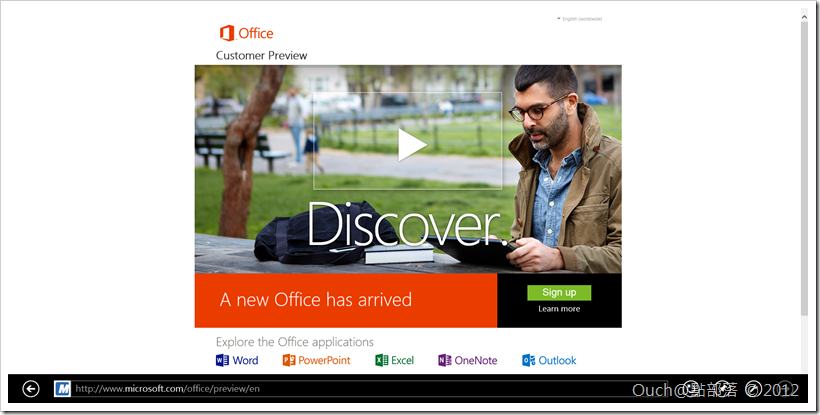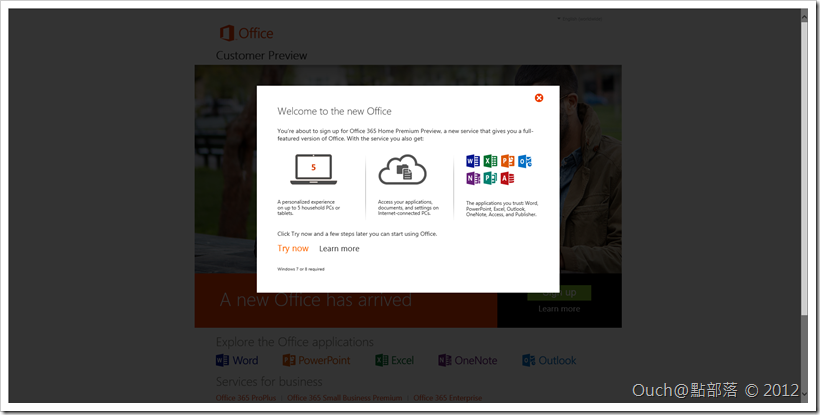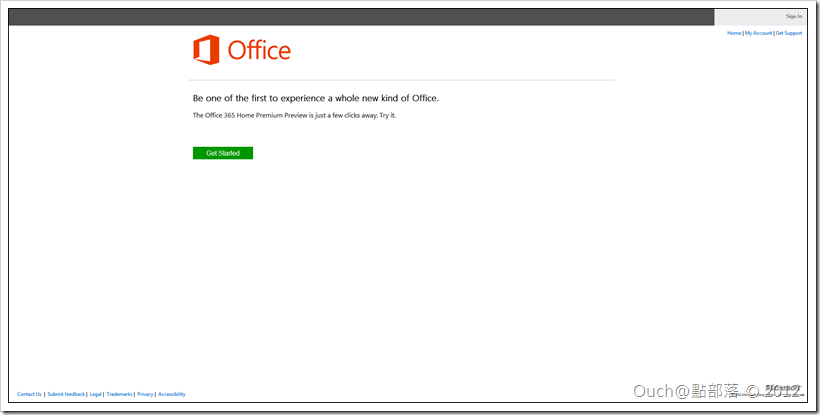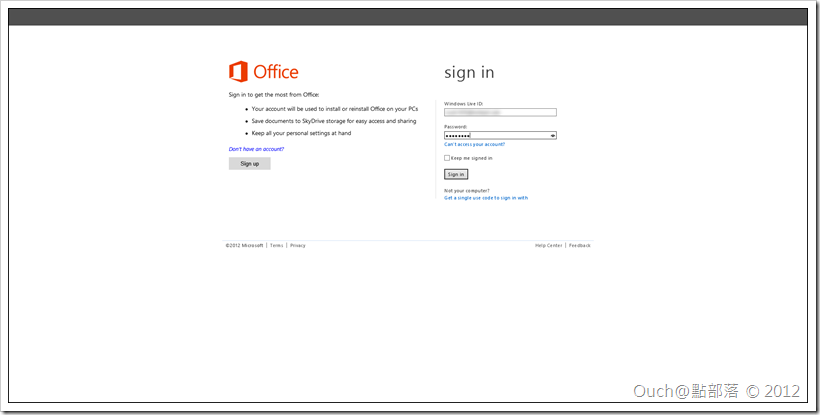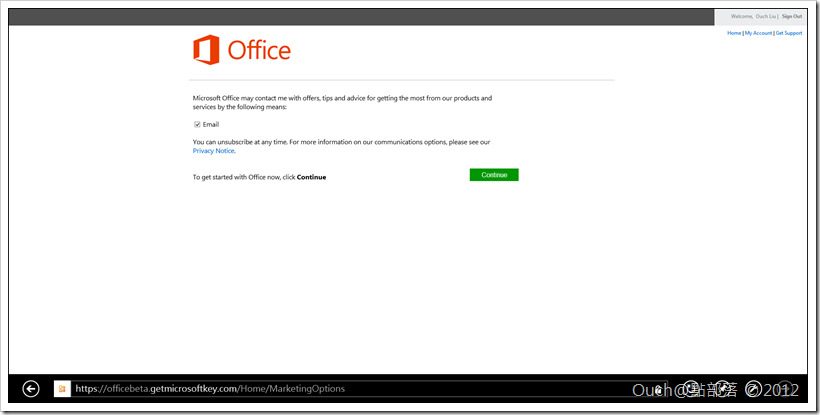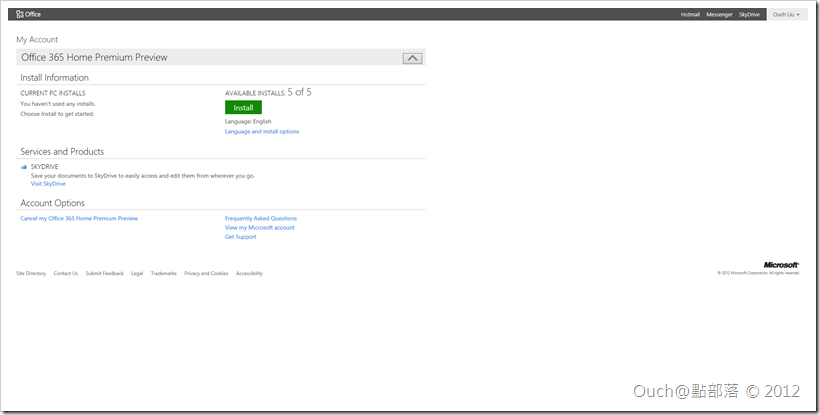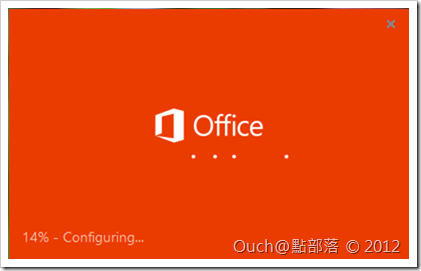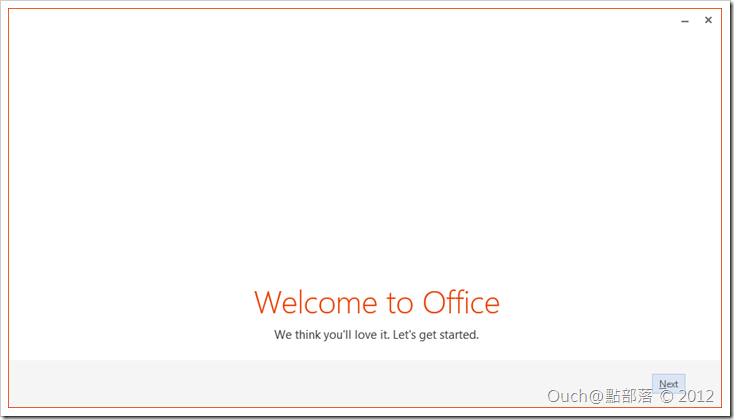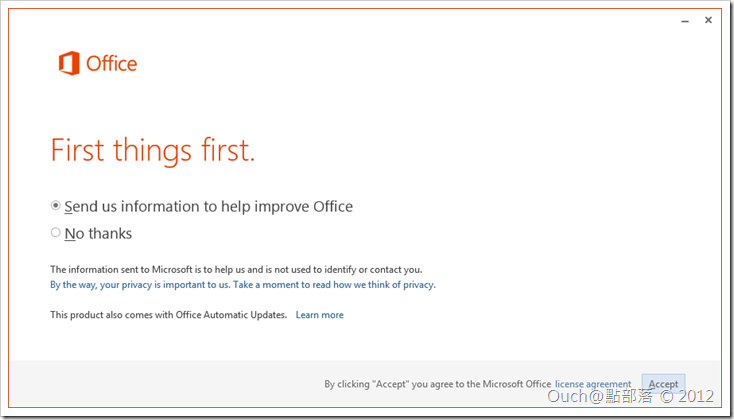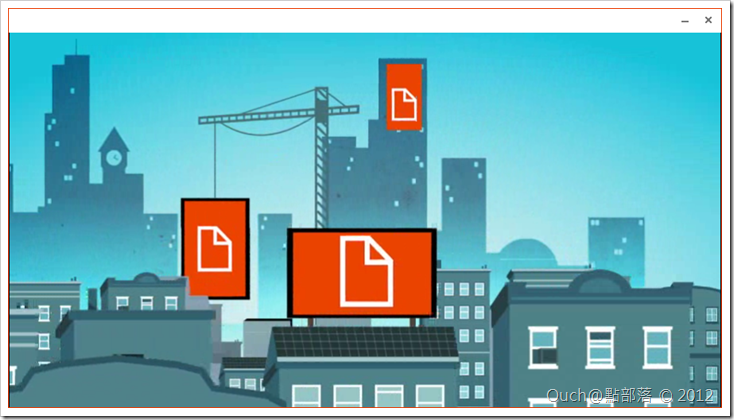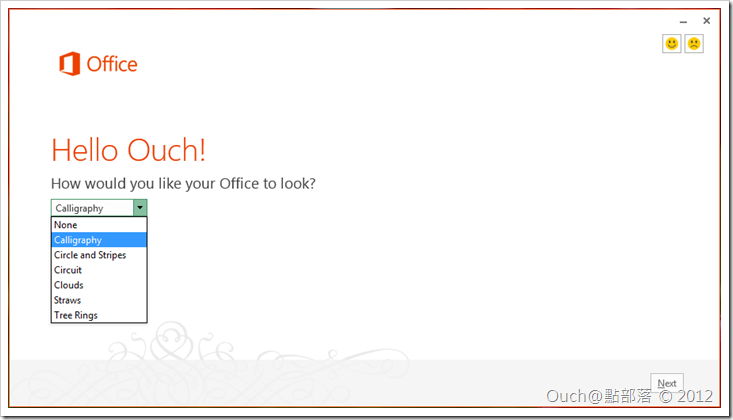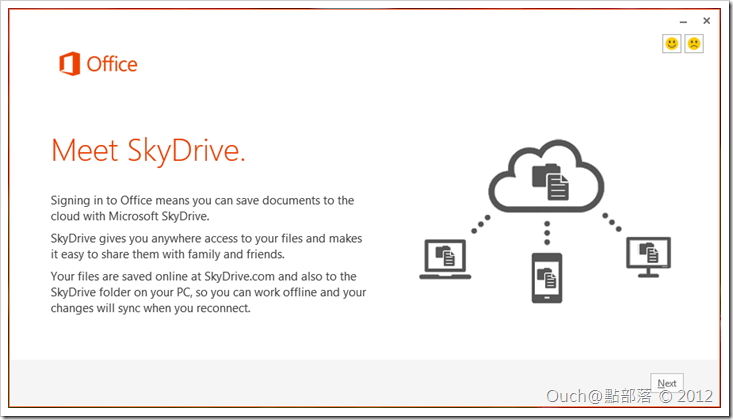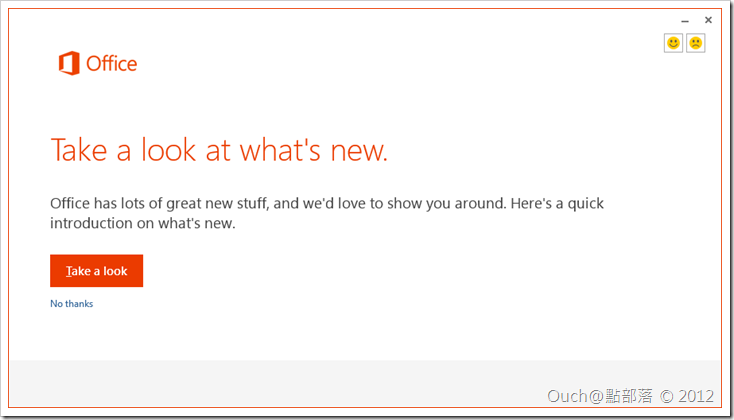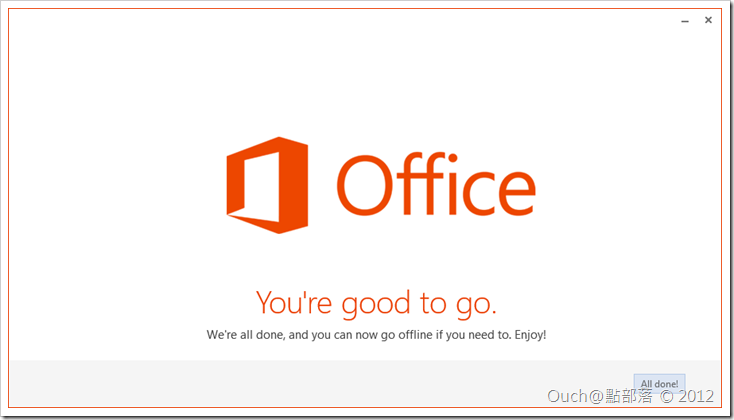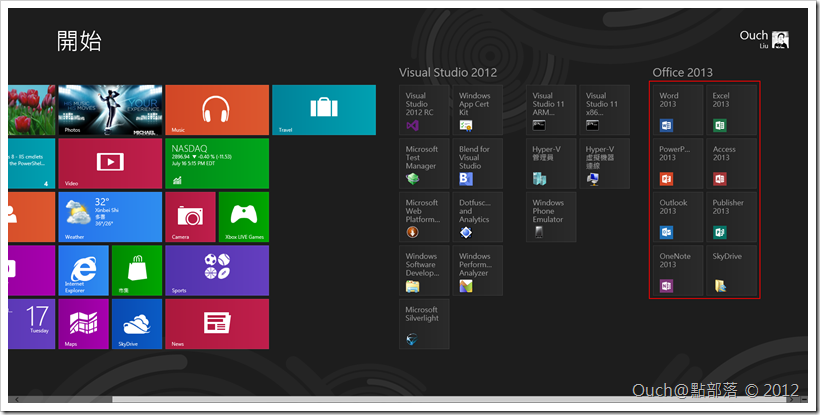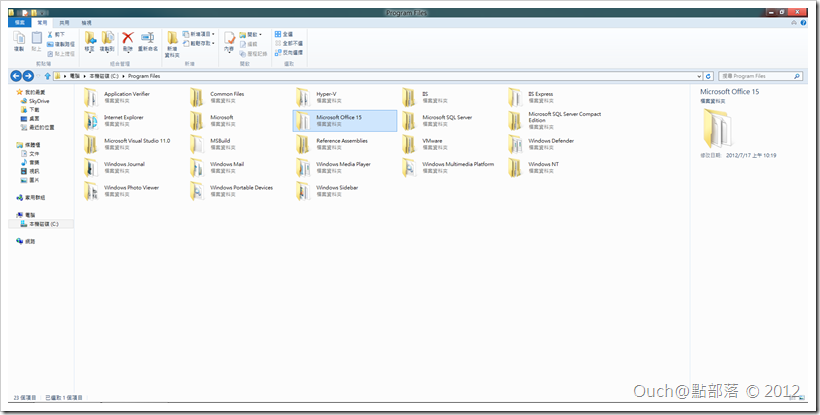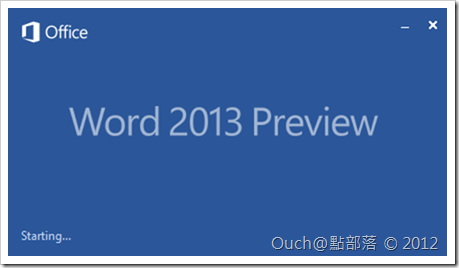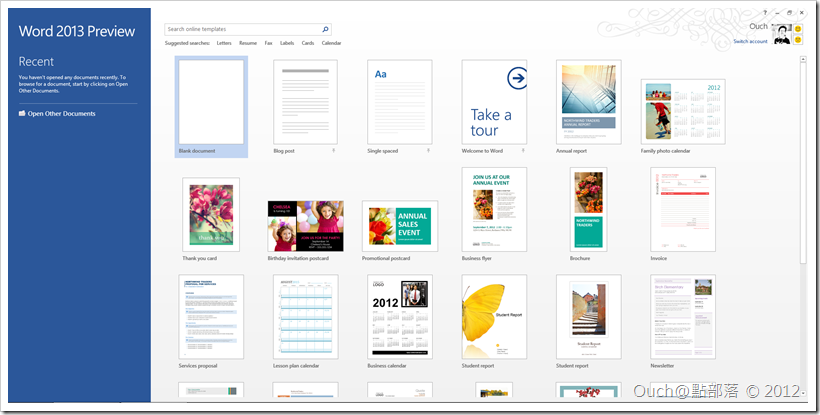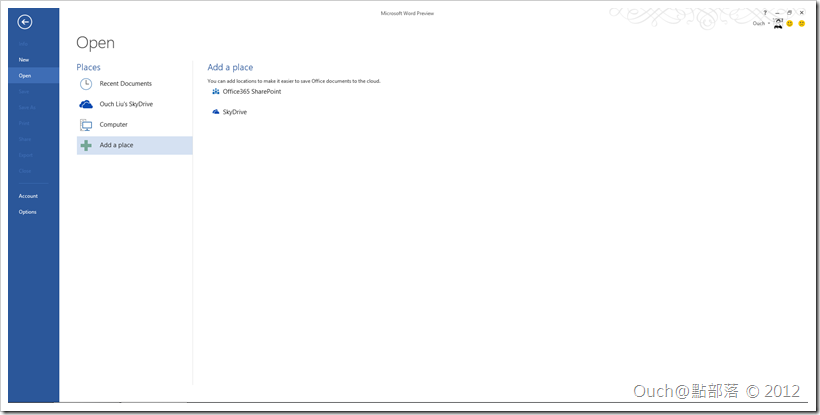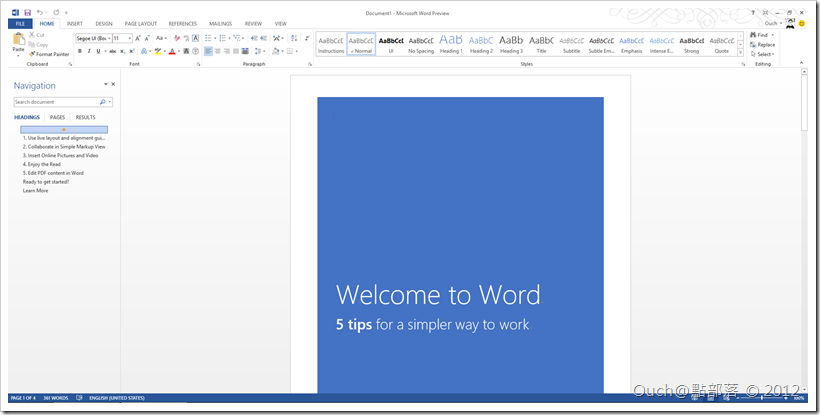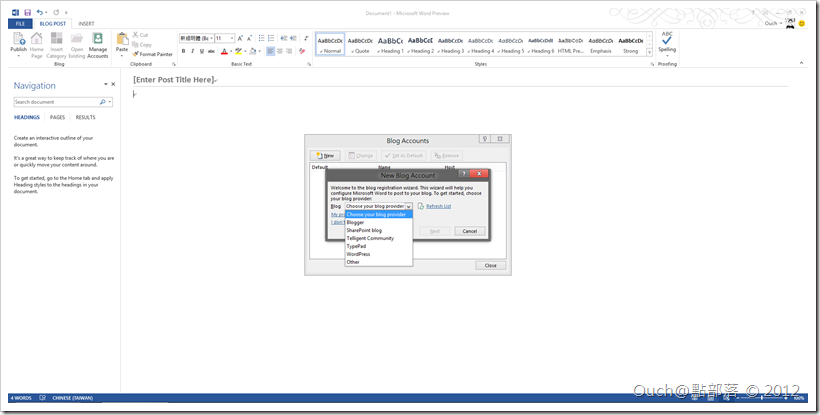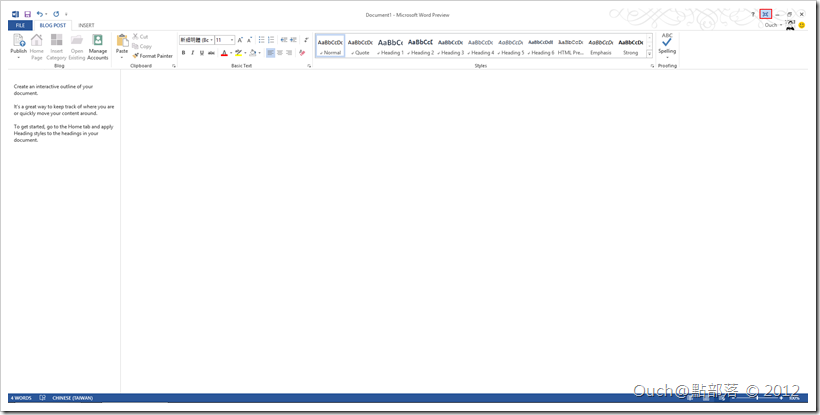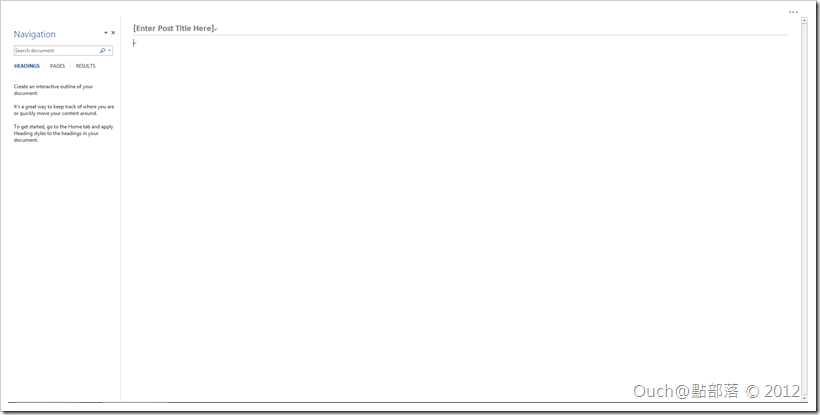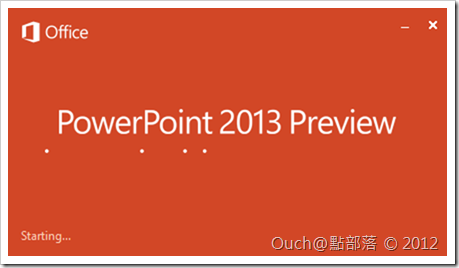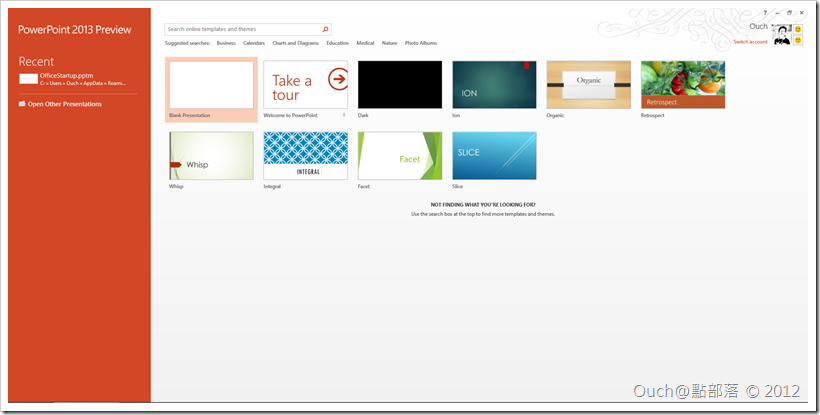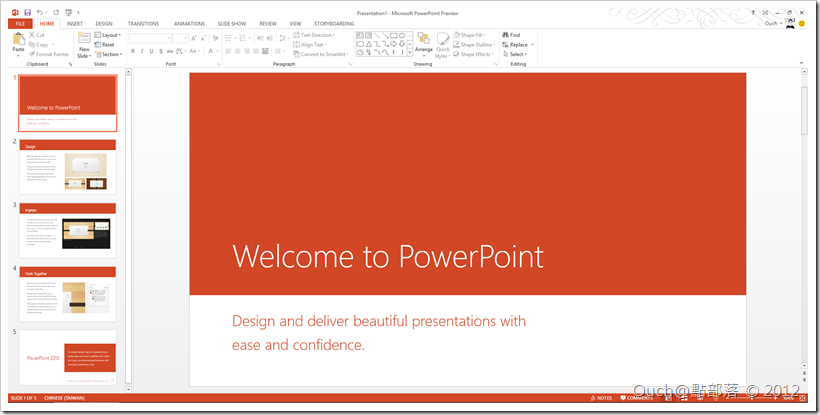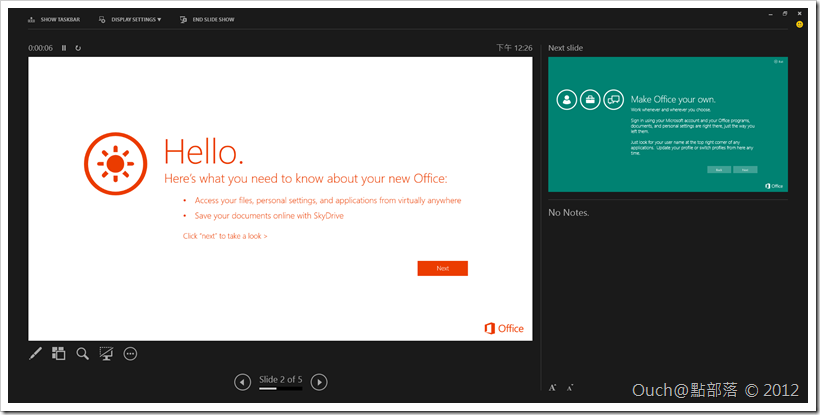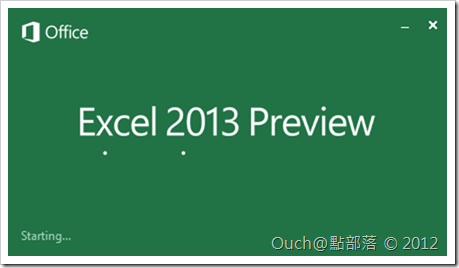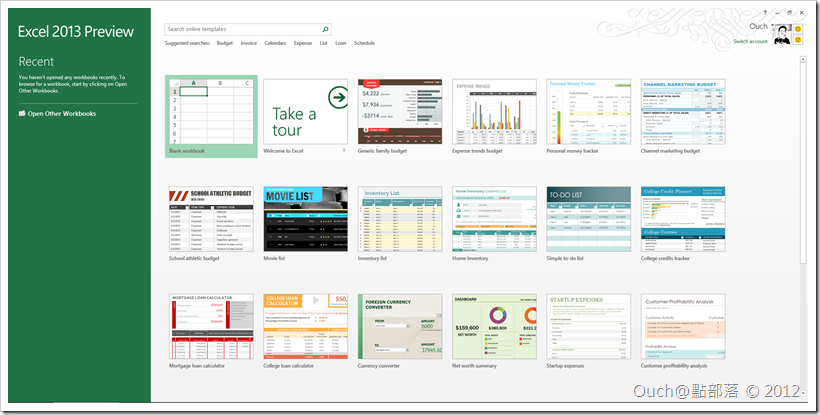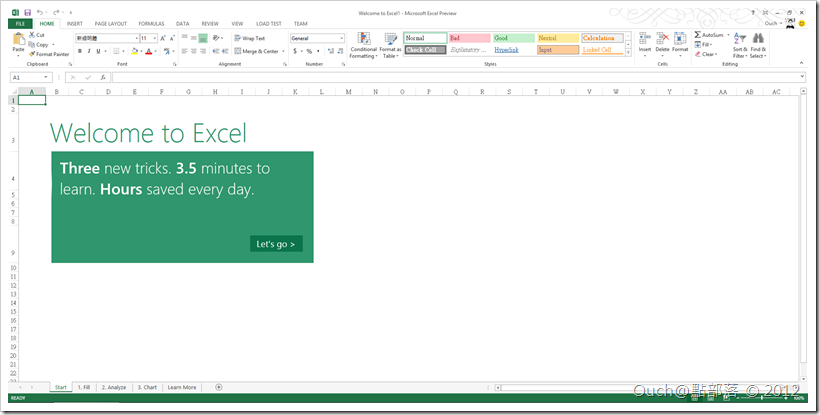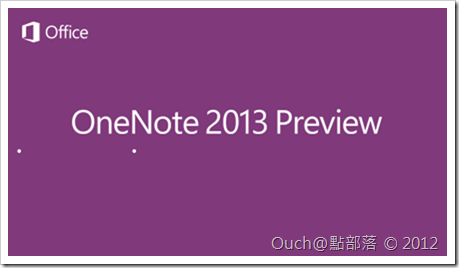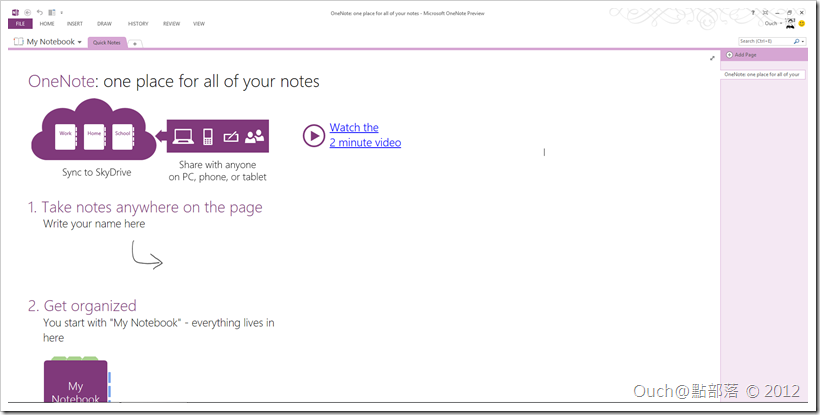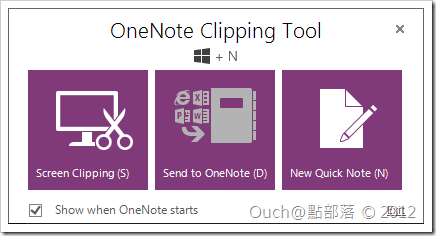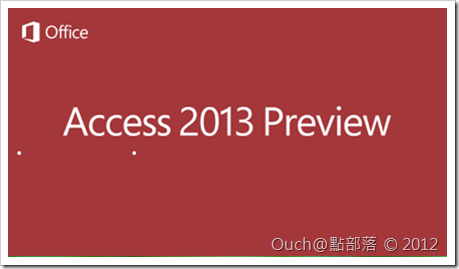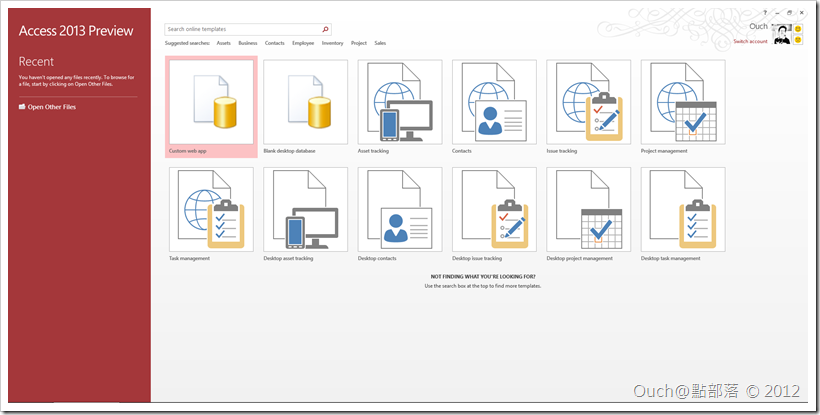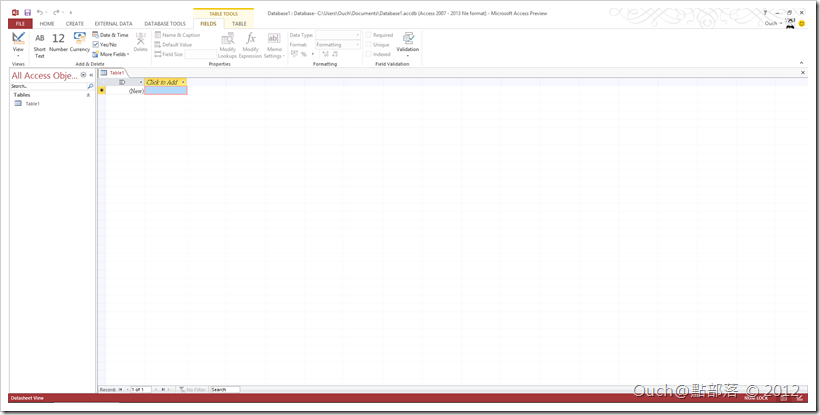隨著Windows 8、Visual Studio 2012逐漸的佔據近來的3C新聞版面,微軟的另一項殺手級的工具 -- Office也在日前推出了最新版本的Office 365 Home Premium (Office 2013) 預覽版供大家免費試用。
隨著Windows 8、Visual Studio 2012逐漸的佔據近來的3C新聞版面,微軟的另一項殺手級的工具 -- Office也在日前推出了最新版本的Office 365 Home Premium (Office 2013)預覽版供大家免費試用。
下列網址為Office 365 Home Premium的特色及介紹:http://www.microsoft.com/office/preview/en/office-365-home-premium
有興趣的朋友們可以到以下這個網址下載試用:http://www.microsoft.com/office/preview/en
一進入上述的網址,會看到下面這個畫面(有沒有發現Office的Logo也改了,更有Metro的味道),中間有個宣傳影片可以服用一下~ 當然,最重要的就是要下載和試用啦!! 只要按下 Sign Up 按鈕,就會跳轉到下一個頁面。
按下Sign Up鈕之後,會出現一個對話視窗,簡單的描述這個版本可以讓我們安裝在五台不同的裝置上和雲端等等支援的功能,看完之後請按下Try Now連結。
(順帶一提,這個版本只能裝在Windows 7或是Windows 8喔!!其他版本的Windows使用者....只能說抱歉了~)
接著會跳轉到如下圖的頁面,請按下 Get Started 按鈕繼續~
再來請使用Windows Live ID進行登入。
如果願意的話,可以勾選Email選項,之後Office團隊就會不定時的以Email的方式提供使用小技巧和其他相關的資訊給我們;若不想被Email打擾的話,也可以取消勾選。再來就按下 Continue 按鈕吧~
經過上述的按鈕連打之後,總算到真正的下載頁面了。目前預設會下載的版本是32位元的英文版。
(可以透過點選Language and install options連結選取不同的版本下載,但是目前語系方面只提供英文和西語,而官方指出32位元的版本比較不會有外掛元件相容性的問題。所以要下載哪個版本,就端看各位的決定囉~)
如果下載預設的版本,只需要按下 Install 按鈕,就會開始進行下載了。
下載完畢並且執行之後,會看到如下圖的設定畫面,也是一整個的Metro Style啊!!~
設定完成之後,會出現如下圖的歡迎畫面,這邊就請按下 Next 鈕繼續吧~
再來是決定是否要參與客戶使用者經驗改善計劃。決定了之後就請按下 Accept 鈕吧~
按下了先前的Accept鈕之後....咦!? 這是什麼巫術!? 怎麼放起影片來了!?
影片放完之後,會讓我們挑選我們喜歡的佈景主題,而在畫面的右上角,也有喜歡和不喜歡的兩個選項可以玩(這![]() ....),選好了之後就 Next ~
....),選好了之後就 Next ~
在上一個畫面按下 Next 鈕之後,會出現SkyDrive的簡短介紹。這邊一樣給他 Next 下去~
再來可以決定是否要觀看新功能的介紹,如果選取 Take a look 的話,會開啟一個新功能介紹的PowerPoint簡報檔。
喔耶~ 經過一番漫長的按鈕連打之後,總算跑完了所有的流程~到這邊為止,大概花了....不到十五分鐘!!! 真的,不到十五分鐘!!!!!
再來看看它到底裝了哪些東西(下圖是我重新整理並且以群組歸類過的Windows 8開始功能表)~ 噹噹!!!~~ 該有的都有耶~ 而且還多了一個SkyDrive的Desktop版App!!
雖然說這個版本的Office中內含的工具都改叫為2013,但是實際的版本是第15版,所以安裝的資料夾叫作Microsoft Office 15喔~
裝好了,一定是要試用一下的啊!!! 接下來就跟大家分享一下幾個常用工具的截圖,讓大家先來透過圖片感受一下新版的不同~
首先要登場的是大家應該最常使用到的Word。Word的代表色是天藍色~
一開啟之後就給一大堆的文件範本,夠嚇人吧!!(也可以透過搜尋列下方的分類瀏覽、使用線上樣版喔!!)
當然,也支援編輯雲端上的檔案喔!!
主畫面~
另外,若透過Blog post樣版建立文件的話,就可以等同於使用Windows Live Writer一樣,直接將編輯好的文章上傳到部落格喔!!
(目前支援的部落格平台有Blogger、SharePoint blog、Telligent Community、TypePad與WordPress,我試著將點部落加入,但是不成功 ![]() )
)
還有還有~~這次的改版,可以點選應用程式的「最大化」按鈕(如下圖標示處),將工具列和狀態列收合起來,以顯示出更大的編輯區域。
工具列及狀態列收合起來之後的畫面如下圖:
接著登場的是作簡報不可或缺的PowerPoint,它的代表色是橘色。
預設的內建樣版~
主畫面~
新功能~Presenter View!!可以在進行簡報的時候使用這個模式,以便看到下一張投影片,下方的工具列也提供放大、筆畫等功能~(超讚一把的啊!!~~)
接著輪到Excel登場啦!! Excel的代表色是綠色~
一樣有著多到嚇人的樣版可以使用。
主畫面~
接著是OneNote,它的代表色是紫色~
主畫面~
按下Window按鈕+N鍵的話可以叫出OneNote Clipping Tool。
最後要出場的是Access!!~它的代表色是紅色~
一樣提供了很多的樣版~比較特別的是,它的第一個樣版就可以用來建置含有資料庫的Web App!!~
主畫面~
Metro!!! 你看到的是更符合沒錯風格的UI!! 喔,講反了.... 更正一下~ 沒錯!!! 你看到的是更符合Metro風格的UI!!!
這次新版的Office中幾個重要的應用程式,都改以更符合Metro風格的式式重新設計過,而且巧妙的運用每個應用程式的代表色作為使用者介面的配色依據,Ribbon工具列的頁籤和狀態列一致採用每個應用者式的代表色為底色,搭配白色的文字,真的讓人有耳目一新的感覺。
另外,最讓我感到驚喜的是,這次新版的Office,不論是安裝的速度,還有裡面各應用程式開啟的速度,都出乎人意料之外的快,以致於我在撰寫這篇文章要進行擷圖動作的時候,常常會來不及....(這....算優點吧!?)
心動了嗎?? 那就馬上下載試用吧!!~