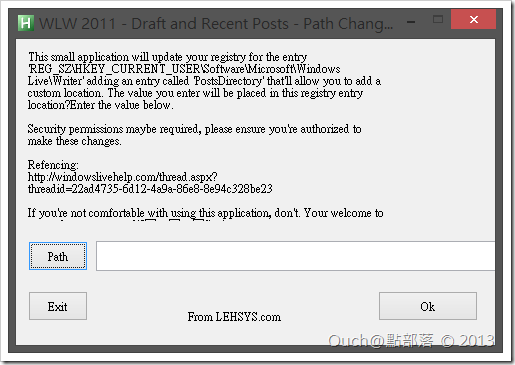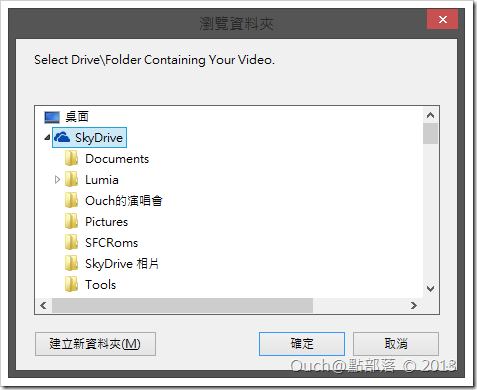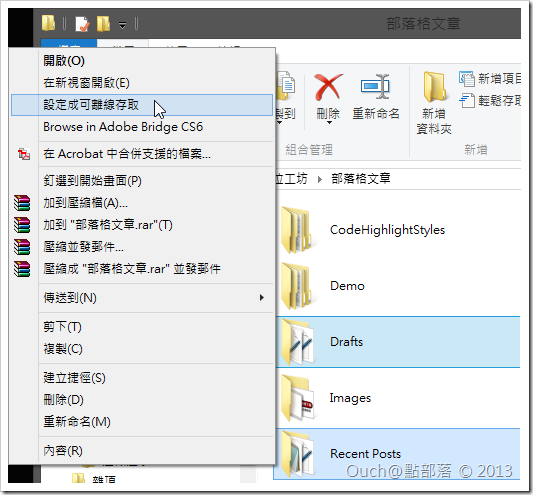如果有多個工作環境又習慣透過Windows Live Writer寫文章的朋友們可能會有跟我一樣的困擾:想在A環境繼續完成在B環境寫到一半的文章,可是卻得先將B環境中的草稿複製到A環境才能繼續寫。萬一生意作太大,要手動的讓各環境中的草稿同步就更是一件整人的事了。
不過,還好有國外的高手找到讓我們可以透過SkyDrive或是DropBox等等雲端儲存空間來達到同步草稿的方法,透過這個方法加上Windows 8.1內建的SkyDrive,就可以進行無痛的同步啦。
如果有多個工作環境又習慣透過Windows Live Writer寫文章的朋友們可能會有跟我一樣的困擾:想在A環境繼續完成在B環境寫到一半的文章,可是卻得先將B環境中的草稿複製到A環境才能繼續寫。萬一生意作太大,要手動的讓各環境中的草稿同步就更是一件整人的事了。
不過,還好有國外的高手找到讓我們可以透過SkyDrive或是DropBox等等雲端儲存空間來達到同步草稿的方法,透過這個方法加上Windows 8.1內建的SkyDrive,就可以進行無痛的同步啦。
喜歡閱讀原汁原味的原文的朋友們可以參考 How to change the Drafts and Recent Posts folder in Windows Live Writer 2011 一文來進行設定(2011年就有的好文章,我居然現在才發現 /____\ ||| )。
本來想要更改Windows Live Writer的草稿存放資料夾的話,得要自己透過Regedit來新增機碼,並且在裡面設定好草稿資料夾的路徑。但是其實 How to change the Drafts and Recent Posts folder in Windows Live Writer 2011 的作者還更佛心的提供了一個小工具,可以讓我們更無痛的只要輕鬆用滑鼠點個幾下,就可以修改草稿資料夾的路徑。
該工具的下載連結在這邊: WLW2011 Drafts and Recent Posts Path Changer
若您已經開啟了Windows Live Writer,請務必在執行這個小工具之前先把Live Writer關閉。
如果您已經有寫到一半的文章了的話,可以先到 %HOMEPATH%\Documents\My Weblog Posts 資料夾裡把「Drafts」(草稿)以及「Recent Posts」(最近發佈的文章)兩個資料夾複製一份到您的SkyDrive本機資料夾中。
下載、解壓縮並執行該工具,會看到如下的畫面:
接著只需要按下Path按鈕,並且選擇您想要用來存放草稿的SkyDrive本機資料夾路徑後按下Ok鈕就可以啦!!~
接下來的一步很重要,記得把本機SkyDrive中的「Drafts」及「Recent Posts」這兩資料夾設定為「可離線存取」,這樣才能和SkyDrive隨時保持同步喔!!
以上~~ 希望能幫助到常常被多個環境困擾的朋友喔!~