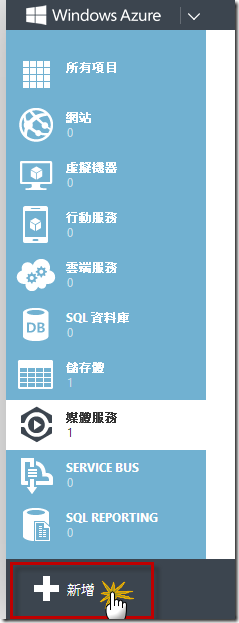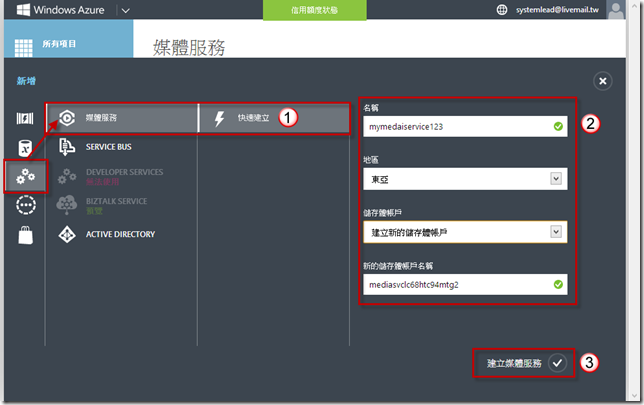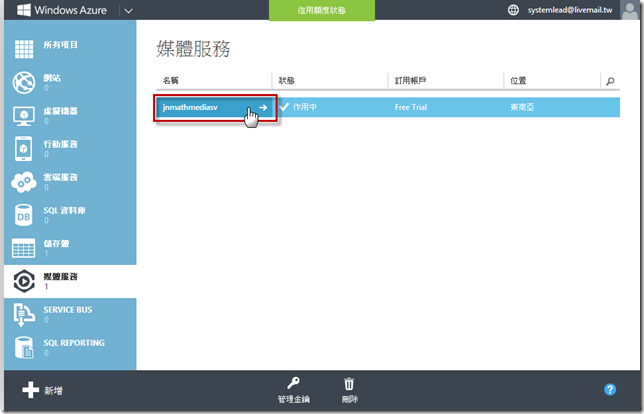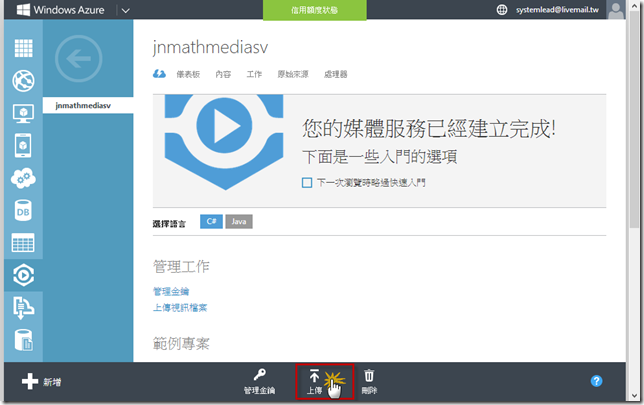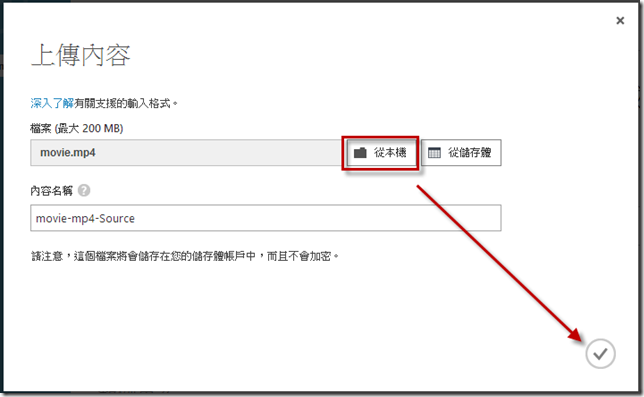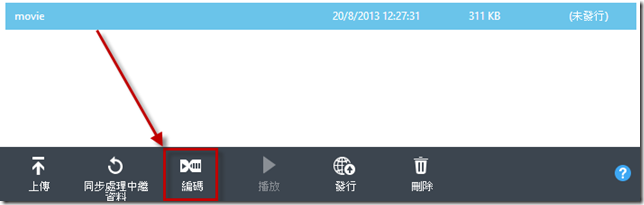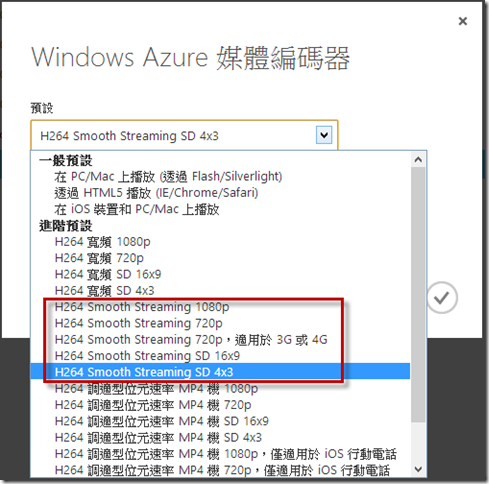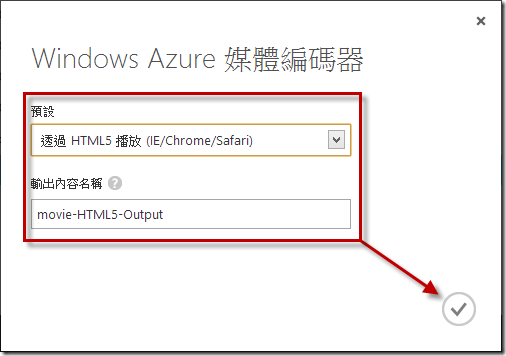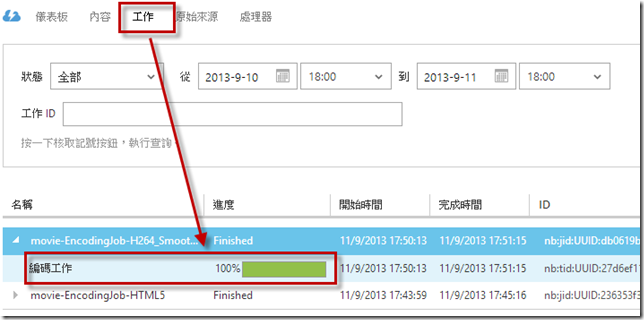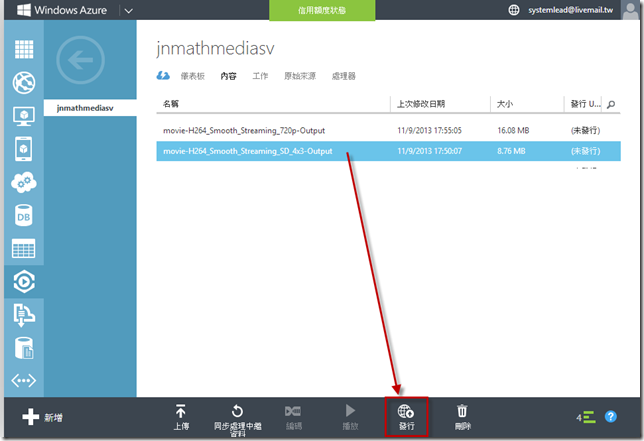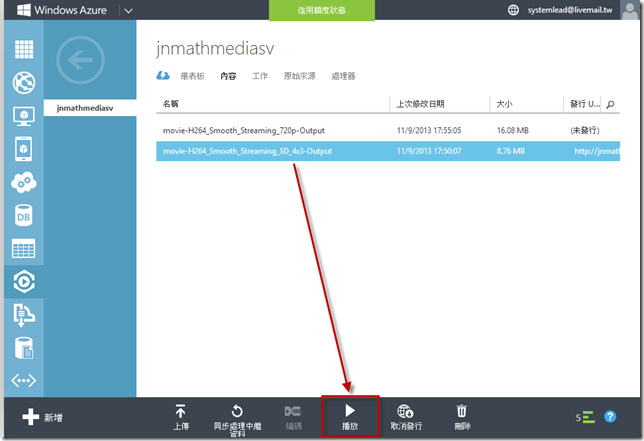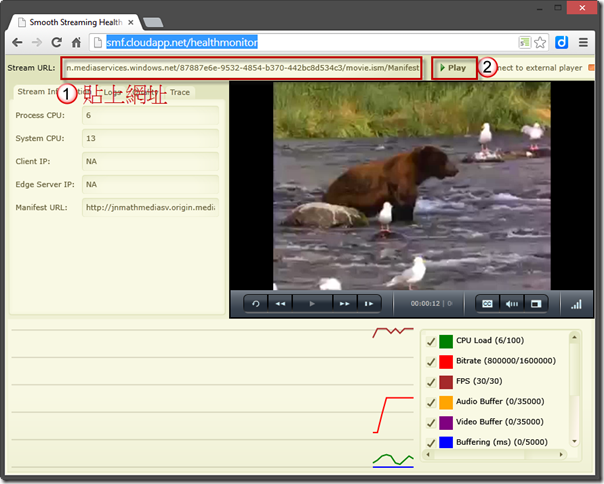本文純脆是一份操作說明,針對 Windows Azure 所提供 Media Service 基本操作,從 上傳檔案 > 編碼 > 發行 > (測試)使用串流影片。
本文純脆是一份操作說明,針對 Windows Azure 所提供 Media Service 基本操作,從 上傳檔案 > 編碼 > 發行 > (測試)使用串流影片。
當然前 3 道動作都可以程式化( Media Services .NET SDK ) 完成,這部份另章分享。
透過 [Windows Azure 入口網站] 手動操作
新增媒體服務
登入 Azure 入口網站,點擊 [媒體服務] ,再點擊下方 [新增]
接著 [快速建立]
依上圖執行 [建立媒體服務] 後,會建立兩個服務:
1. 媒體服務 Medai Service
2. 儲存體 Storage
ps: 使用 Windows Azure 上的服務得很清楚建立幾個帳號、使用多少服務的量,這些都是要算費用的。
上傳影片檔
點擊列表中的 Media Service 名稱
點擊下方的 [上傳]
選擇本機檔案後,進行上傳
網頁上有標示上傳檔案最大是 200 MB,個人上傳超過 100 MB 還沒成功過。
但程式上傳超過 1,048 MB 都沒問題的。
編碼
原始影片檔需要編碼為串流格式,才能提供給消費端接收串流方式播放影片。
選擇上傳的原始檔,點擊最下方 [編碼]
挑選欲編碼的格式
若要轉為串流格式,要選擇 H264 Smooth Streaming … ,如下圖紅色框線。
選擇編碼格式,Key in [輸出內容名稱],進行編碼
等後若干時間後,會在列表中出現剛完成編碼的名稱。
也可進入 [工作] 頁籤中查詢編碼的進度,如下圖:
發行與測試
選擇編碼後的媒體內容名稱,點擊下方的 [發行]
這個動作很快就完成了。
發行後的媒體內容,可以在此直接 [播放] 測試
線上 Silverlight 進行測試
取得發佈的連結網址
以瀏覽器進入
http://smf.cloudapp.net/healthmonitor
到此,若可以線上瀏覽影片,整個程序算是正確了。