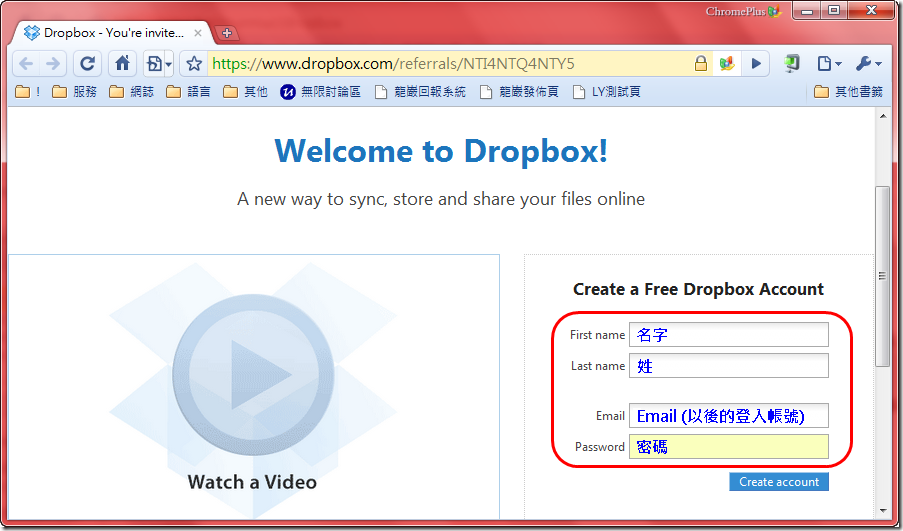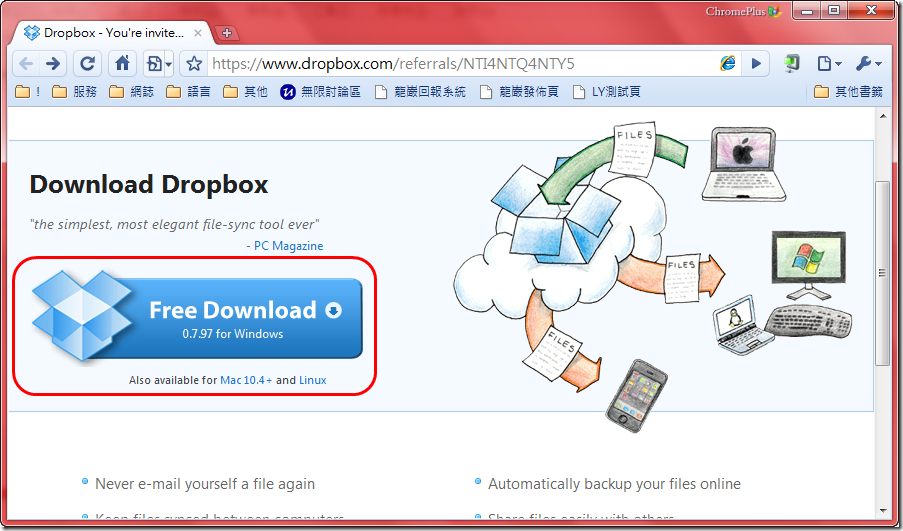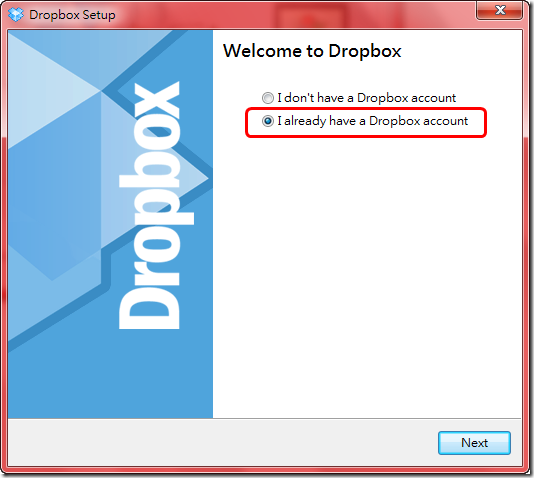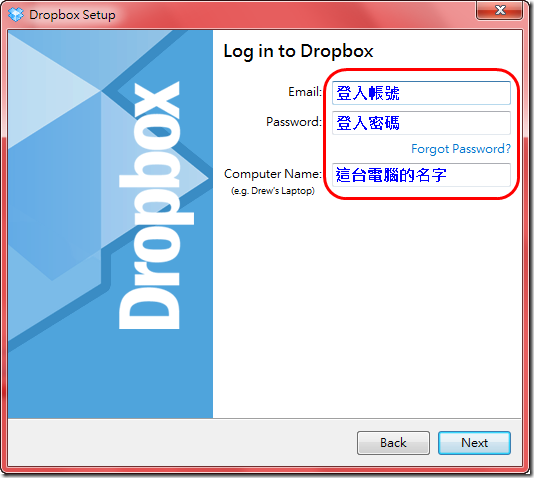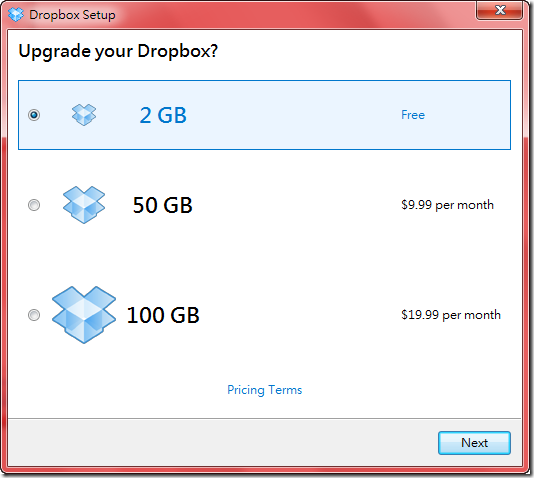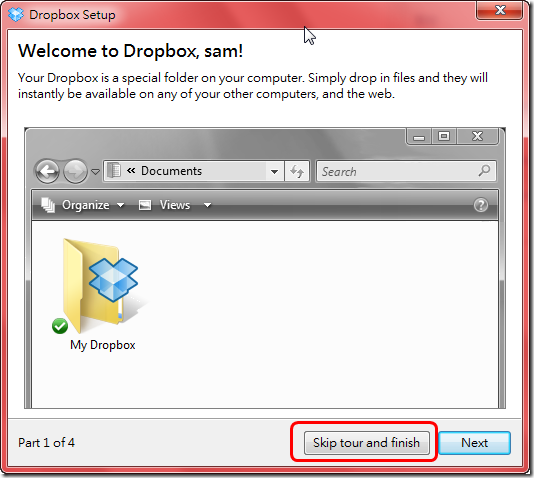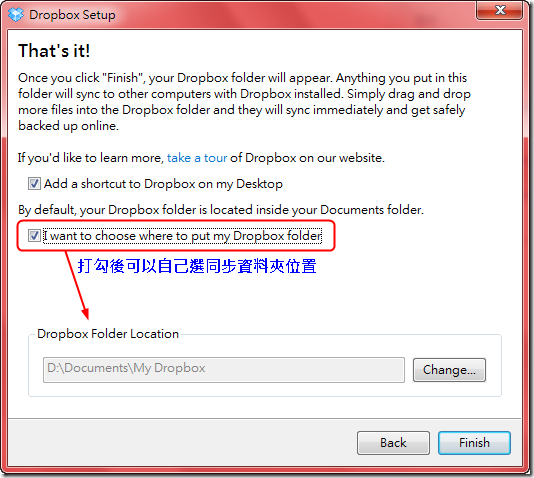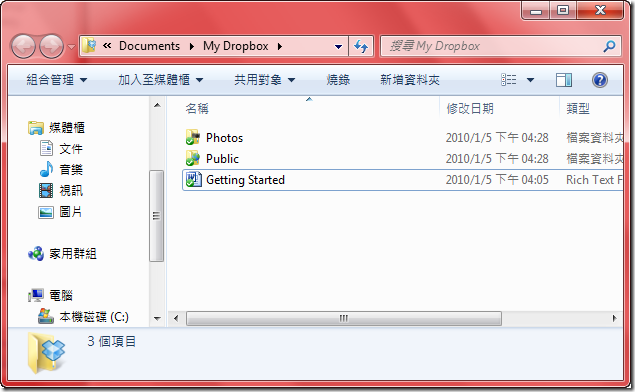[工具] 強力推薦同步工具 – Dropbox (一)
不知道大家會不會跟我一樣, 常在做這些事情?
- 在公司有一些Code沒寫完, 存在隨身碟或用Email寄給自己, 回家繼續寫
- 可能有些Code不是很急, 放個幾天沒寫後, 忘了是公司的版本比較新, 還是家裡的版本比較新...囧
- 不小心把重要的Code刪了, 找不回來
簡單介紹一下Dropbox的功能
- 免費註冊, 即可擁有2GB的網路硬碟 (付費的話有更多的空間)
- 安裝他的軟體並登入自己的帳號, 他就會幫你同步本機硬碟跟網路硬碟的資料
- 整合檔案總管, 不需額外學習如何同步, 無腦操作
- 有版本控制功能, 不怕誤刪重要資料
- 整合Web管理介面, 在沒有安裝同步軟體的電腦中, 仍然可以下載網路硬碟中的資料
自從用了Dropbox後
我再也不用寄信給自己
隨身碟也很少帶了
更不需要擔心公司還家裡的版本誰比較新
也不怕手賤把重要的檔案刪除了
推薦給大家一定要試用看看!
當然Dropbox不只可以同步Code, 你想同步mp3/word/excel/pdf...等都是可以的
<<申請教學>>
申請網址: http://www.dropbox.com/referrals/NTEwNzM3NjU0OQ
PS: 這是我的邀請連結, 透過這個申請後你和我的網路空間都會額外增加250MB
進入後只要填下面四個欄位
按[Create accout]便完成帳號的註冊
然後記得下載他的同步軟體來安裝 (某些瀏覽器會自動提示下載)
安裝過程我就不寫了 (確定確定...下一步下一步...大家應該都會吧![]() )
)
<<設定教學>>
安裝好後會出現設定畫面
我們已經申請帳號了, 所以這邊選第二個選項
然後輸入登入資訊
這邊當然是選FREE啦, 不過如果你覺得好用, 以後可以再付費升級
直接按[Skip tour and finish]繼續其他的設定吧!
選擇要同步的資料夾
預設是放在[我的文件\My Dropbox], 並在桌面上建立捷徑
按[Finish]完成設定後
會跳出[My Dropbox]的資料夾
裡面預設有兩個資料夾[Photos], [Public]
以及一個說明檔案
說明檔不需要的話可以直接刪除
它也會佔用網路空間
至於[Photos]和[Public]資料夾有一些特殊功能
留待後續講解...
繼續閱讀…
- [工具] 強力推薦同步工具 – Dropbox (一)
- [工具] 強力推薦同步工具 – Dropbox (二) 同步資料
- [工具] 強力推薦同步工具 – Dropbox (三) Web管理介面
- [工具] 強力推薦同步工具 – Dropbox (四) 還原資料
- [工具] 強力推薦同步工具 – Dropbox (五) 版本控管
- [工具] 強力推薦同步工具 – Dropbox (六) 快速分享
by sam319