VSTS2010簡介與安裝
1 前言
從Visual Studio Team System 2005問世以來,經過了5年,終於VSTS要到下一個重大里程碑,雖然中間有VSTS2008,說實在它只算是小改版,從Code Name “Rosario” 演進到 VSTS 2010 Beta 1,很多嶄新且令人興奮的功能已經可以呈現在我們面前,筆者會在這一專欄逐步介紹這些新的變化,說明與VSTS2008的差異,以及這些新功能該如何應用。
2 新功能簡介
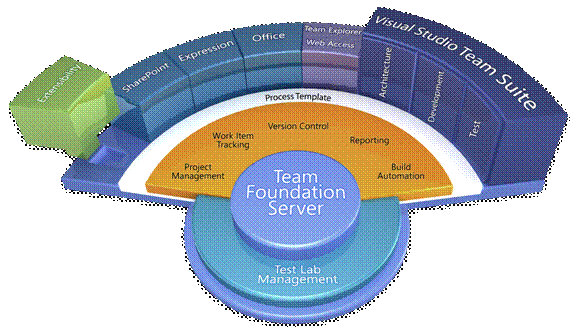
圖1 Visual Studio Team System 2010架構
筆者概略分成下列幾點說明:
- 簡化安裝與管理:TFS2008最令人垢病之處之一就是安裝難度太高,記得筆者第一次安裝TFS,也試到第三次才成功,您必須依據安裝手冊一步一步做,若有任一環節不對,很抱歉要重來一次,TFS2010在這一方面有明顯的改善,提供像SQL Server事先檢核功能,驗證環境符合後才能開始安裝。
- Work Item支援多階,與Excel, Project有更緊密的整合:VSTS2008的Work Item展現只能單階,雖然它可以設定Work Item之間的關聯,但是沒有好的展現與維護方式,新版支援Work Item多階展示與維護,這才符合WBS(Work Breakdown Structure工作分解結構)本質,在Excel與Project工具也提供對應的支援。
- 更方便、直覺產生自訂報表與數位儀表板:在VSTS2008,若您要新增或修改報表,您必須熟悉Reporting Service或是Web Part技術才能進行客製,在VSTS2010引進了新的做法:Excel Service,只要會用Excel就能客製!當然在Process Template提供更多報表,還有數位儀表板(Dashboard Web Parts)。
- 支援UML塑模:支援使用個案圖、活動圖與循序圖。
- 需求影響評估:透過更完整正反向工程塑模,在簽入程式碼時,我們除了能驗證是否能編譯與單元測試通過,還能確認與塑模模型是否一致,此外我們還能在VSTS2010建立需求追溯。
- 全新測試工具協助產生瑕疵報告:VSTS2010推出全新測試工具:Test Runner,因為它,Manual Test有全新的做法,測試人員可以依據事先定義的測試計畫執行測試,擷取有問題的畫面,將所有相關工作產品連接並產出Bug Work Item。
- 使用者介面自動化測試:除了原有Web Testing支援,現在也能錄製WPF、Silverlight應用程式測試腳本。
- 自動設置測試環境:VSTS2010將虛擬環境也整合進來,意思是當我們進行自動化測試時,會先設置虛擬測試環境,在其中執行測試,並收集測試結果,讓我們可以同時維護多個測試環境,使自動化測試涵蓋範圍更廣。
- 效能剖析強化:對於靜態程式碼分析提供更多的規則,並且您可以依需求、情境設定組別以應用。程式碼剖析部份增加了JavaScript支援,可以精確地僅剖析自行開發部份,並支援虛擬環境。
3 安裝流程簡介
TFS2010終於支援64bit,且彈性更多,您可以將SQL Server、TFS、SharePoint Server都分在不同機器。筆者在此示範為單機安裝,不整合AD,因為目前是Beta1版本,只是要測試它的新功能。
項目 | 選擇 |
作業系統 | Windows 2003、Windows 2008 |
SQL Server | SQL Server 2005、SQL Server 2008 |
SharePoint | SharePoint Service 3.0、SharePoint Server 2007 |
表1 TFS2010安裝環境選項
3.1 Windows2008
在您的IIS7.0需啓動下列元件:
- ASP.NET
- HTTP Redirection
- IIS 6.0 Management Compatibility
- Windows Authentication
3.2 SQL Server 2008
安裝至”Feature Selection”頁時,請選擇下列元件:
- Database Engine Services (TFS所需)
- Full-Text Search (TFS所需)
- Analysis Services (報表所需)
- Reporting Services (報表所需)
- Client Tools Connectivity (若SQL Server與TFS不同一台伺服器則需此選項)
- Management Tools - Basic
在” Server Configuration”頁,請按” Use the same account for all SQL Server services”,選擇” NT AUTHORITY\NETWORK SERVICE”,並將所有的服務皆選為”Automatic”。
在” Database Engine Configuration”與” Analysis Services Configuration”頁,請按” Add Current User”鈕。其餘步驟依預設值即可。
安裝完成後,請至”SQL Server Configuration Manager” > ”SQL Server Network Configuration ” > “Protocols for MSSQLSERVER”,將”TCP/IP”給Enable。
前置作業終於完成了,可能讀者會覺得前置作業並沒有多大改善,還是一堆陷阱。
3.3 Team Foundation Server 2010
整個安裝過程最大改良便在這裡,它拆成了兩個大步驟:安裝、設定,安裝過程沒什麼好講,如同過去微軟產品,一直按[Next]鈕即可。
安裝完成後,會啟動”Team Foundation Sever Configuration”程式,若事後要再啓動,可經由”Start” > ”All Programs” > “Microsoft Team Foundation Server 2010 Beta 1” > “Team Foundation Server Configuration Tool”,透過它來執行後續的設定動作,把安裝與設定分開的好處是若設定有問題,不用再跑一次安裝過程,等它一一拷貝檔案至硬碟。它提供了5種精靈,更簡單的就是第一種”Default Configuration”:all-in-one,設定完SharePoint所需帳號,如”administrator”,會進行Readiness Checks,檢核您的環境是否準備就緒,透過這個功能多少可以減少安裝上面的問題,但筆者認為若這個動作移至最前面豈不更好,依據我選的設定幫我搞定IIS、SQL Server、SharePoint。
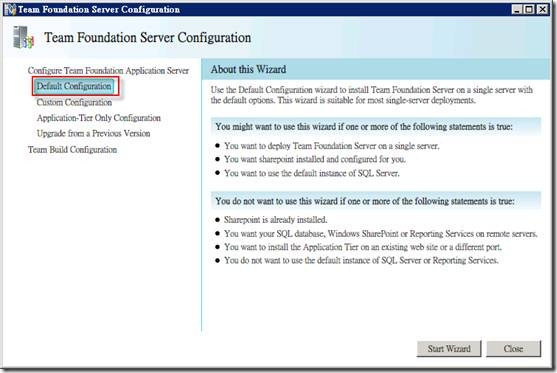
圖2 Team Foundation Sever Configuration畫面
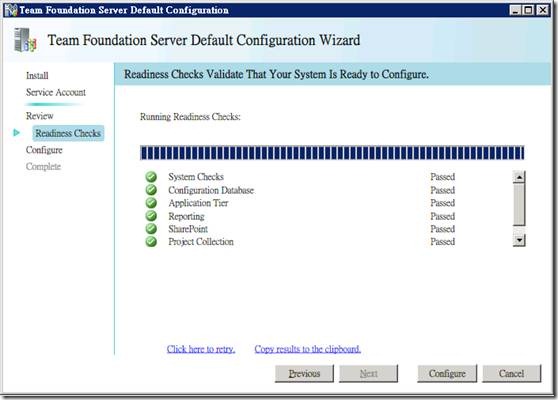
圖3 Readiness Checks畫面
3.4 其他
Visual Studio Team Suite 2010與Team Explorer 2010也請一併安裝,這部份十分直覺,沒什麼好講。
4 驗證VSTS2010
裝完了一定要驗證我們的TFS是否正常運作,在新版提供了一個新的管理工具:Team Foundation Administration Console,透過它我們能夠了解並維護TFS相關屬性與設定,不用像過去要去找散落各地的xml檔,透過文字編輯器去改,以前的風格比較像J2EE Server:)
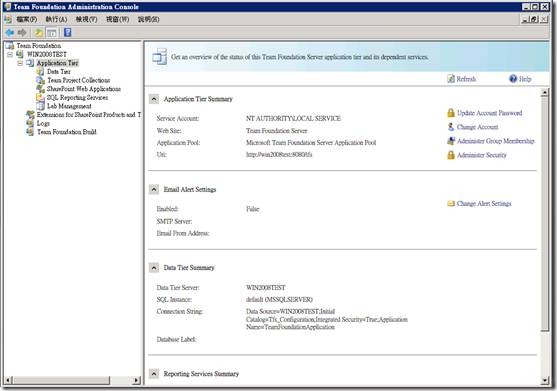
圖4 Team Foundation Administration Console
驗證TFS是否正常最好的方法就是新增一個Team Project,請開啓Visual Studio 2010,在Team Explorer視窗,加入新的TFS URL,我們發現URL格式變了,如下圖,將Server與Path分開,意思是TFS2010可以同一台Server安裝多個TFS,甚至與TFS2008並存。
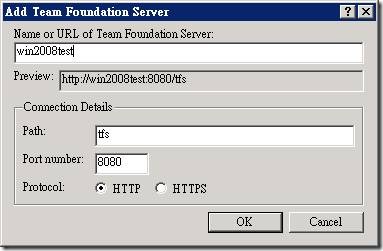
圖5 新增TFS設定
接下來我們來新增一個Team Project,操作步驟同TFS2008,Process Template也是只有兩個選項MSF for Agile與MSF for CMMI,據說Beta 2會有不一樣。在設定Team Site部份就很棒,可以讓我們彈性設定欲部署至那台SharePoint Server,甚至以下的虛擬路徑也可變更,不用像TFS2008,必須依循它的規則,這部份很不合理,因為每家企業一定會有自己規劃的目錄結構。完成後展開Team Explorer > Team Project > Documents,會發現多了Dashboards與Excel Reports,這些都是VSTS2010的新功能,後續筆者會一一介紹。
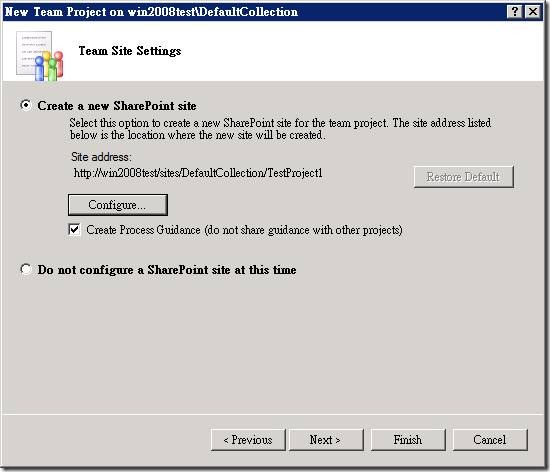
圖6 Team Site設定
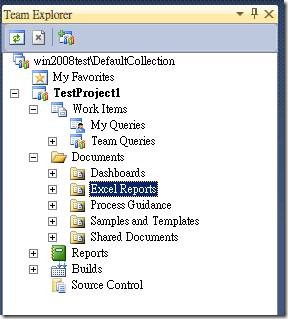
圖7 Dashboards與Excel Reports
5 結語
在TSF2010 Beta1 整個安裝過程已比上一版本改善許多,透過精靈來檢查環境是否就緒,以及設定一次到位。
.jpg)