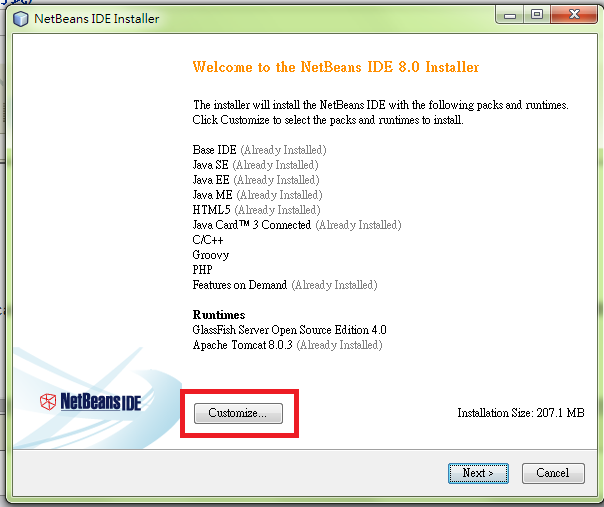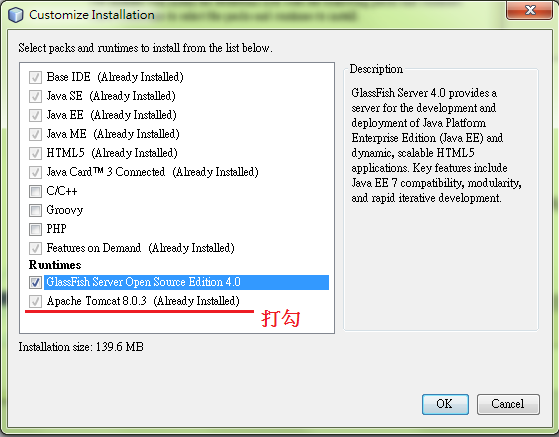[J2EE] 安裝Tomcat 伺服器到NetBeans開發工具
NetBeans 7內建只有GlassFish的開發Web伺服器,如果有看到Tomcat,先別高興,點選Tomcat要加入時會問你位置在哪
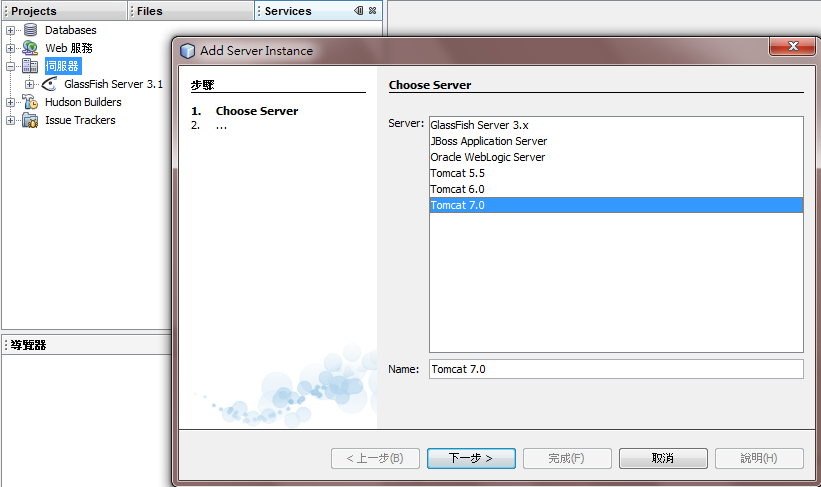
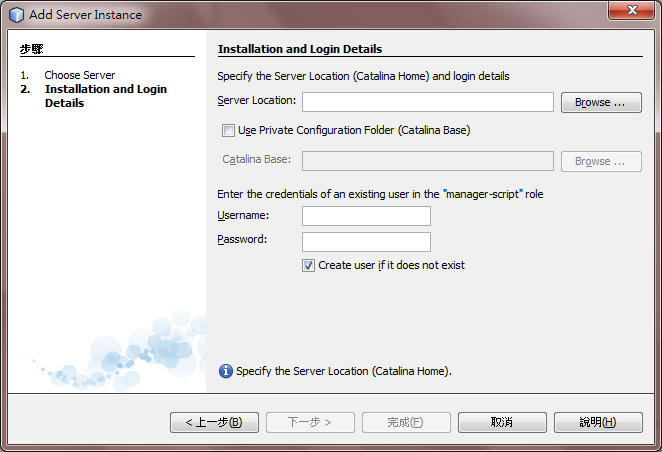
Step1.先到http://tomcat.apache.org/官網
找左方最新版Tomcat的Download(本範例使用Tomcat 7.0)
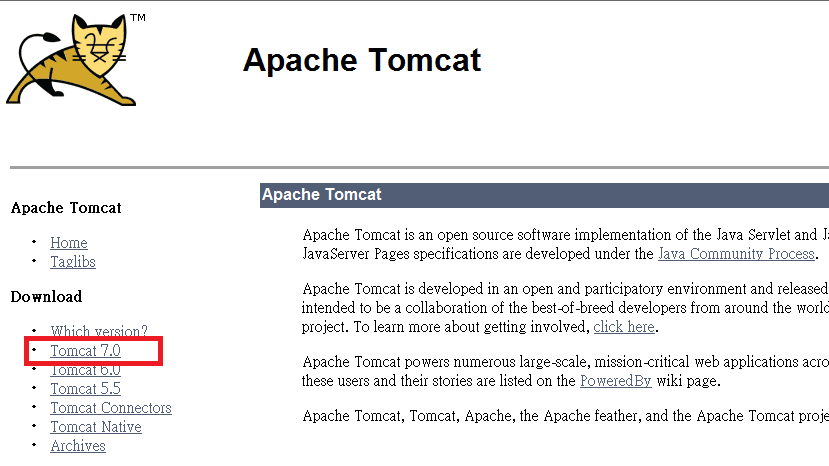
Step 2. 點選連結後
畫面拉到右下方
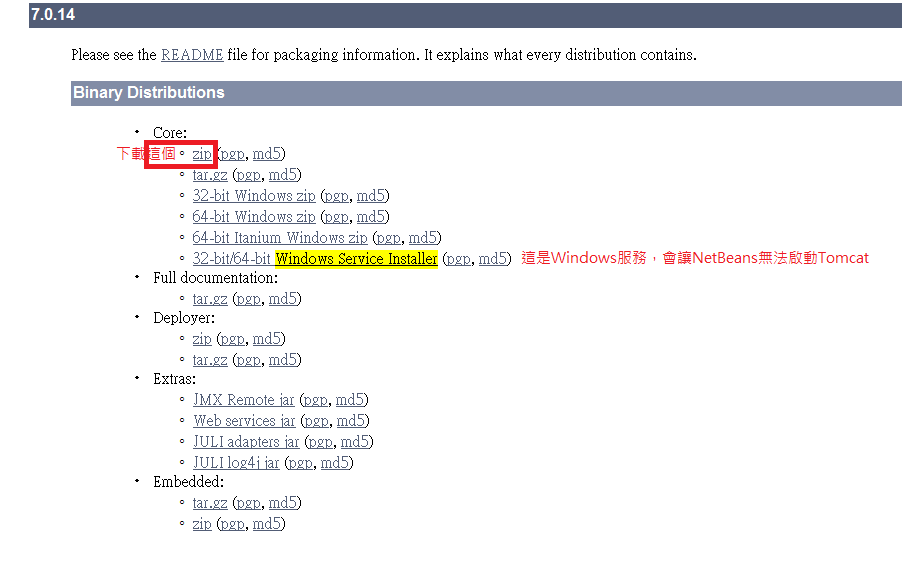
Step 3.接著把zip檔解壓縮到C:\底下,再照著底下流程設定:我的電腦>右鍵內容
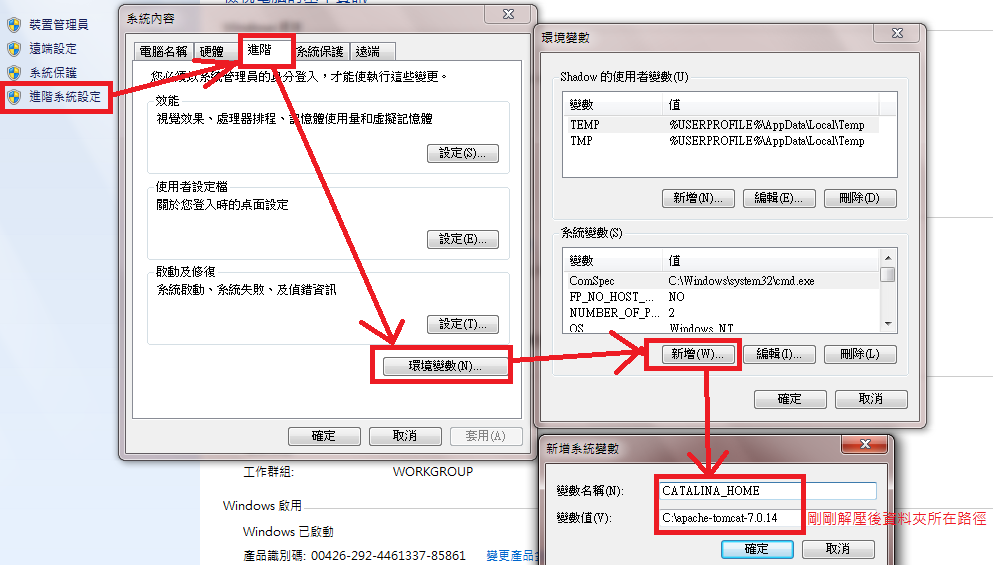
按確定。
Step 4. 修改Path的系統變數
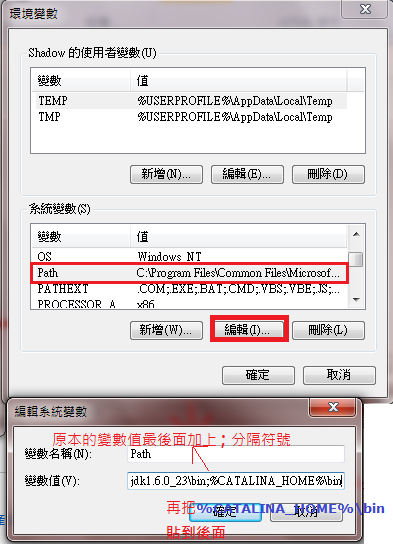
另外也要確保JAVA_HOME有加入到系統變數
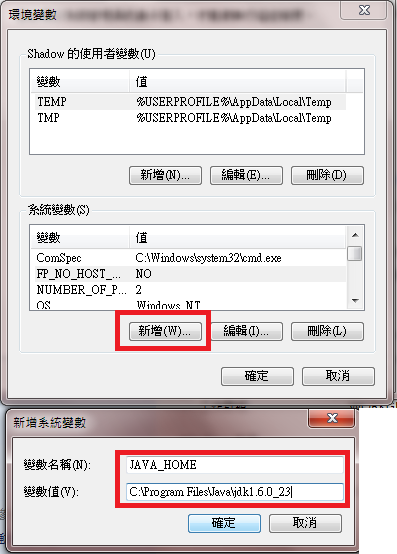
JAVA_HOME就是JDK安裝所在的目錄路徑。
2011.6.16追記
以Tomcat 7.0來說,它要執行的JAVA_HOME必須為JDK1.6以上才執行得起來
若專案的類別原始碼檔必須用JDK1.5以下開發的話,可以在NetBeans專案>Properties>Libraries和Sources>設定Java平台、Source(前提記得要先灌舊版的JDK)
Step 5. 都按「確定」套用完設定後,接著要試試看手動方式啟動Tomcat Web 伺服器
「Windows鍵+R」輸入cmd,進入命令列模式
直接輸入「startup」按Enter,有看到Tomcat啟動畫面的話,就成功了!
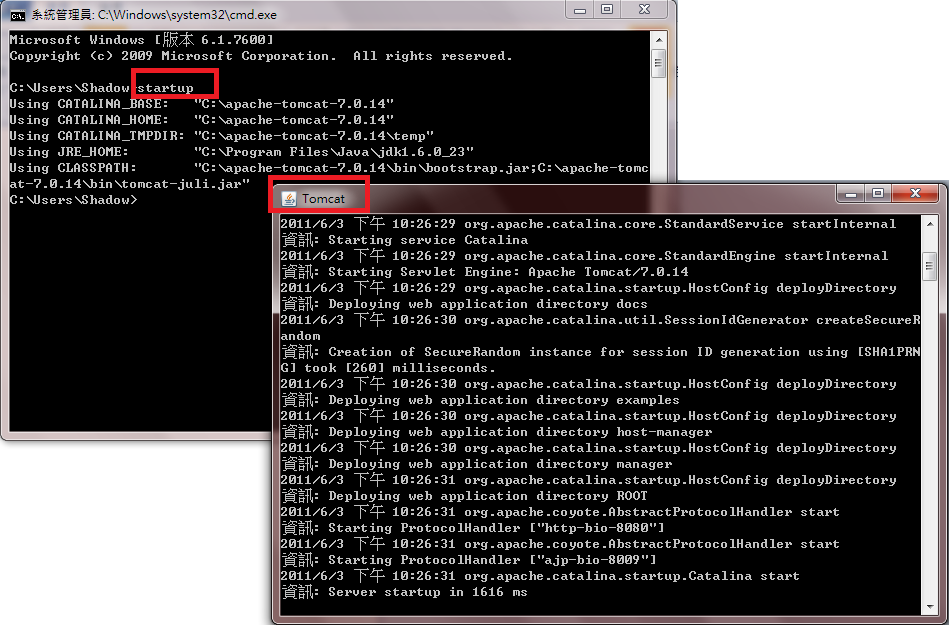
把所有命令列視窗、Tomcat視窗關掉的話,可以直接停止Tomcat 伺服器。
Step 6.接著打開C:\apache-tomcat-7.0.14\conf\tomcat-users.xml文件
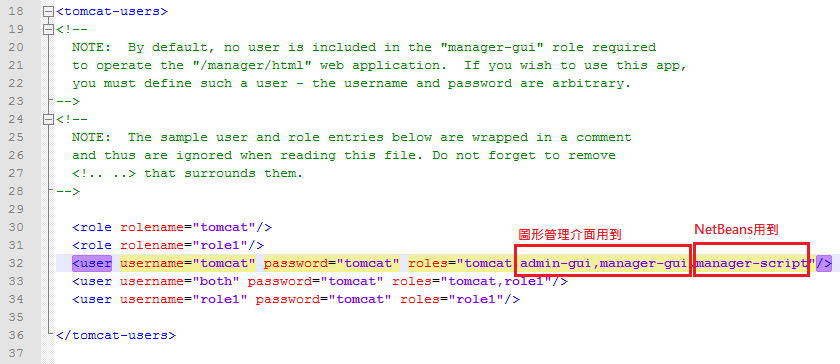
找到最底下,把註解拿掉並修改tomcat user的role像以上那樣(用 , 區隔)
另外,Tomcat預設使用8080 Port,如果要改掉的話
打開C:\apache-tomcat-7.0.14\conf\server.xml文件,找到
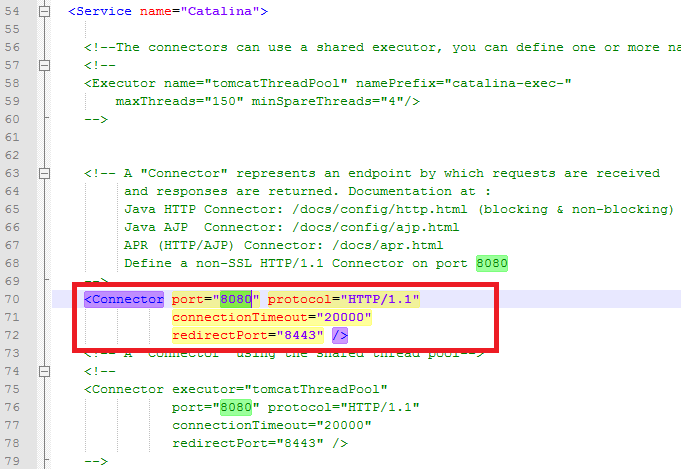
可以把8080 Port改成自己想要的Port
Step 7. 在啟動Tomcat Web伺服器的狀態下
打開瀏覽器,URL輸入http://127.0.0.1:8080 (本範例使用8080 Port),即可進到Web 管理畫面
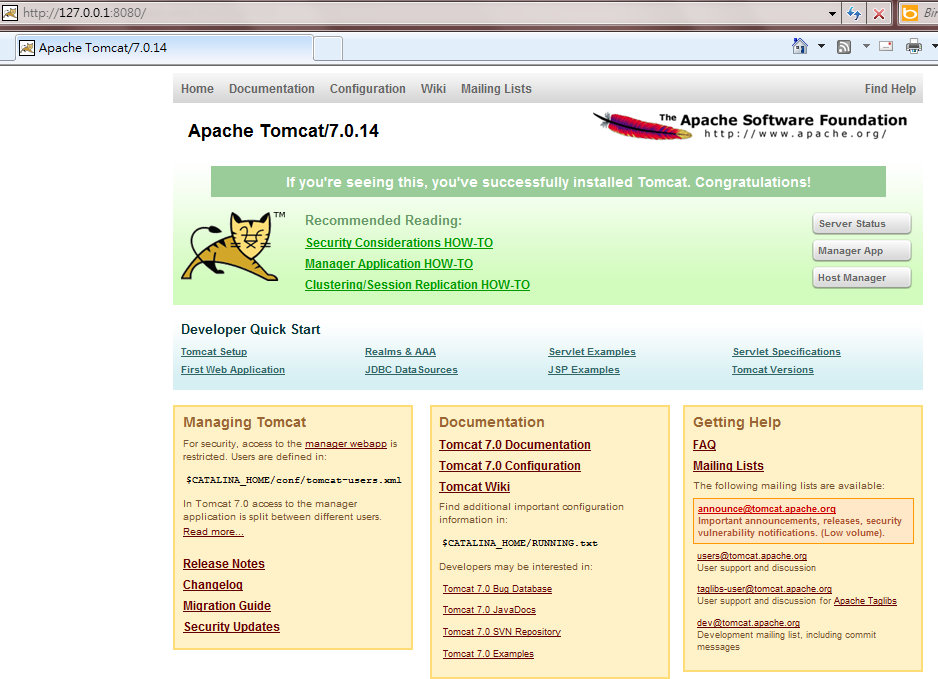
點選右方的Manager App,輸入帳密tomcat可以進到以下畫面
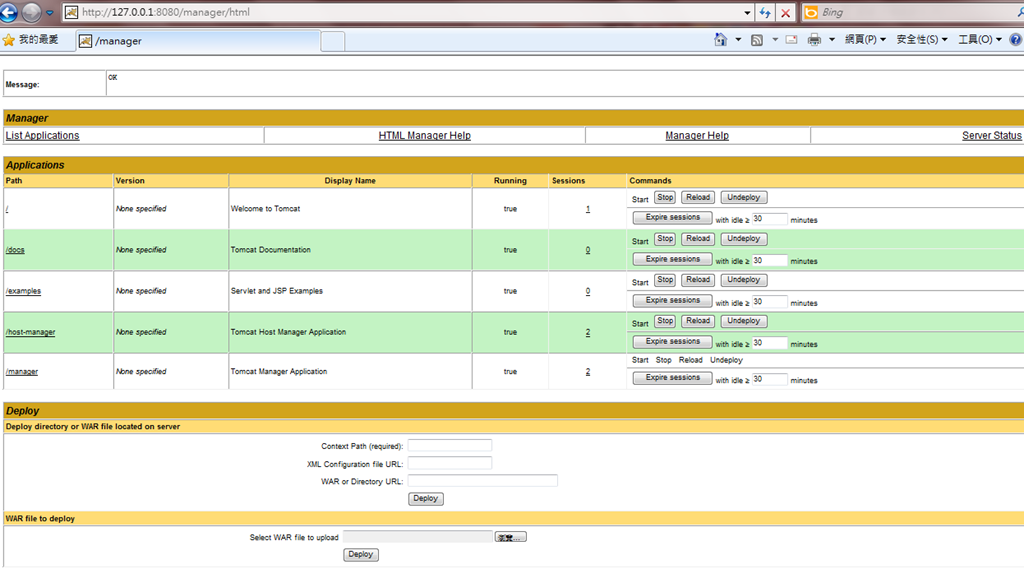
最下方的Select WAR file to upload 就是Web 伺服器打包整個網站的檔案,上傳上去就可以執行網頁了。
Step 8 現在手動架Tomcat完成,接下來該把NetBeans IDE裡的Tomcat伺服器加進去了。
(如果現在cmd模式的Tomcat正執行中,請把它全部關閉,因為要用NetBeans IDE開Tomcat)
回到NetBeans IDE的Services視窗
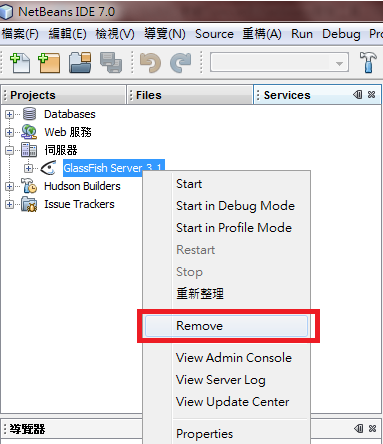
先把這隻魚移除吧
Step 9 之後在伺服器上右鍵>加入伺服器
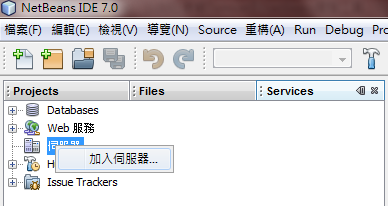
選Tomcat 7.0>下一步
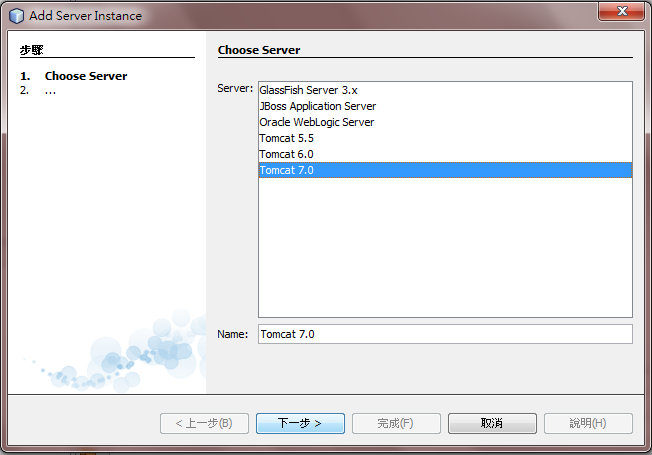
輸入參考:
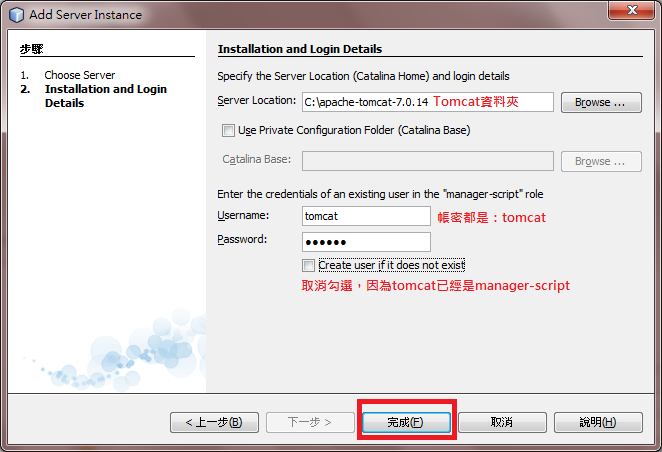
Tomcat Web伺服器便成功加入!
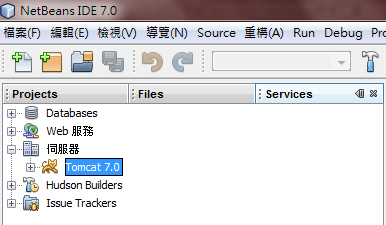
事情還沒完,回到Projects發現專案變成警告符號,那是因為剛剛移除了GlassFish導致
Step 10.解決辦法,專案上右鍵
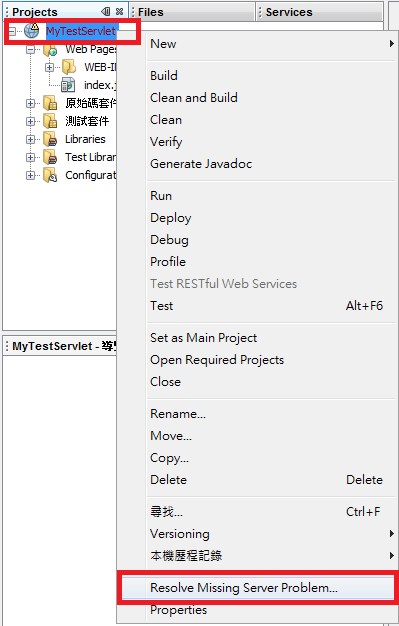
選擇剛剛加入的Tomcat 7.0 >確定
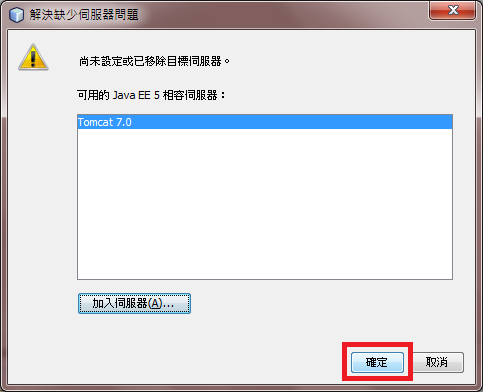
專案就正常了
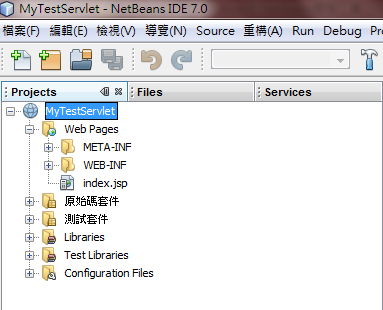
結尾:好好的GlassFish為什麼要換成Tomcat呢?
請對著任一 .jsp檔>Run File,會發現Tomcat跑得較快一點
如果是開發測試的話,沒必要使用到GlassFish如此重量級的大魚
這時就可以換Tomcat 伺服器,加快開發速度。
2014.07.04追記:
現在最新版的NetBeans IDE通常已內建可安裝Tomcat伺服器
請記得安裝時,選擇customize自訂安裝,應該就能看到Tomcat伺服器沒被勾起來,把它勾起來,之後安裝期間會問你要把Tomcat伺服器安裝到哪個目錄路徑,再依自己需求決定就可以了。