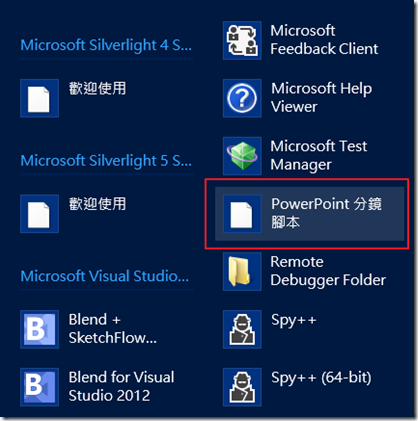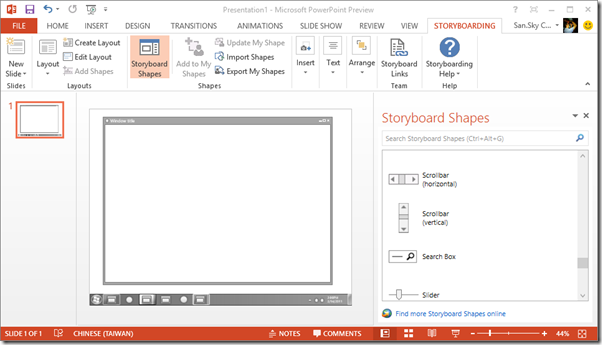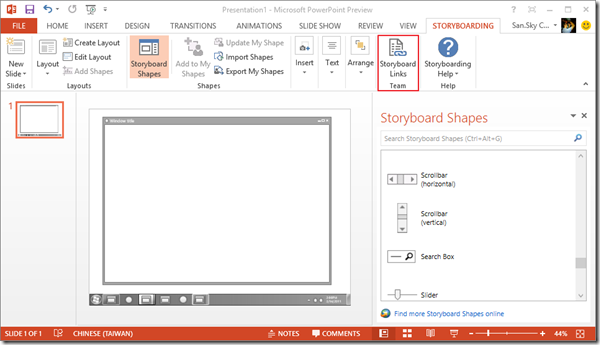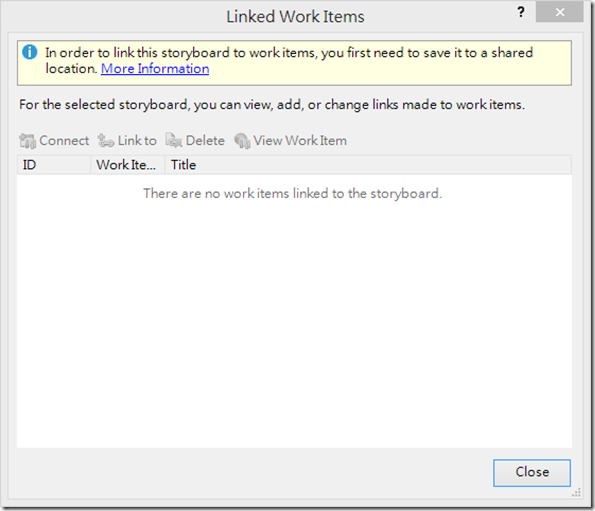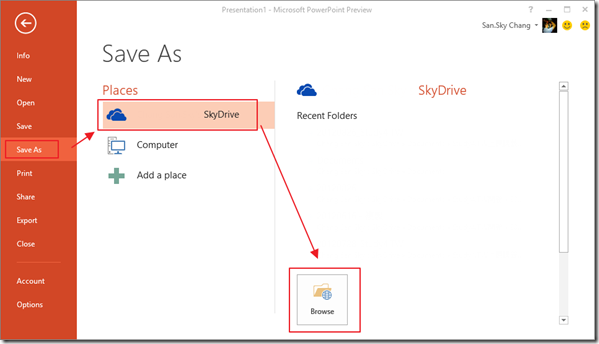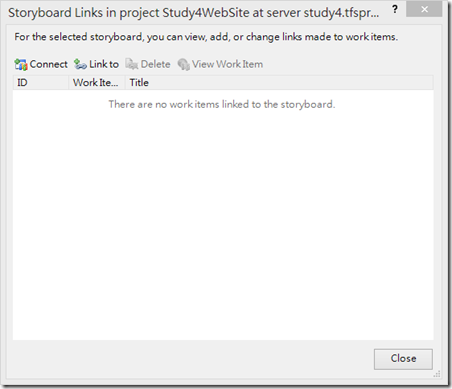ALM - 使用Visual Studio 2012的分鏡腳本,並與TFS的Work Item Link
老實說,這次這個主題真難下,把他歸類到TFS也不是,因為這是Visual Studio裡面的新功能,但如果把他歸類到Visual Studio,又很在這篇介紹到和TFS Work Item Link的部分,所以考量之後,就把它歸到整個ALM流程下面了。
Visual Studio 2012這次除了漂亮又符合程式設計師黑暗的人生之黑色的介面外,其實還有許多新功能,而這次,要談的其中一個功能就是分鏡腳本,當我們安裝完Visual Studio 2012之後,就可以從開始列,找到PowerPoint分鏡腳本的功能。
點下去之後,其實就會開啟整個Power Point,不過小弟我因為是使用Office 2013 Preview的版本,所以開起來是英文版的,如果是使用Office 2012,那是中文的,大家可以不用擔心。
所謂的分鏡腳本,就是可以讓開發人員或是PM來和需求人員輕鬆又愉快地談畫面應該如何呈現,早期談論畫面的時候,我們可能用手來畫,可能會用很多張紙來解釋程式的流程;佛心一點的,可能就直接用設計工具來設計 ( 然後客戶就會以為你已經快寫完了…然後時間就被壓榨… );但今天,新版的Visual Studio則提供了"利用Power Point"來畫UI的功能,這就是分鏡腳本;我們可以從Storyboard Shapes的地方,快速的選擇畫面上的原件,甚至,也可以自行的剪貼想要的畫面,也因此,讓溝通更為方便!!甚至可以讓客戶自己來畫!!
甚至,大家也知道,PowerPoint原本就可以製作簡單的動畫效果,所以也可以製作出,簡易的UI,讓客戶能更加瞭解,是怎樣去做動作。
與TFS的整合
相信有玩過TFS的人都知道,TFS有Work Item,而在Scrum下面,會有一個Product Backlog的Work Item來記錄使用者的需求。( 有需要的人可以參考這裡 );所以我們就可以把畫好的UI,並且和Product Backlog進行連結,未來查到這個Product Backlog的時候,就會知道,當初談論的畫面是長怎樣;我們可已透過Storyboard Links來進行連結。
當然,這個PowerPoint檔案必須要放在共享的位置上,不然會發生錯誤;通常我們再配合Team Foundation Server的時候,我們可以把這個PowerPoint放在SharePoint上面;但如果今天你是使用Team Foundation Service時,就沒有SharePoint可以使用了,不過也沒關係,我們還是可以存到SkyDrive。
我們可以透過存檔到SkyDrive,來讓Work Item順利連結,也可以讓別人打開Work Item的時候,可以順利開啟這個檔案。
如下,我們就可以順利進行連結了。
就這樣。
後記
其實Visual Studio的分鏡功能,就和一般在畫PowerPoint的使用上沒甚麼兩樣,所以小弟我這邊就沒有很詳細的敘述;也因為大家有時都會比較注重在畫UI的上面,而忽略掉,其實可以和TFS整合的部分,所以順便利用這篇帶出了和TFS Work Item整合的方式;最後又因為也些人可能是使用Team Foundation Service,所以這篇也把重點放在如何放到SkyDrive來解決沒有共用區的問題,但不管怎樣,相信這個新功能,未來一定會讓大家更為方便與使用!!