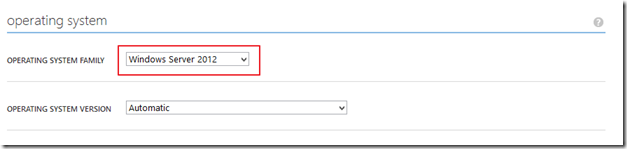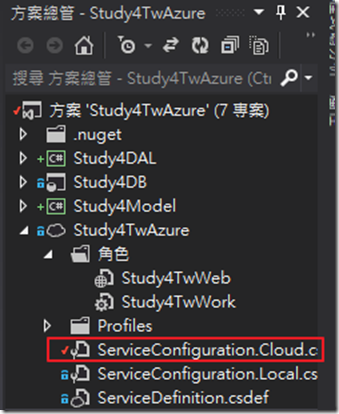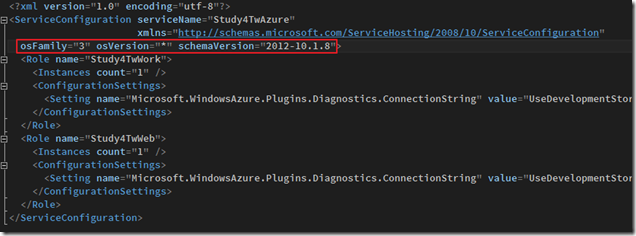Windows Azure - 佈署Cloud Service時,直接選擇想要的OS
相信如果有使用Cloud Service的人,因該都會知道,可以在Cloud Service管理畫面選擇想要的OS,看是Windows Server 2008,還是Windows Server 2008 R2,或是很潮的Windows Server 2012,如下圖。
但是不管怎樣選擇,大家可能會發現,剛剛佈署上去的Cloud Service,總是Windows Server 2008,如果每次都要進管理畫面調整,那不是很麻煩!?而且每次調整期間,又是一陣長時間的等待,難道都沒有別的辦法嗎?
其實在Visual Studio裡的Azure專案,是可以做調整的,首先,我們看到如下圖的Study4TwAzure專案,底下有一個ServiceConfiguration.Cloud.cscfg,那就是服務的設定檔,我們把他點開。
如下圖,osFamily就代表os的版本,1是08,2是R2,3就是2012,後面代表的是OS的版本,也就是第一張圖的Operating System Version,通常都是設定星號,代表自動選擇,當然也可以指定,接下來schemaVersion就是Azure SDK的版本,我這邊使用的是1.8。
為了方便大家觀看,也準備了文字格式,基本上和上面相同。
<ServiceConfiguration serviceName="Study4TwAzure"
xmlns="http://schemas.microsoft.com/ServiceHosting/2008/10/ServiceConfiguration"
osFamily="3" osVersion="*" schemaVersion="2012-10.1.8">
<Role name="Study4TwWork">
<Instances count="1" />
<ConfigurationSettings>
<Setting name="Microsoft.WindowsAzure.Plugins.Diagnostics.ConnectionString" value="UseDevelopmentStorage=true" />
</ConfigurationSettings>
</Role>
<Role name="Study4TwWeb">
<Instances count="1" />
<ConfigurationSettings>
<Setting name="Microsoft.WindowsAzure.Plugins.Diagnostics.ConnectionString" value="UseDevelopmentStorage=true" />
</ConfigurationSettings>
</Role>
</ServiceConfiguration>另外,補充一下,Instances Count的數字,就是代表需要Run幾個Instances,所以大家不要亂調整喔!!
當調整完後,我們佈署上去,就會自動幫我們建立Windows Server 2012的OS了!!
後記
如果想要知道詳細的一些設定,可以參考下面的MSDN參考網址。