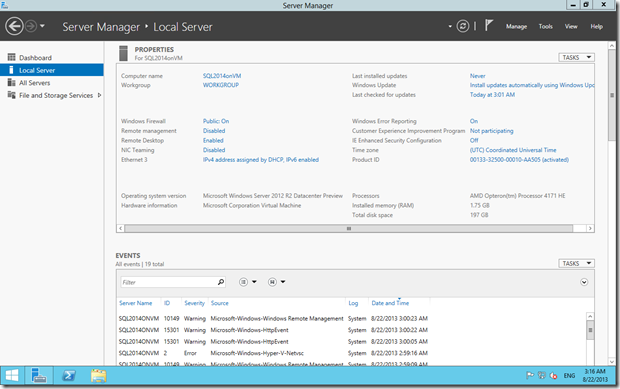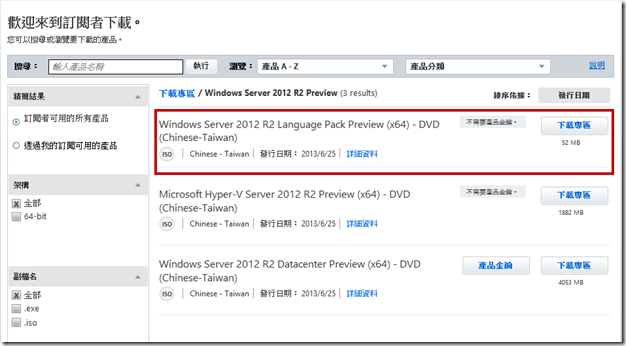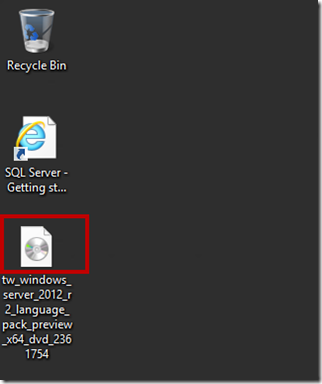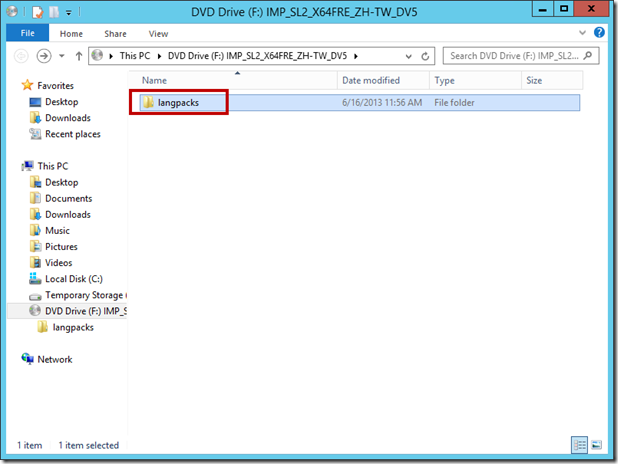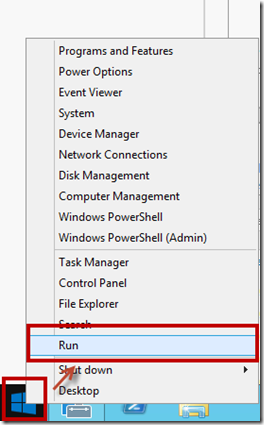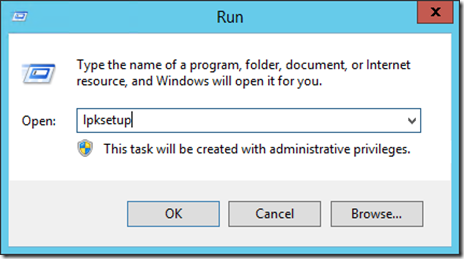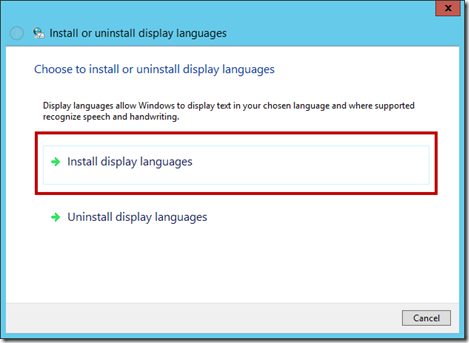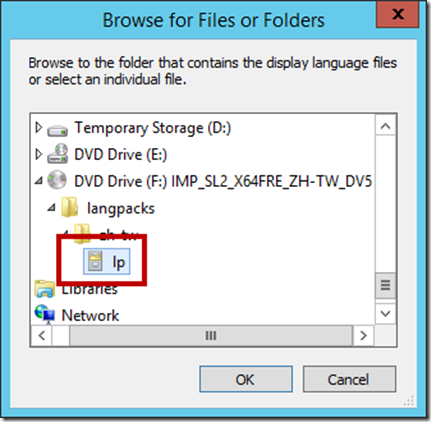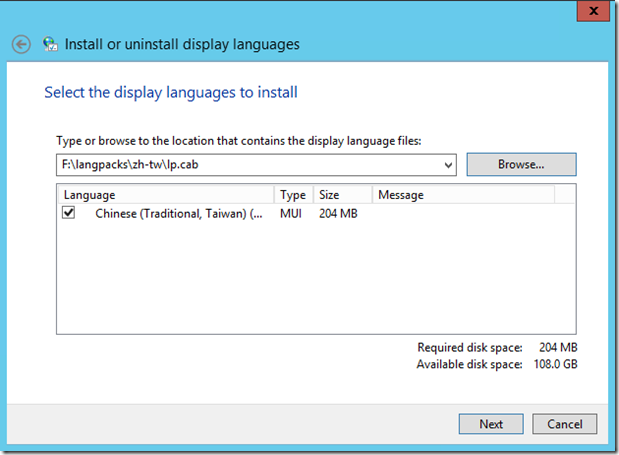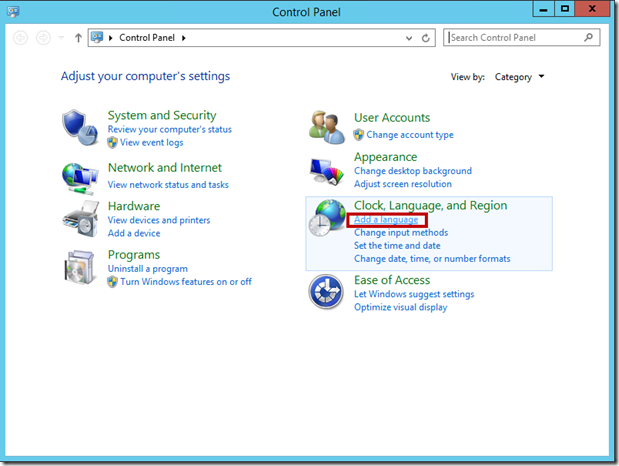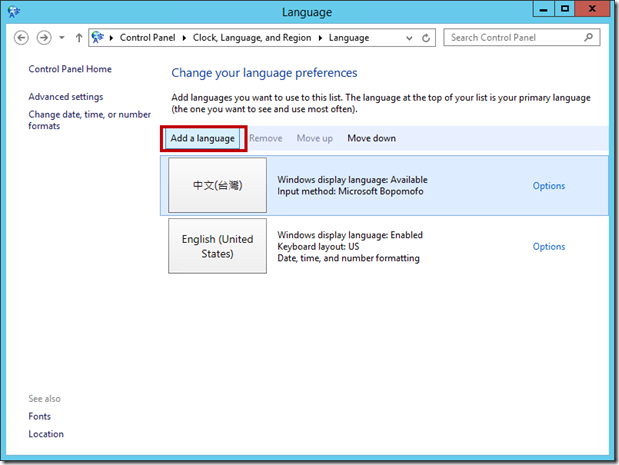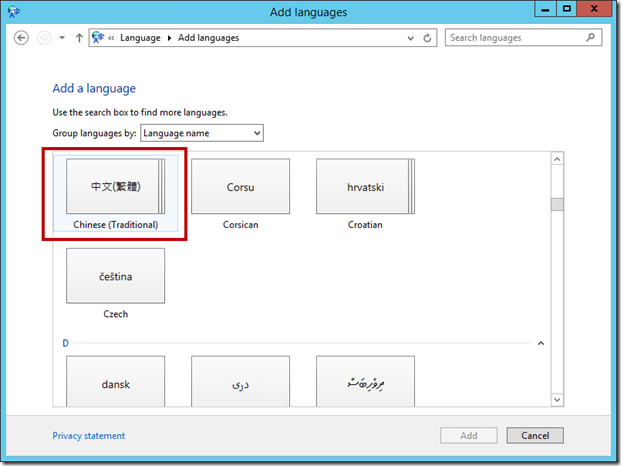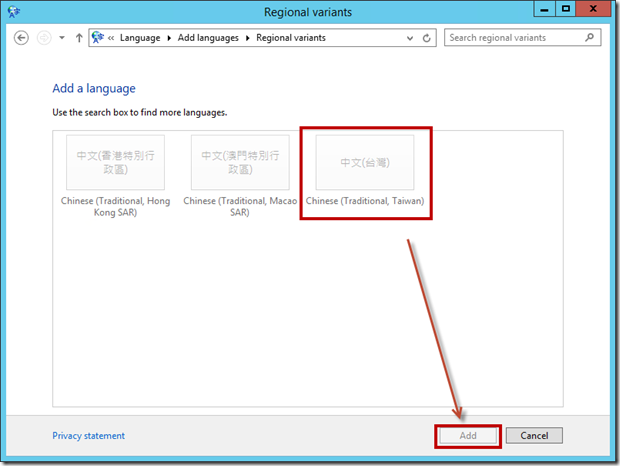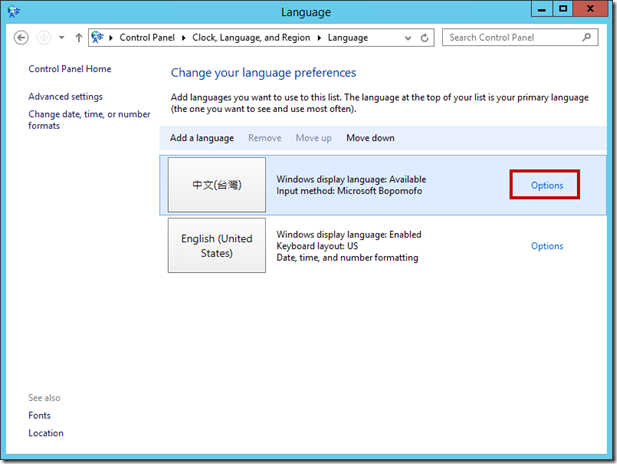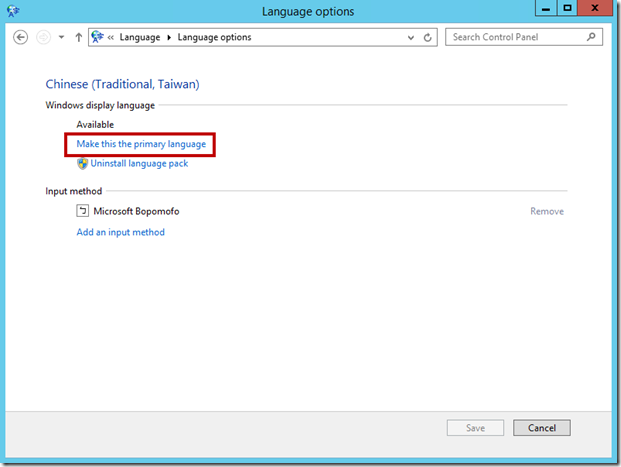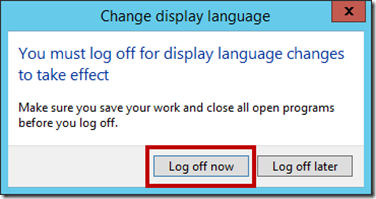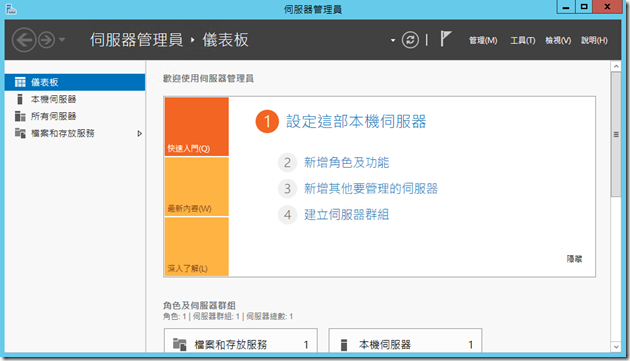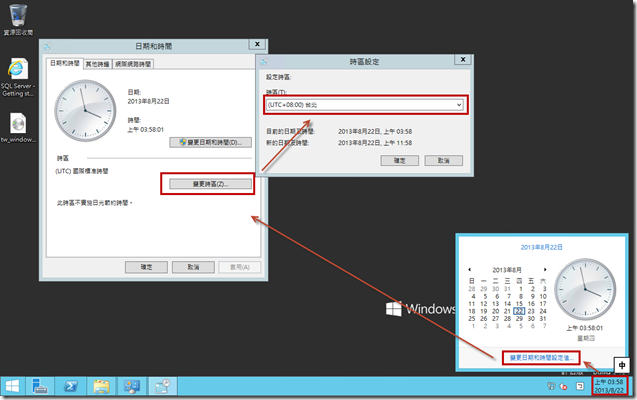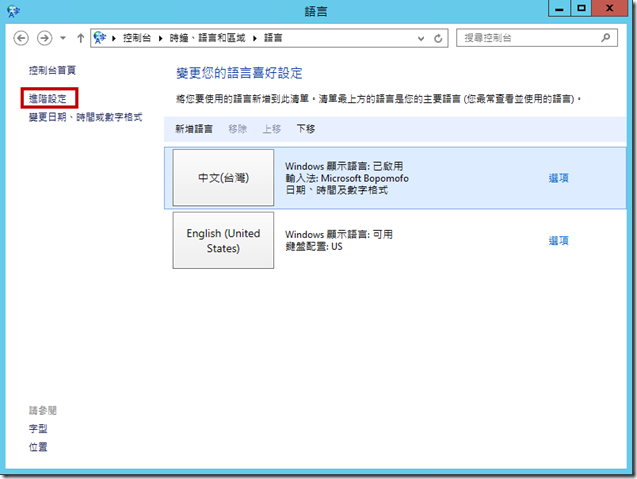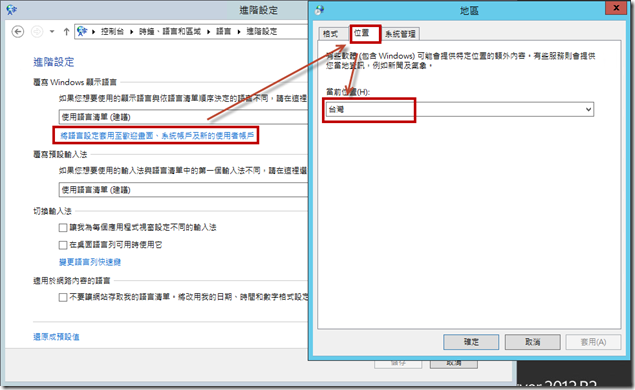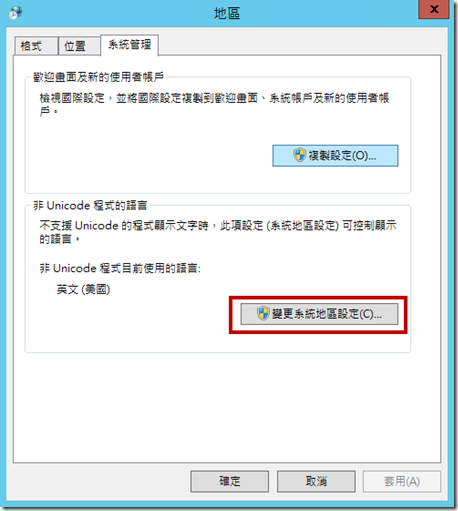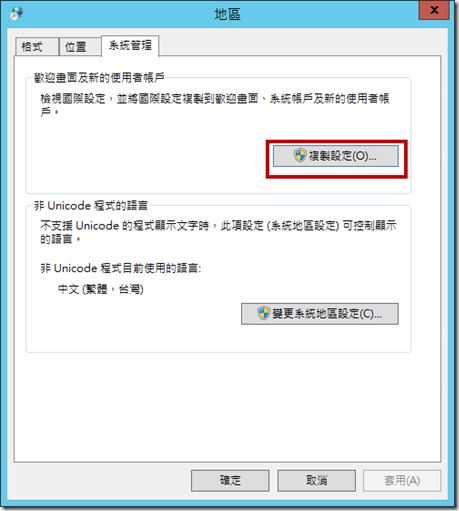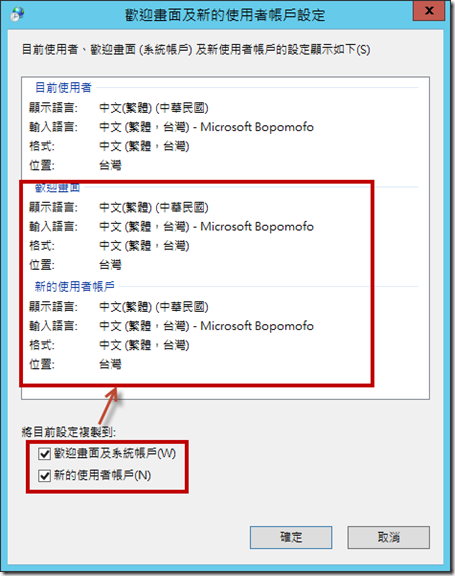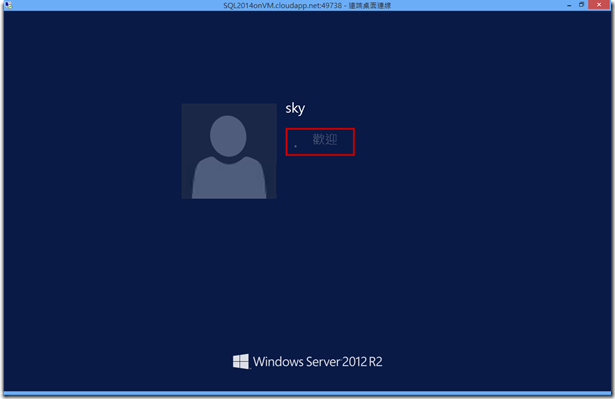Windows Azure - 在Windows Server VM安裝中文語系
最近使用Azure VM的情況大幅提升,但裡面預設都是英文的QQ..每次抓完語言包,然後就熊熊給他忘記指令,然後就要去查TechNet...所以今天,就直接給他些一篇,記憶一下…另外雖然掛名在Azure下面,但其實在一般環境下,也可以使用…只是我想,一般情況下,大家應該會直接用繁體中文的安裝光碟吧…
( P.S 繁體中文語系包,需要MSDN帳號才能下載…沒有MSDN帳號的朋友們,小弟也無能為力了QQ )
ok~廢話不多說,首先,我們裝完Azure VM後,可以發現,全部都是英文的!!!
好吧,身為中國人,怎麼可已忍受英文呢!!? ( 大誤 ),所以現在就要先去MSDN下載語系包。
下載完後,我們可以先把ISO掛起來… ( 2012以前版本就不能這樣了…這時就只能在Local解開後,在把相關的檔案往上丟… p.s 遠端桌面用複製貼上的方式上傳檔案喔!! )
掛上去之後,可以發現裡面的這個目錄,但我們可以先不用管他,等下用程式直接指定這個目錄就可以。
接下來,就是關鍵了,我們可以再開始圖示上,按下滑鼠右鍵,然後執行Run。
接下來,輸入lpksetup,沒錯就是這個指令,小弟我一直忘記= =|||
接下來,就幾乎是看圖說故事了,選擇安裝。
這邊,我們就選擇剛剛掛上去的iso位置。
就可以看到我們要的語系。
安裝完成後,還是英文的,所以要重新設定一下,我們從控制台這邊,選擇add a language。
然後新增加新的語系 ( 底下出現中文(台灣)是因為小弟已經先建好了 )。
然後我們可以從這邊選擇中文(繁體)。
然後點選中文(台灣)後,在按下add。
接下來,我們選擇options。
我們選擇Make this the primary language,表示將此語言設為主要語言。( 如果沒有安裝語言包,這裡就看不到了 )
完成之後,我們需要先登出。
重新登入進來後,就是親切的中文 ( 啾咪!! )
不過,如果心細的朋友前輩們,可能會發現,時間還有進入畫面,或是新的使用者還是英文的!!所以我們還要進一步的細調,如下圖,我們先改成台北的時區。
接下來,回到語言這邊,我們要使用進階設定。
然後可以點選"將語系設定套用至歡迎畫面、系統帳戶及新的使用者帳戶",然後我們先改位置,把它改成台灣。
接下來,在換到系統管理,我們要選擇"變更系統地區設定",也改成台灣。
最後,我們要把剛剛的設定,複製到歡迎畫面、系統帳戶及新的使用者帳戶。
我們先到下面"將目前設定複製到"這個地方,並且都勾選起來,這樣,就會把語系設定複製過去了。
最後的重新登入,就可以看到,全部變成中文了!!!!
大體上就是這樣了~~
後記
當然,這也適用於一般的英文版Windows Server,也不是說只能用在Azure上,但是,我相信在Azure上大家應該都會遇到,所以這邊也稍微整理一下,給自己,這樣以後就不用東找西找啦XDD