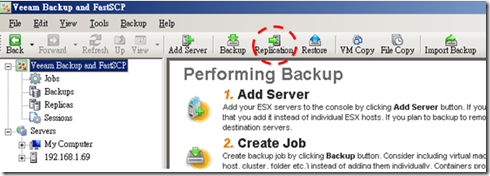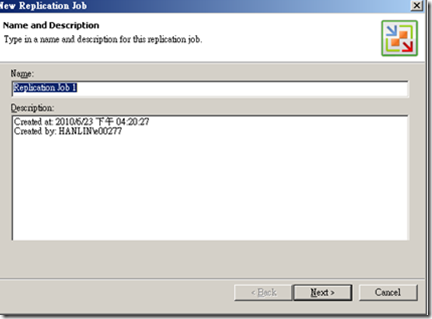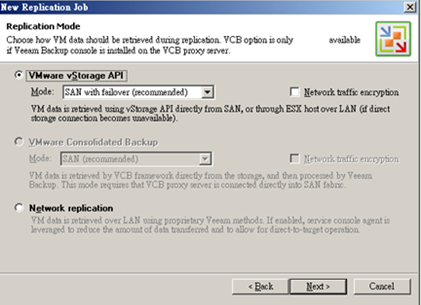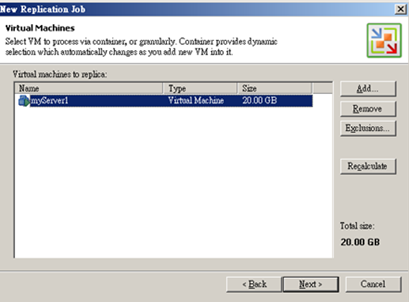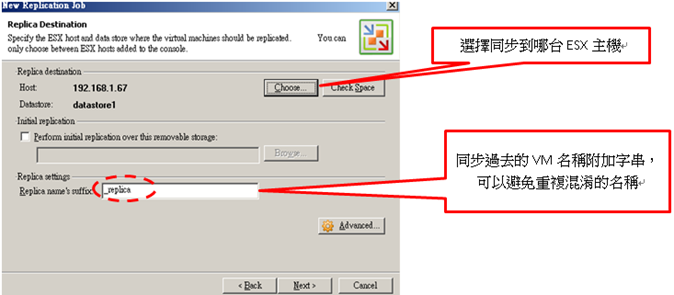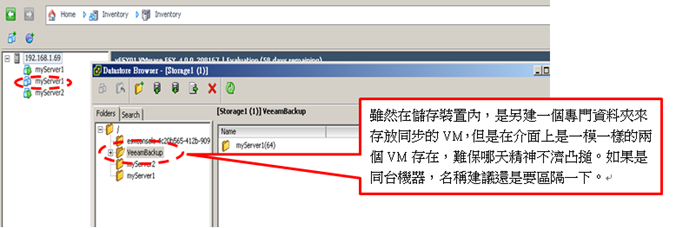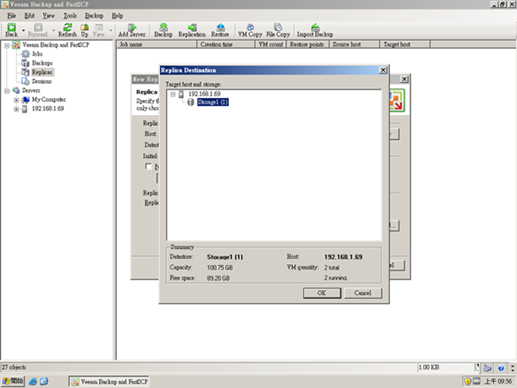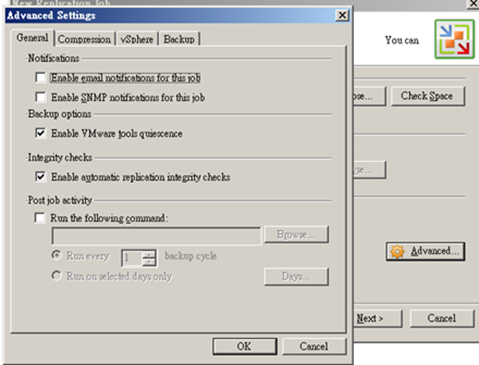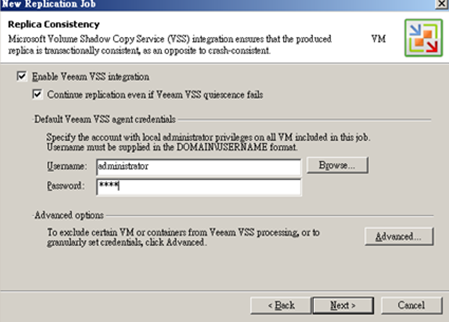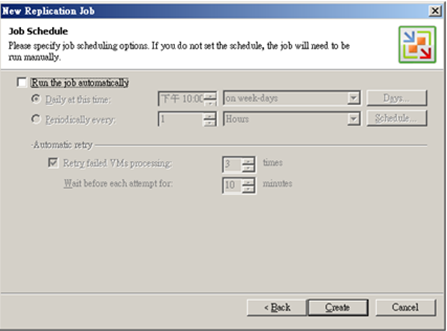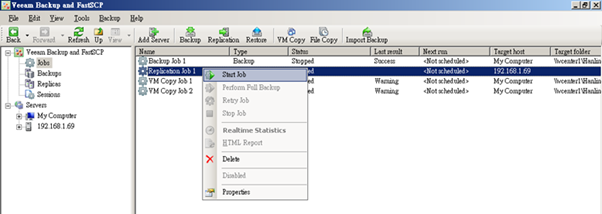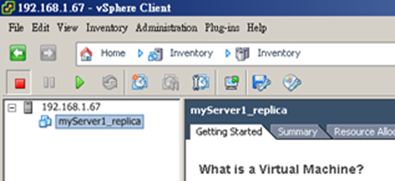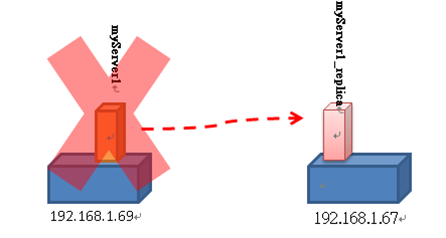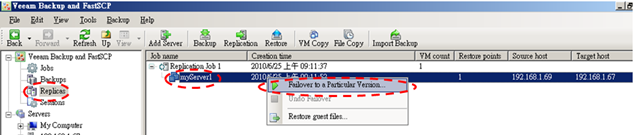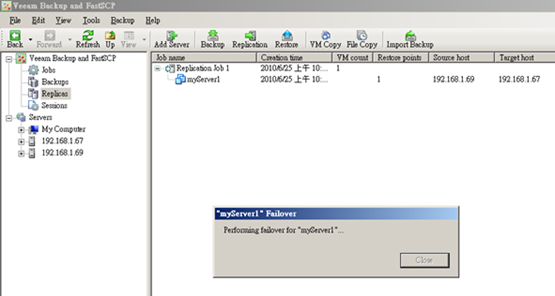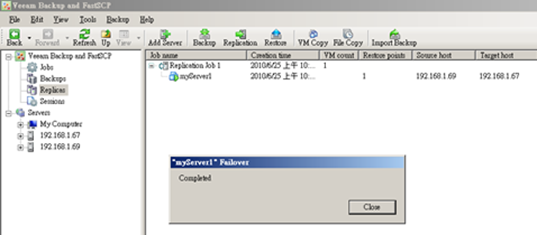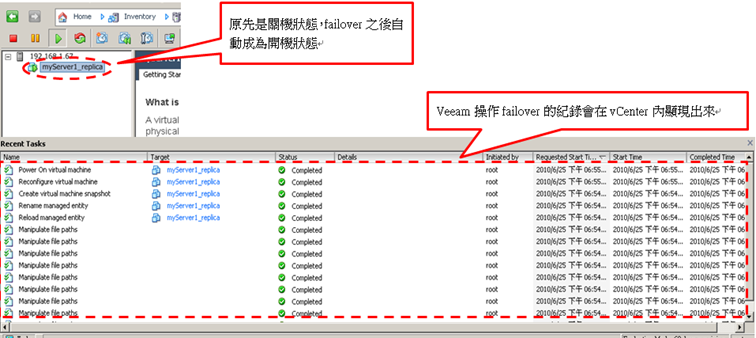Veeam測試報告(三)
四、Replication
( 以下部分畫面與一般備份同,說明略過 )
設定同步排程,讓另一台ESX也有一份VM副本,當該ESX主機掛掉,啟動另一台ESX主機上的同步副本,迅速接手。
同步工作名稱。
同步路徑方式。
加入要同步的VM。
同步目的。( 另一台ESX主機 )
如果目的主機同一台也行,但名稱最好不要取一樣,避免悲劇發生。不過正常來說,Replication通常不會做在同一台。
按下『Choose』之後,選擇目的主機的儲存空間。
進階選項與備份的進階選項同。
如果同步的對象是Windows系統的話,建議選擇搭配VSS備份,不過記得『Continue replication even if Veeam VSS…….』的選項一併勾起來,避免萬一VSS不Work,備份就不做了。
可以排程同步。這裡我們不排程,下一步的時候,直接手動啟動同步。
手動執行同步。把192.168.1.69的myServer1同步到192.168.1.67的ESX主機上。
顯示工作目前進行中,及完成進度。
目的機出現同步的VM了。
萬一哪天192.168.1.69的myServer1掛了,可以啟用192.168.1.67上的VM。
先把192.168.1.69關掉,測試啟動myServer1的failover機制。
只有做過一次完整同步,故只有一個恢復點。
failover中。
完成
利用vSphere Client觀察VM狀態。
Veeam Replicatio 的failover提供了另一種形式的備份還原途徑,與backup比較起來,復原時間極為迅速,是其一大優點。
另外,同步VM的開關機、檔案刪除之類動作,建議在Veeam主控台介面操作,不建議在vCenter或vSphere Client直接做。