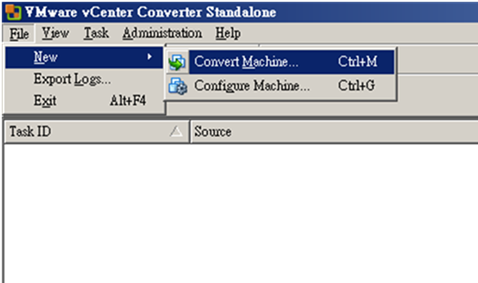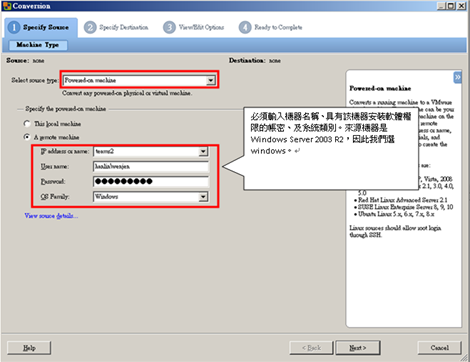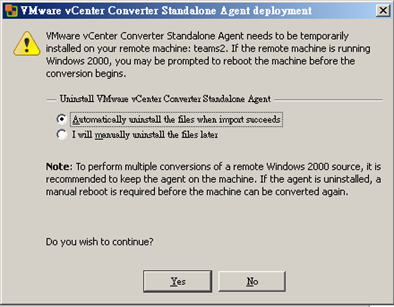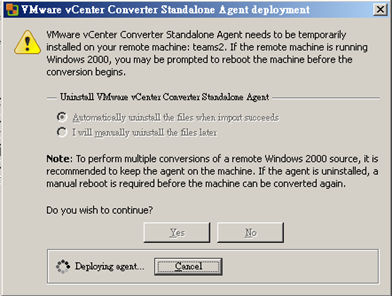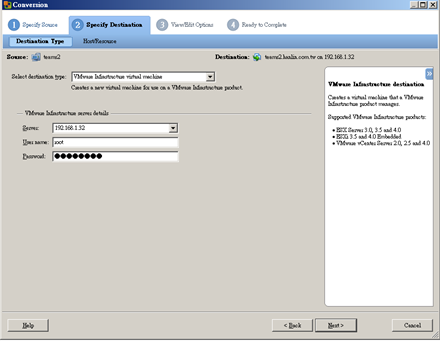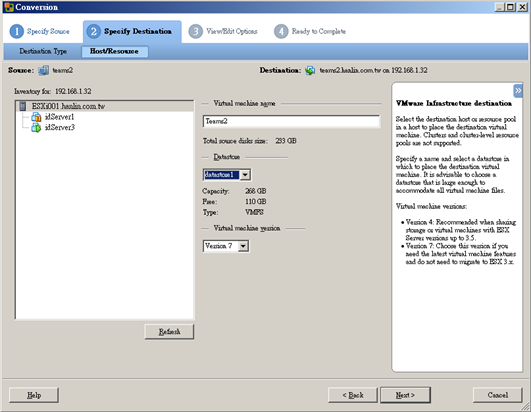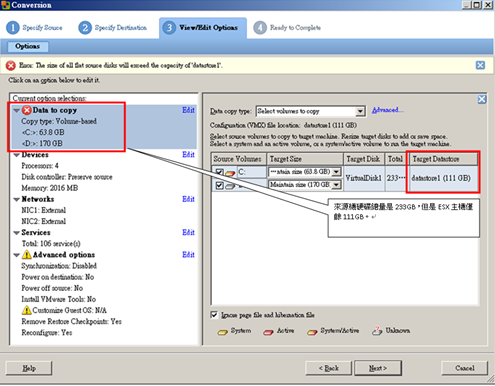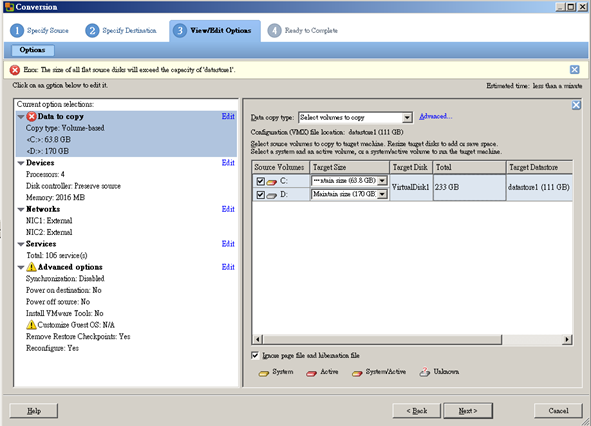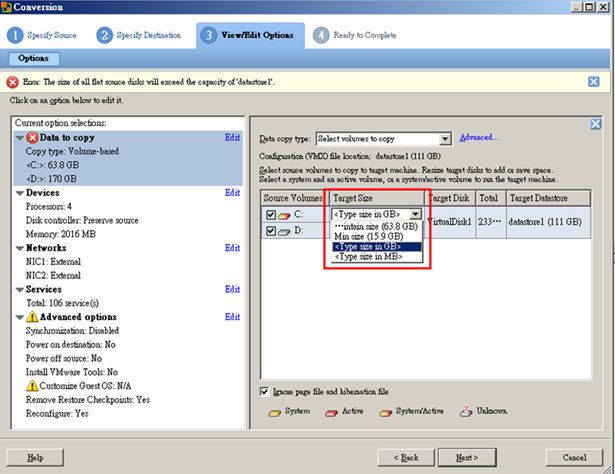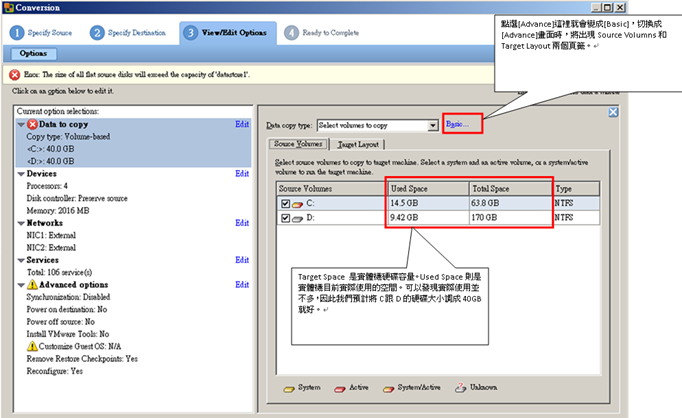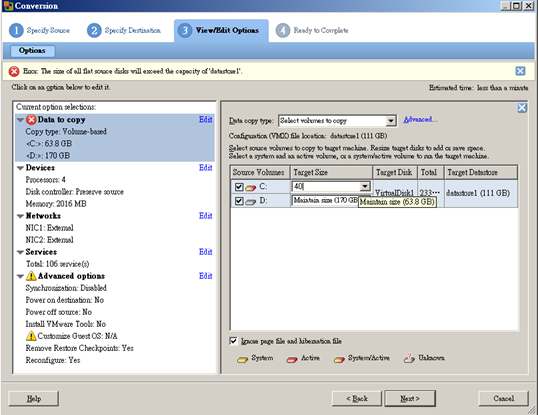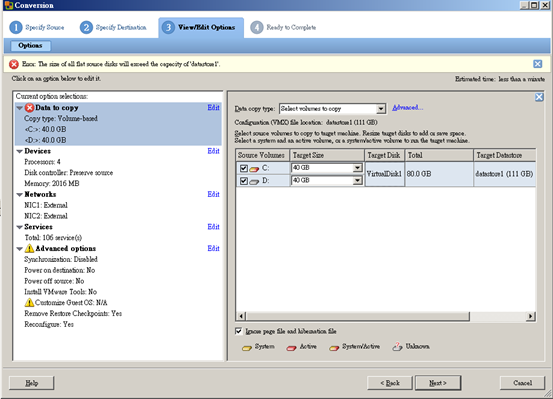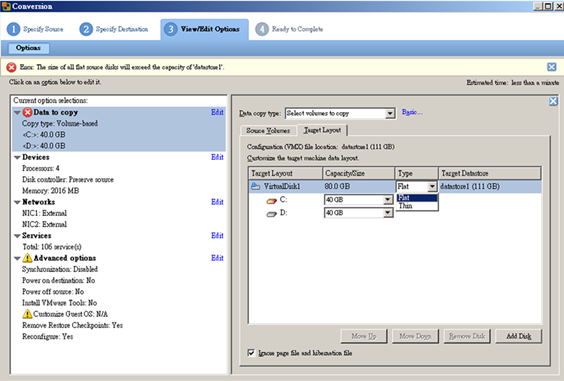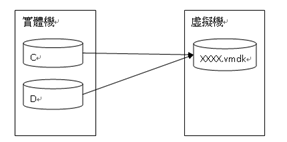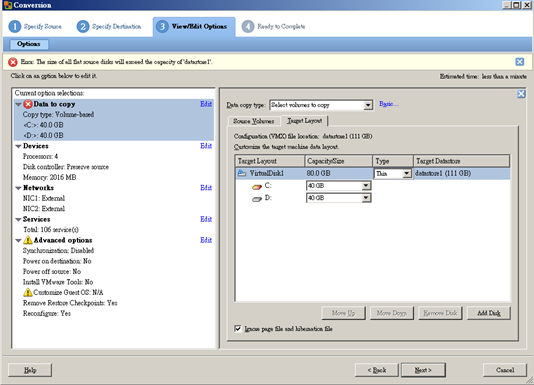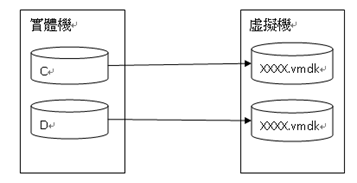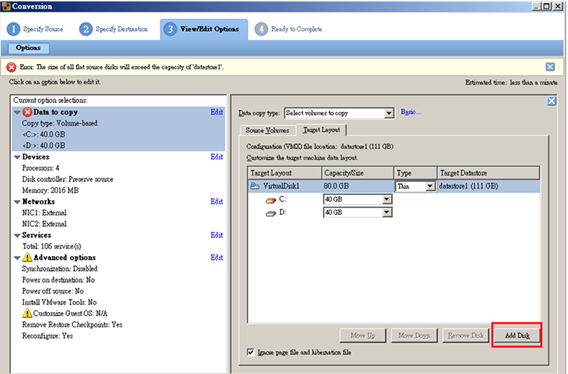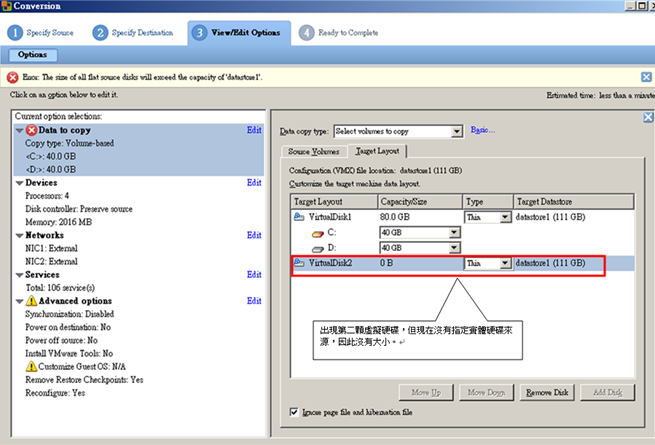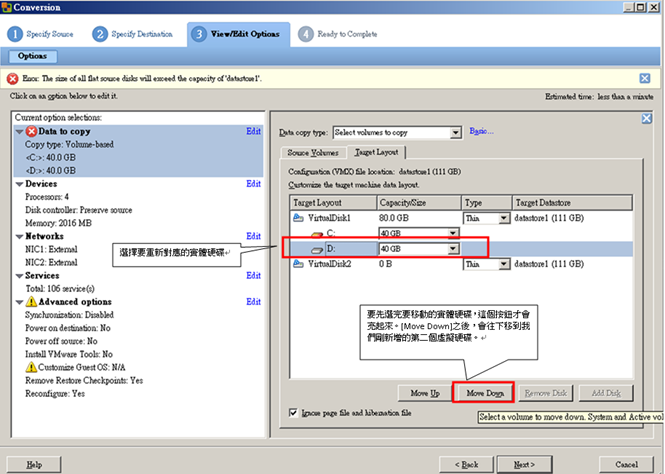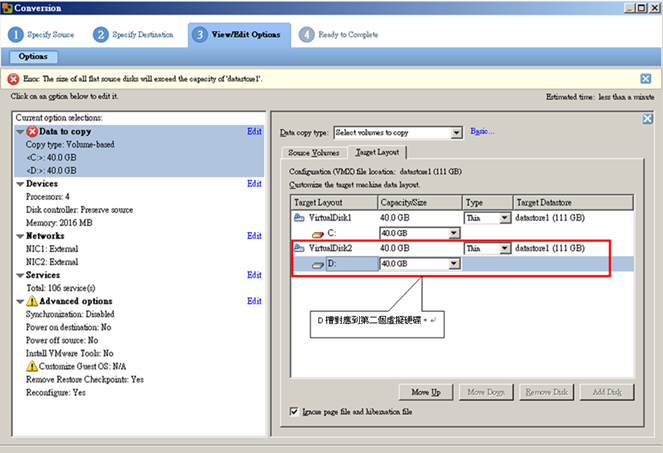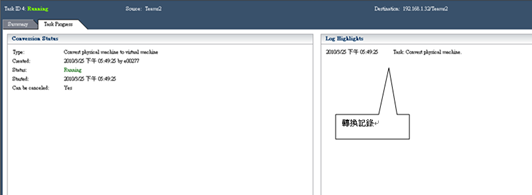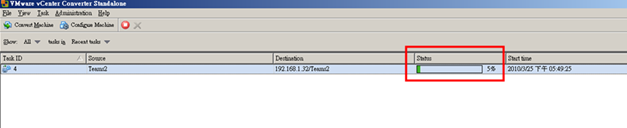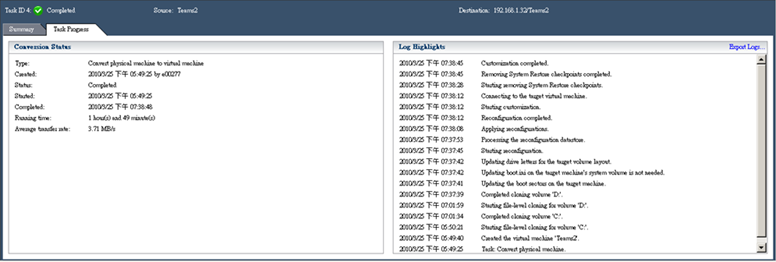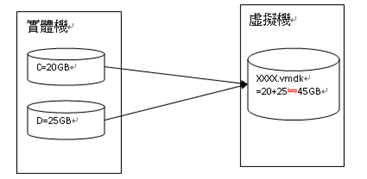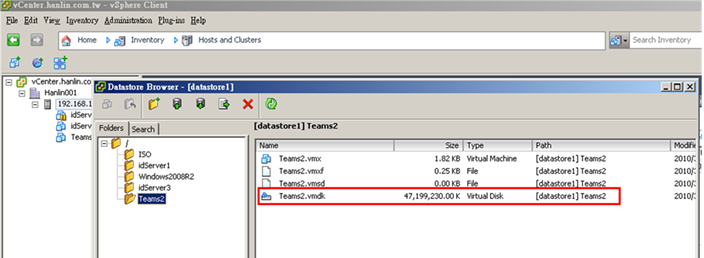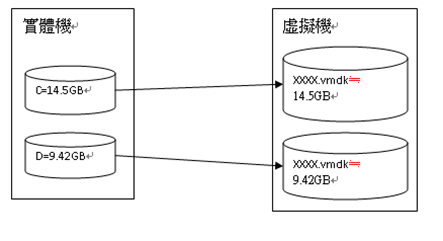利用VMWare Converter進行P2V
緣起:當初本來不想寫這篇,因為廠商轉換問題一堆,似乎也不知道VMWare有出這東東。老闆叫我寫給廠商看,既然寫了,充充新Blog場面。沒啥太大營養就是了。
1、下載安裝Converter Standalone
VMware vCenter Converter Standalone 4
http://downloads.vmware.com/d/info/datacenter_downloads/vmware_vcenter_converter_standalone/4_0
2、新增轉換
3、選擇來源機器,由於我們來源為一實體機器,因此選擇[Power-on machine]。
4、上一步驟詢問帳密的用意為,轉換開始之前,會在來源機器安裝Converter Agent,因此這裡會詢問是否在轉換完畢後,自動把Agent移除。
依預設值,自動移除即可。
5、按[Yes]之後,要耐心等一下,因為會開始安裝Agent。
6、指定轉換目的地,我們要直接轉到EXS主機上去,因此選擇[VMware Infrastructure vitual machine]。
一樣要輸入具有登入上傳ESX主機的帳密。
7、上一步驟完畢會先去ESX主機,驗證登入帳號是否OK,如果OK,才會進入下一步。
這裡會詢問將在ESX主機上建立的虛擬機名稱、儲存位置,以及虛擬機版本。虛擬機版本,請參考ESX主機的版本挑選。
ESX4可以接受目前最新的7格式。
8、上一步驟按下一步之後,會開始預先檢查,來源與目的之間的轉換是否會有問題。比如來源機的硬碟總容量超過ESX儲存裝置能容納的大小,會有紅色警告。
一般黃色是建議的調整,可視需要調整。但是紅色警告的問題,請務必事先消除。
9、此範例顯示的即為容量不足的警告。
10、預計調整目的硬碟大小。
11、在[Target size的地方],輸入目的虛擬機預計的硬碟大小。
12、可點選[Advance]連結按鈕,觀察目前實體機硬碟實際使用的大小,做為調整的參考。
13、切回Basicc畫面,直接輸入要調整的硬碟大小( 注意GB或MB單位 )。
14、2顆都調整成40GB
15、如果在[Advance]畫面下的Target Layout頁籤,將可以調整轉換目的vmdk的配置及型態( Thin或Flat )
16、如果依預設值,則屆時轉換的虛擬硬碟將只有一個。
假如轉過去之後不希望C跟D都放在同一個VMDK檔內。請新增一個VisualDisk,將D槽指定到第二個VisualDisk。
17、下一步之後,一開始出現Runnig狀態
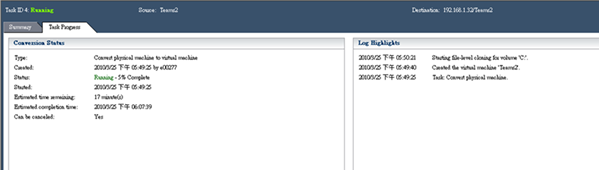
收工。
18、後記
如果轉換之初,實體機C槽實體硬碟容量為63.8GB,虛擬硬碟容量改為20GB;D槽實體硬碟容量為170GB,虛擬硬碟容量改為25GB;虛擬硬碟型態都選擇Flat;同時沒有特別指定對應各自的虛擬硬碟,實際結果如圖所示
如果轉換之初,實體機C槽實體硬碟容量為63.8GB,虛擬硬碟容量改為40GB,實際已使用14.5GB;D槽實體硬碟容量為170GB,虛擬硬碟容量改為40GB,實際已使用9.42GB;虛擬硬碟型態選擇Thin;C、D硬碟各自有對應的虛擬硬碟,實際結果如圖所示