使用VMWare Console管理電腦及重導光碟機
一、緣起:當VM管理員切了一個虛擬機給使用者,使用者除了使用遠端登入管理外,另一種管理登入自己負責虛擬機的方法。同時能將虛擬機上的光碟機對應到自己電腦上的光碟機,以便進行安裝。
二、vCenter權限設定:
A、調整角色權限
修改欲調整權限的角色
要讓使用者能將虛擬機上的光碟機重導對應到自己電腦上的光碟,必須勾選下面幾個物件權限。
B、將使用者加到指定的VM,並指定其角色。
選擇指定的VM的Permission頁。
把john加進來。
選擇John在該VM中,擔任的角色。
三、使用者端
連線至vCenter Server網站
輸入John的帳密
左邊的樹狀架構,可以看到管理員賦予John有權限看到的VM。
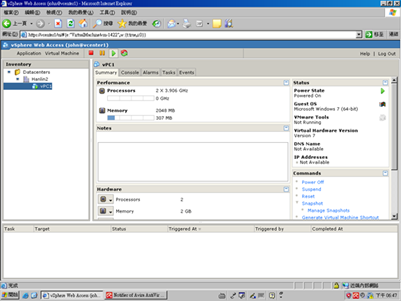
建立該VM專屬連接捷徑
![clip_image002[14] clip_image002[14]](https://dotblogsfile.blob.core.windows.net/user/sungnoone/1007/VMWareConsole_9CC3/clip_image002%5B14%5D_thumb.png)
按OK,回到上一畫面。
按下之後,會跳出要執行畫面,這裡我們選儲存到桌面。
桌面多了一個安裝程式。執行它安裝,都是下一步,沒啥要選的。
安裝前,最好關閉所有程式,尤其是IE,因為會安裝IE的插件。
IE沒關掉,會有警告出來。
安裝完,Finish。
再度進入vCenter Server網站(步驟如前述,略過)
點選『Concole』頁籤。發現文字不一樣了。
將會跳出主控台畫面。(與遠端登入不同,這是本機畫面傳送,因此XP或7將會有關機重開選項,同時也能調整解析度大小。)
但是我們不想每次登入電腦,都要透過IE連入。因此我們將在桌面,建立一個該虛擬機專屬的登入捷徑。
回到網頁,進入『Summary』頁籤。點選『Generate Virtual Machine Shortcut』。
回到電腦桌面。發現已經建立一個捷徑。
點選認證後,便直接進入該虛擬機本機畫面。
以往我們實體機在機房,遠端登入管理操作,因此只要Windows登入驗證即可。如今在任何地點透過VMWare的主控台,都可以接觸到虛擬機的類似實機操作。
舉例來說,遠端必須登入才能關機。如果直接接觸實體機,按主機上的電源鈕,便可以強制關機或重開機,如果不小心被關機了,抱歉,請移駕至實體機前,按下電源鈕。
VMWare的這個主控台就相當於將主機的實體操控,透過畫面,傳送到坐在遠端電腦前面的你,一切盡在掌握之中。故如果是Server用的電腦,第一道關卡類似機房驗證。如果是Client端的電腦,就相當於要用使用者的電腦前,總得經過使用者的同意或知會。
因此勿認為此認證很煩,哪天點了就進去,連問都不問,才是該擔心的。
進入系統了
登入Windows,預設組合鍵為『Ctrl+Alt+Insert』。
滑鼠離開虛擬機『Ctrl+Alt』,滑鼠進入虛擬機『Ctrl+G』。不過通常虛擬機應該都已安裝VMWare Tools,滑鼠進入或離開虛擬機範圍都會自動判斷,不須特別按按鍵。
由於對應是在網路上進行,要稍等片刻。
![clip_image002[26] clip_image002[26]](https://dotblogsfile.blob.core.windows.net/user/sungnoone/1007/VMWareConsole_9CC3/clip_image002%5B26%5D_thumb.png)
四、後記
透過VMWare的主控台機制,可以方便使用者對各自負責的虛擬機進行管理。甚至管理員只要新增一個虛擬機完之後,剩下的都由虛擬機各自負責人來處理,包含系統安裝。做到分層負責。相對的,管理員需對權限做好分配與驗證工作,以避免安全上的漏洞。
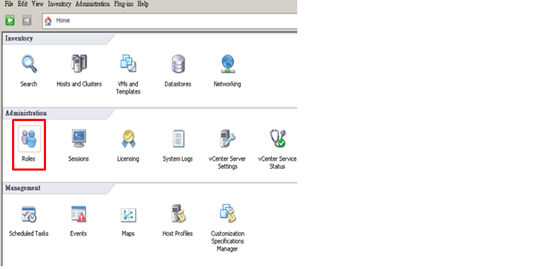
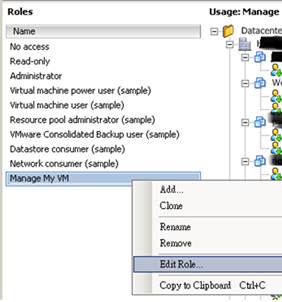
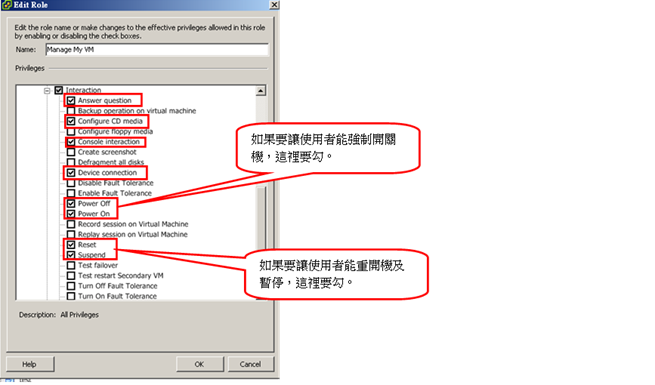
![clip_image002[6] clip_image002[6]](https://dotblogsfile.blob.core.windows.net/user/sungnoone/1007/VMWareConsole_9CC3/clip_image002%5B6%5D_thumb.png)
![clip_image002[8] clip_image002[8]](https://dotblogsfile.blob.core.windows.net/user/sungnoone/1007/VMWareConsole_9CC3/clip_image002%5B8%5D_thumb.png)
![clip_image002[10] clip_image002[10]](https://dotblogsfile.blob.core.windows.net/user/sungnoone/1007/VMWareConsole_9CC3/clip_image002%5B10%5D_thumb.png)
![clip_image002[12] clip_image002[12]](https://dotblogsfile.blob.core.windows.net/user/sungnoone/1007/VMWareConsole_9CC3/clip_image002%5B12%5D_thumb.png)
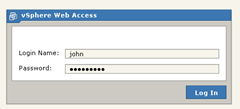
![clip_image002[16] clip_image002[16]](https://dotblogsfile.blob.core.windows.net/user/sungnoone/1007/VMWareConsole_9CC3/clip_image002%5B16%5D_thumb.png)
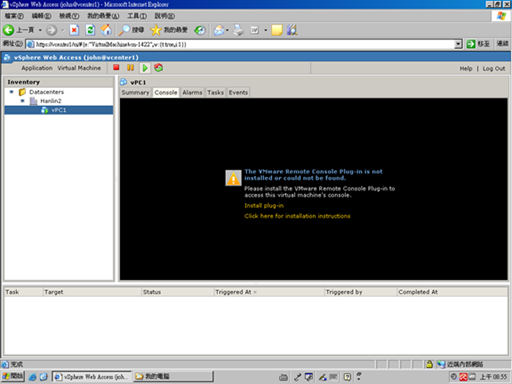
![clip_image002[18] clip_image002[18]](https://dotblogsfile.blob.core.windows.net/user/sungnoone/1007/VMWareConsole_9CC3/clip_image002%5B18%5D_thumb.png)

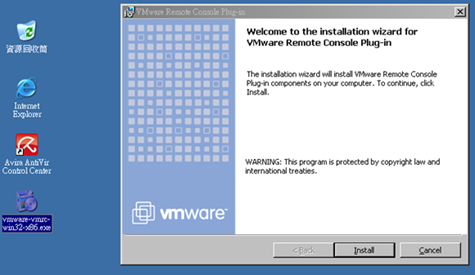
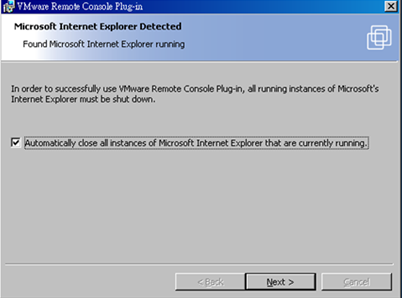
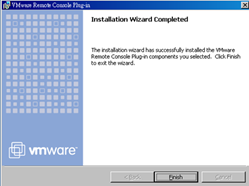
![clip_image002[20] clip_image002[20]](https://dotblogsfile.blob.core.windows.net/user/sungnoone/1007/VMWareConsole_9CC3/clip_image002%5B20%5D_thumb.png)

![clip_image002[22] clip_image002[22]](https://dotblogsfile.blob.core.windows.net/user/sungnoone/1007/VMWareConsole_9CC3/clip_image002%5B22%5D_thumb.png)

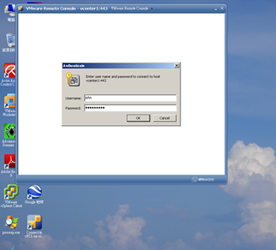



![clip_image002[24] clip_image002[24]](https://dotblogsfile.blob.core.windows.net/user/sungnoone/1007/VMWareConsole_9CC3/clip_image002%5B24%5D_thumb.png)
![clip_image002[28] clip_image002[28]](https://dotblogsfile.blob.core.windows.net/user/sungnoone/1007/VMWareConsole_9CC3/clip_image002%5B28%5D_thumb.png)
![clip_image002[34] clip_image002[34]](https://dotblogsfile.blob.core.windows.net/user/sungnoone/1007/VMWareConsole_9CC3/clip_image002%5B34%5D_thumb.png)
![clip_image002[32] clip_image002[32]](https://dotblogsfile.blob.core.windows.net/user/sungnoone/1007/VMWareConsole_9CC3/clip_image002%5B32%5D_thumb.png)