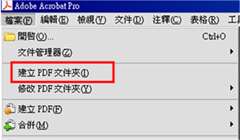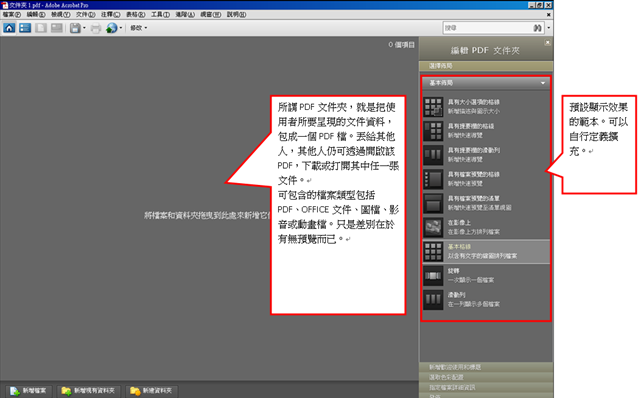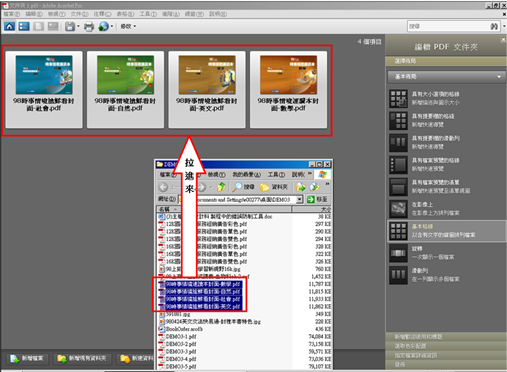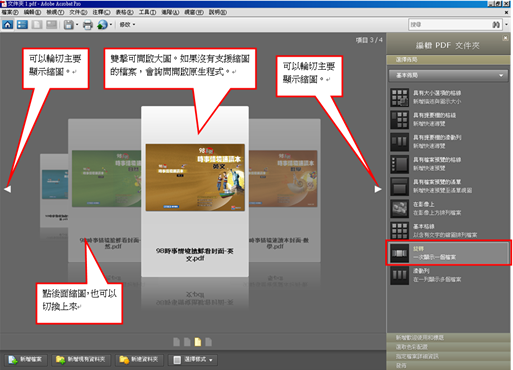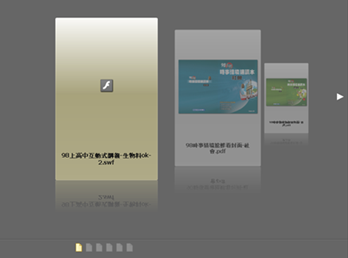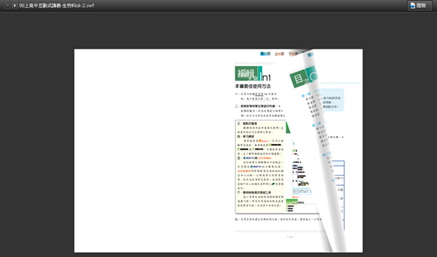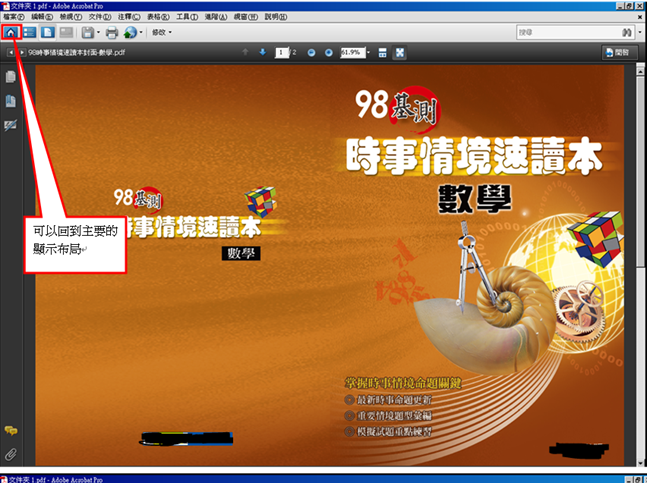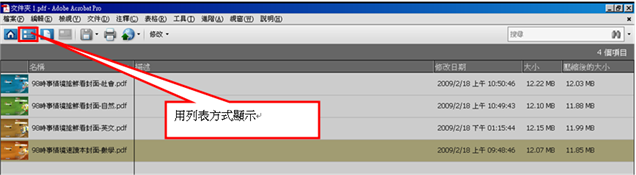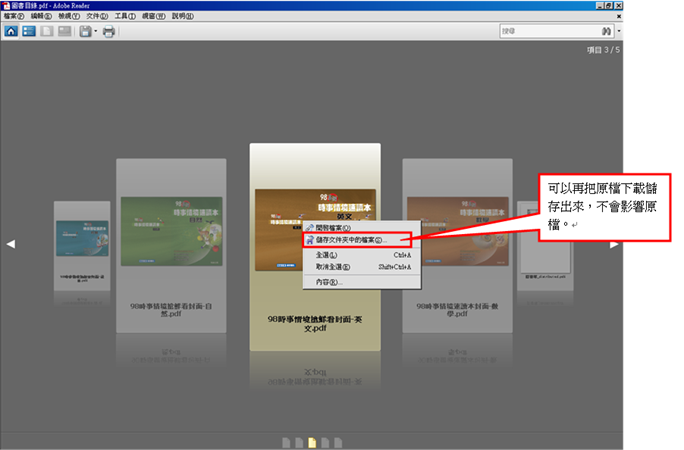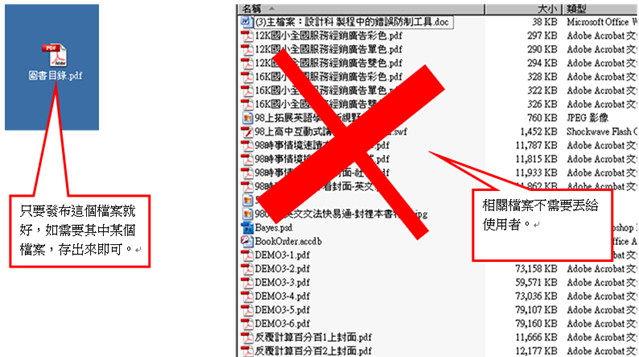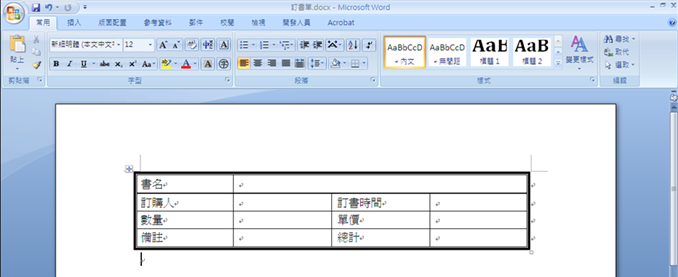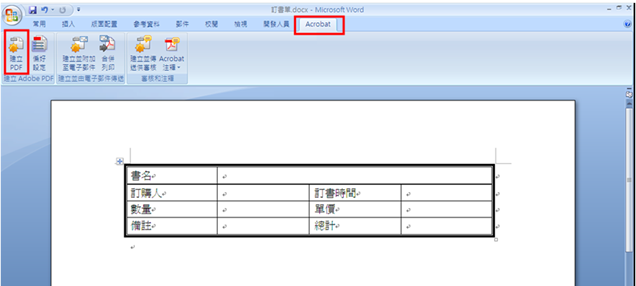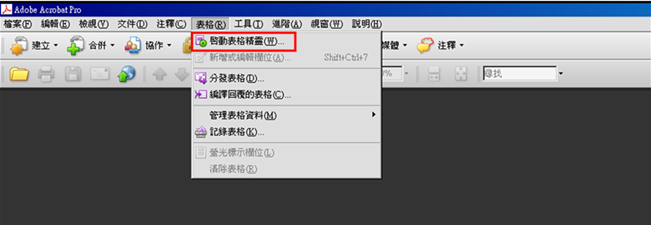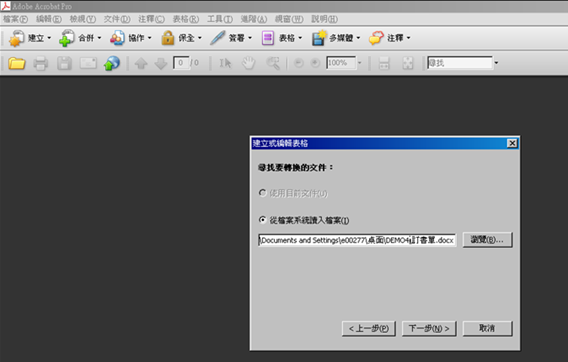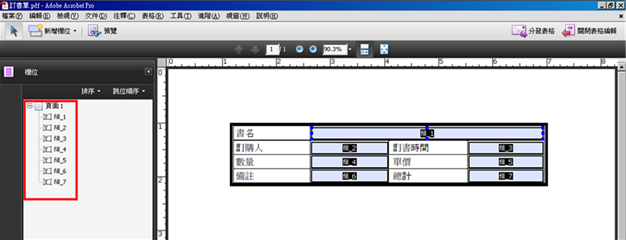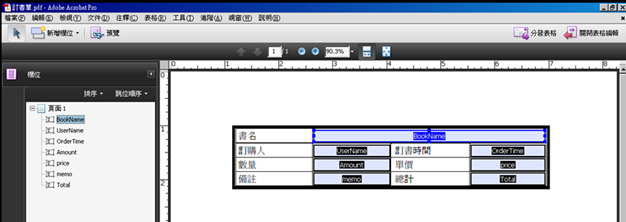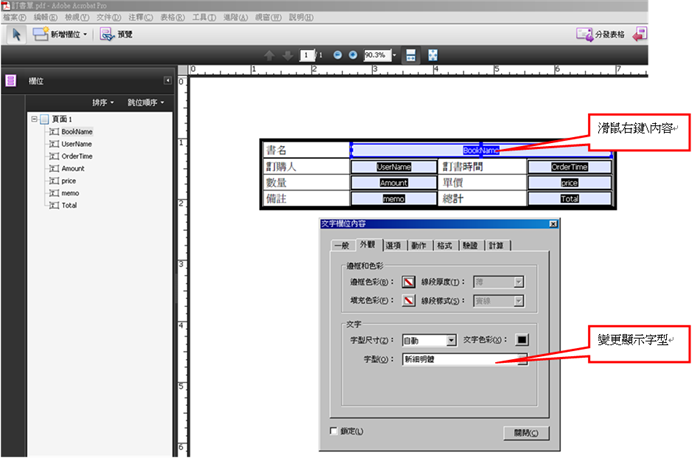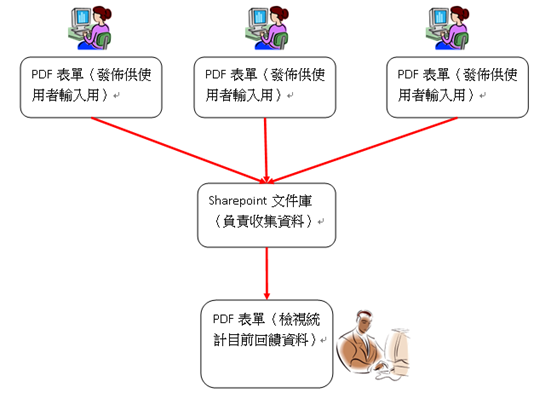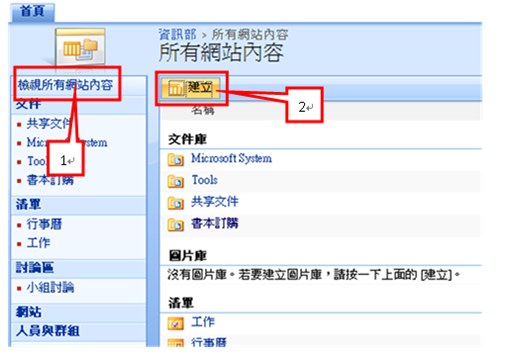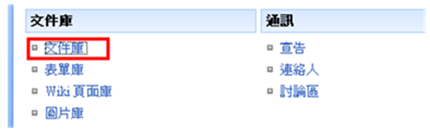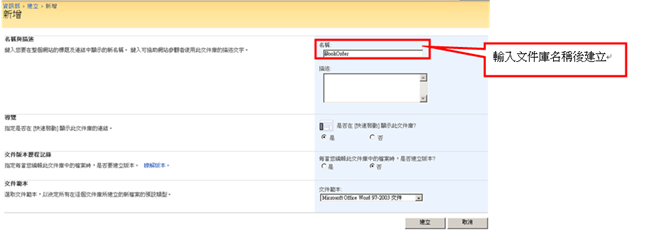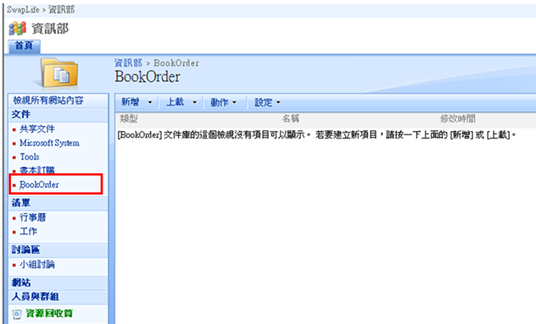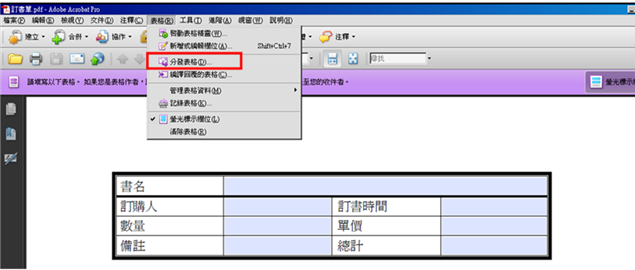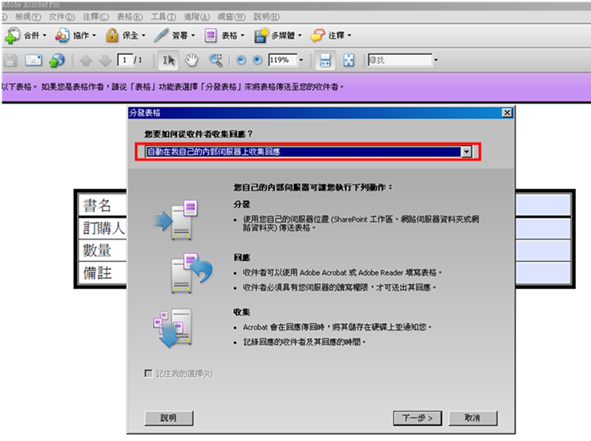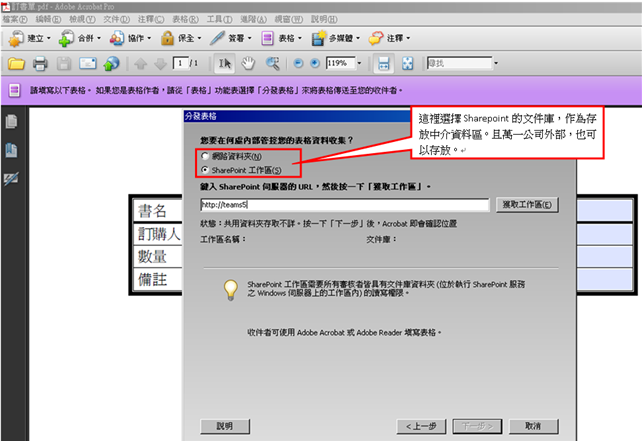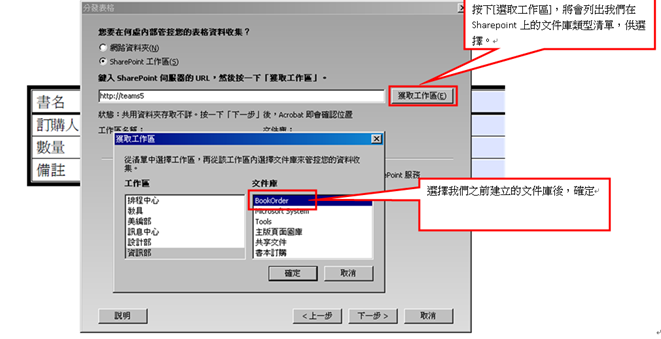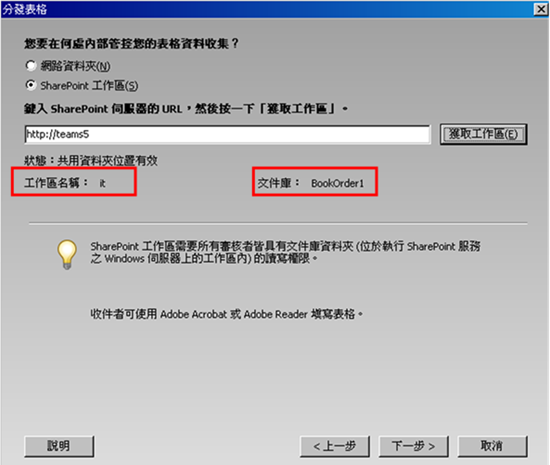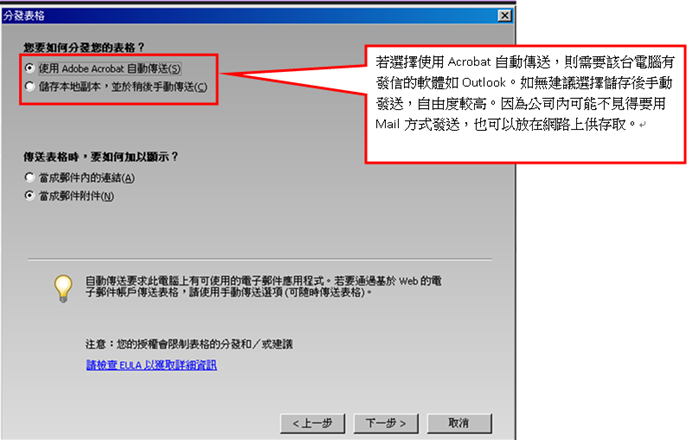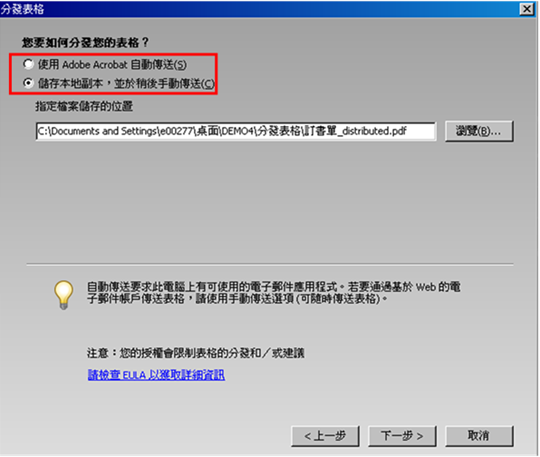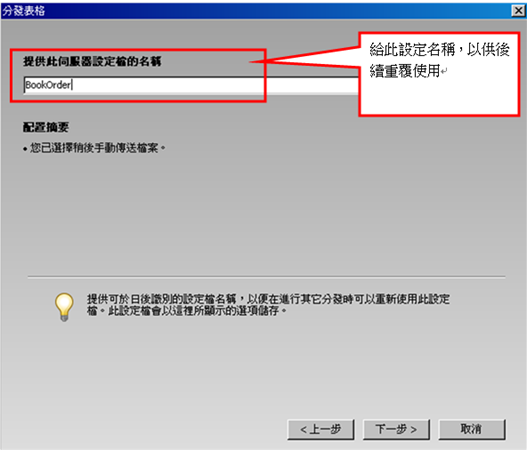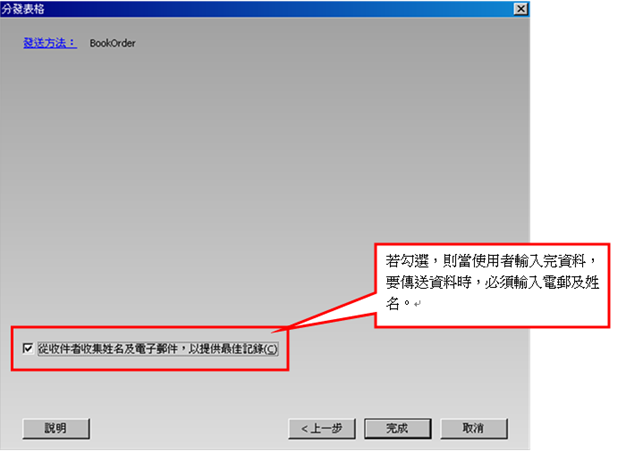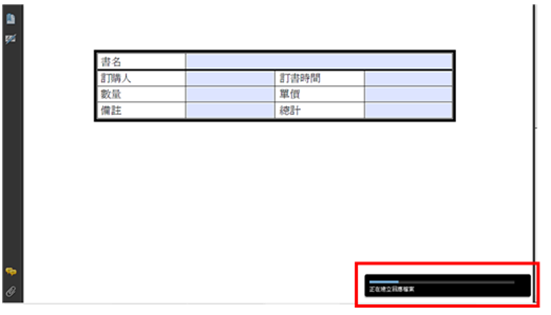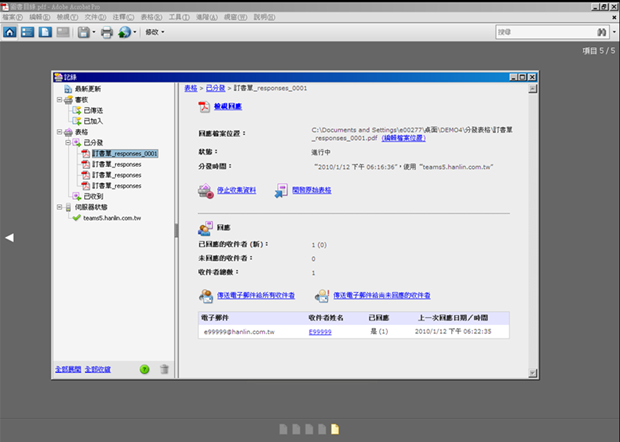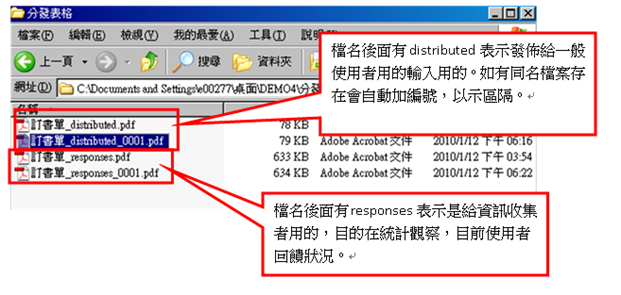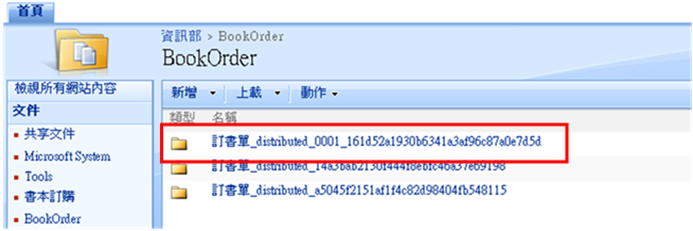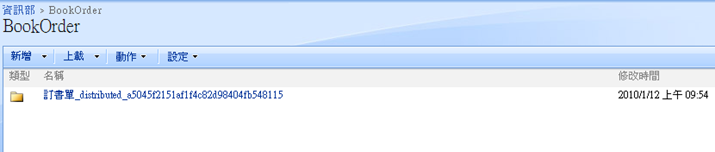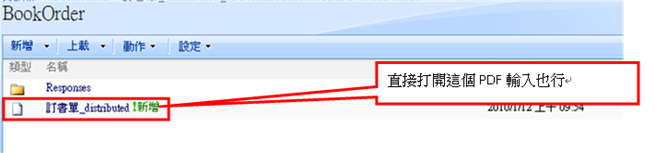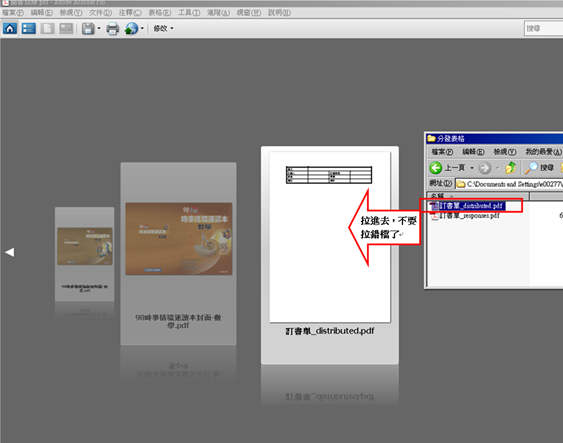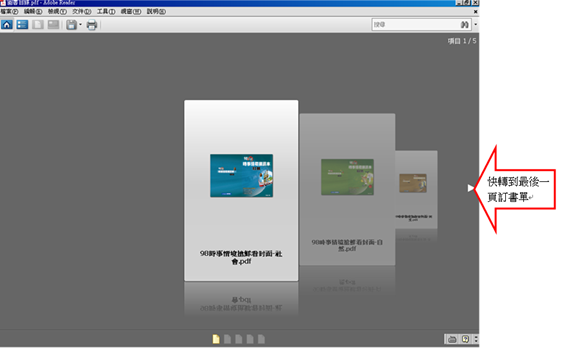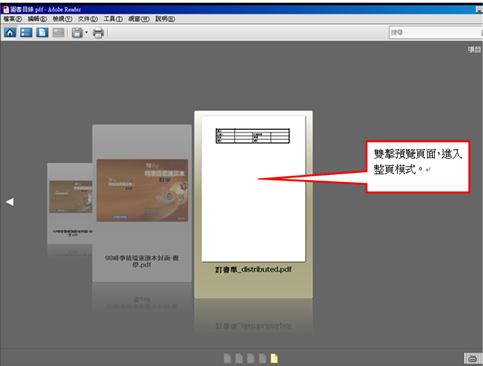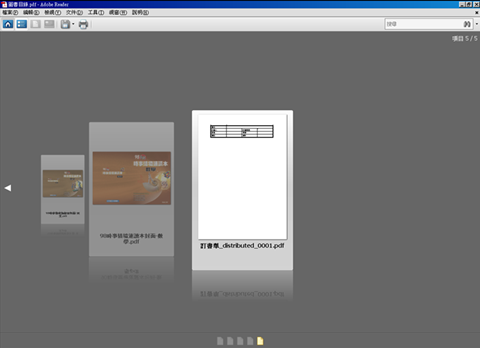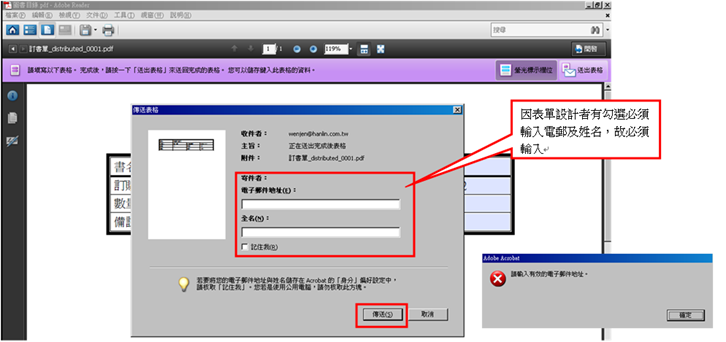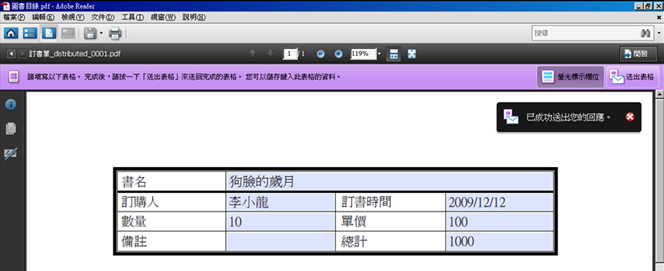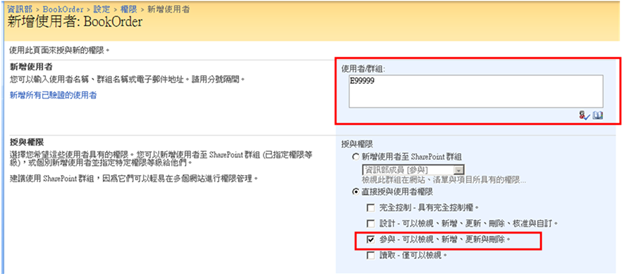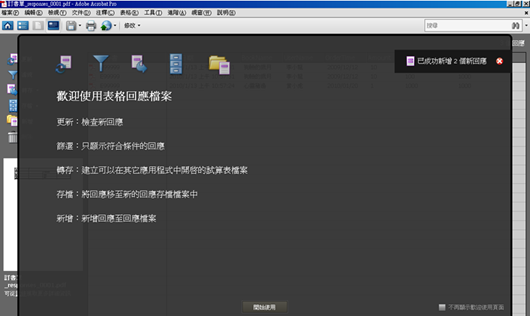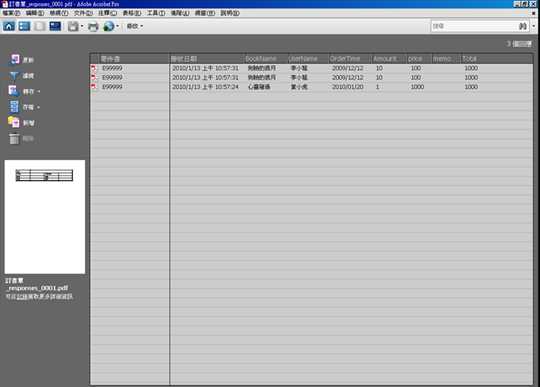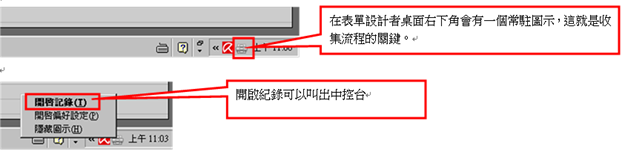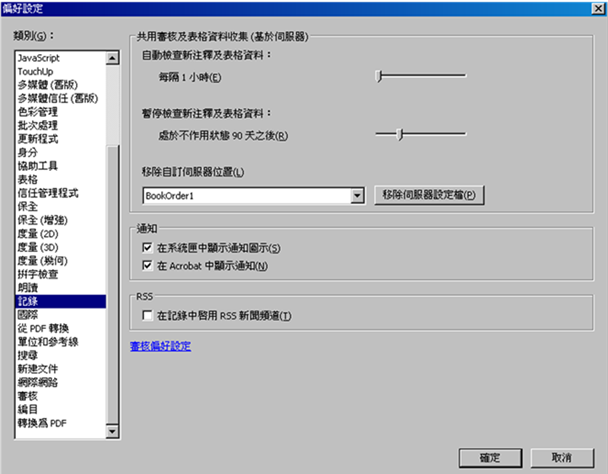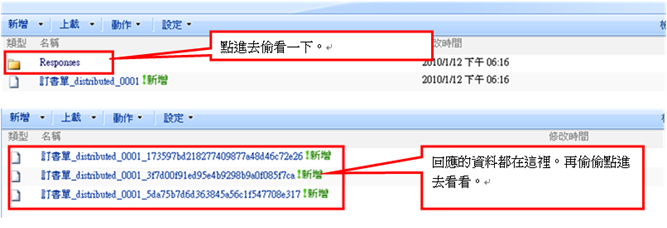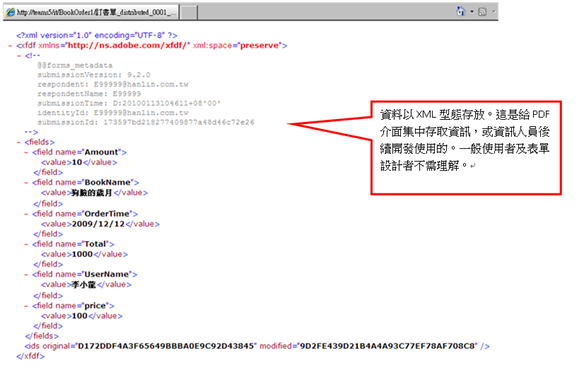PDF文件夾整合表單以Sharepoint為資料交換中心
在Acrobat 9 中,Adobe大量引入文件夾PDF及布局範本的概念。
1. 將多個類型檔案,合成一個PDF文件夾,方便傳送也不怕遺漏。相當於包成一個壓縮檔,但卻是不折不扣的一個PDF檔。
2. 多樣化及可自訂的布局,讓呈現的效果多樣化,走的出家門,進的了廳堂。
以下範例適用Acribat 9 及 Reader 9 版本
一、建立PDF文件夾
二、加入檔案
如果是直接拉資料夾進去,會發現以後進入PDF之後,首先出現的是資料夾而不是名稱。在這裡我們群拉檔案置入。
三、選擇要呈現的表現方式。這裡我們選擇[旋轉]呈現方式
我們用InDesign作的簡單動態翻頁書也可以正常顯示效果。
四、建立PDF表單
假設這是一個給使用者的產品型錄,如果有附訂書單,讓使用者看完後,也能線上訂書。而管理員也能收集訂書狀況。
假設現已有Word表單
轉PDF表單
啟用表格精靈,建立可填入欄位
選取Word文件來轉換
表單精靈,自動將要填的欄位轉成文字塊。如不滿意填寫資料物件類型,可另行修改。(Acrobat表單製作因篇章關係,在此不詳述。)
各文字物件修改為容易識別的名稱
有一點要注意的是,如果使用者只有Adobe Reader,建議將填寫文字方塊裡面的字體,改為一般系統常有的字,如新細明體。因為Acrobat會安裝一些Adobe附贈的字體,但Reader就沒有,所以有可能當使用者輸入完的資料雖然存在,卻看不到。
(PS. 填寫表單,只要Reader就行了,Reader在Adobe網站都可免費下載,但如需編輯表單,就必須Acrobat。)
(搭配PDF保全,可限制其他使用者變更表單,同時也能讓一般使用者輸入資料)
五、分發表格
先在Sharepoint上建立一個文件庫
選擇文件庫
開好的文件庫,只有基本預設欄位就行了,不需另行增加,因為我們是單純放中介資料用的。
(因為我們自己是表單兼文件庫的建立者,因此後續寫入文件庫當然沒問題。假如有其他使用者也要填寫表單,請把它們加入文件庫參與者,方能順利填寫資料)
回到Acrobat來
啟用分發表格功能
選擇自己內部伺服器收集回應
選擇儲存本地副本
完成
建立完成時會產生2個檔案,一個是給一般使用者作資料回饋用的(發佈檔),一個是給資料收集者觀察目前收集資料用的(回應檔)
存了2個檔案,訂書單_distributed.pdf 可以透過 電郵、網路分享或直接在Sharepoint開啟輸入均可。
回到Sharepoint網站剛建立的文件庫中,可以發現Acrobat自動幫我們建立了一個資料夾,這個資料夾便是用來,收集來自使用者輸入的資料,並提供資料收集者,資料來源的中介者。
六、整合發佈的表單到圖書目錄PDF內。如果單獨只將訂書單表單分發給使用者也是可以的。只是這裡示範的是一個PDF檔中,不只有型錄,也有訂書單。
由於我們希望將訂書單整合進入圖書目錄PDF中,因此我們必須將 [訂書單_distributed.pdf] 這個檔案,插入我們一開始所做的圖書目錄的PDF中。
儲存!完成。
送給使用者。
七、測試
假設一般使用者已收到該PDF
(使用者僅需Adobe Reader 9即可作業)
打開PDF
使用者(E99999)收到PDF之後打開
輸入資料,並送出表格。此時即已完成資料回饋動作。
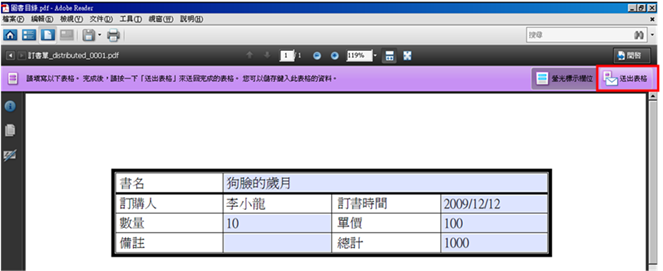
OK後按傳送。右上角顯示成功送出回應。
如無法成功送出回應,可能是Sharepoint清單權限,未開放給E99999使用者參與者權限。請設計者調整即可。(Sharepoint文件庫詳細相關設定另專章敘述)
設計者E00277,透過回應PDF觀察狀況
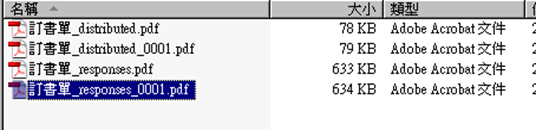
右上角顯示有新增的回應。
列出已經收集到的回應。
觀察Sharepoint文件庫