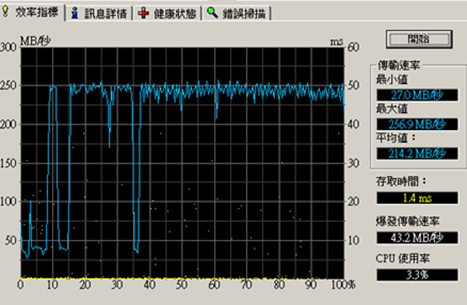透過vCenter主控台為ESX Host掛上iSCSI儲存裝置。
例一:
直接使用現有網路通道,連線傳輸iSCSI,一般網路傳輸與iSCSI流量並未區隔開來。
1、啟用iSCSI
選擇要啟用iSCSI功能的ESX Host,在”configuration”頁面,切換到”Storage Adapters”。選擇”iSCSI software Adapter”這張卡,在ESX Host預設都會有這張iSCSI卡。
進入這張iSCSI卡的properties頁。
若從未啟用iSCSI功能。則該”CHAP”及”Advanced”按鈕都是不能選的,請先進入”Configuration”。把iSCSI功能”Enable”起來。
2、新增iSCSI Target
等一會時間,啟動之後,頁面上的按鈕就都能按了。先點選進入”Dynamic Discovery”頁面,設定加入iSCSI Server。以便能尋找iSCSI Target。
待與iSCSI Server溝通完畢,若沒有問題,則增加一筆iSCSI Server紀錄。如無意外,在溝通過程中,會順便偵測iSCSI Server上的iSCSI Target,並在static Discovery列出。按”Close”回主畫面。如果有跳出要求”rescan”的對話框,按OK即可。
回主畫面,便可看到”iSCSI Software Adapter”所掃描到的iSCSI儲存裝置。
3、切換到Storage頁,按”Add Storage”加入新增的儲存裝置,才能正式使用。
選”Disk/LUN”型態,下一步
選100GB那顆,下一步
確認資訊,下一步。
給這個裝置一個人類容易辨識的名稱,下一步。
設定Block Size及使用大小,預設值下一步。
完成
耐心等一下,儲存裝置格式化為vmfs3格式,列入儲存池,可正式使用。
例二:儲存裝置通道與網路區隔開來,iSCSI使用另一網路卡,並使用私有網段192.168.9.0
指定VMKernel型態
指定專供192.168.9.0網段通訊用的網路卡(孔),不與一般網路混用,純作為與儲存設備通訊之用。
自訂標籤名稱
指定IP、MASK、GATEWAY
確認完成
2、轉到”Storage Adapter”屬性頁,加入iSCSI Target
加入iSCSI Server ( 若之前完全沒有建立任何iSCSI裝置,請先參照例一,到”General”頁,把iSCSI功能啟用起來 )
輸入iSCSI Server IP
順利加入
如無意外,也會順利發現iSCSI Server上所能使用的Target
要求重新掃描”是”
iSCSI Target準備就緒
3、加入儲存資源
“Storage\Add Storage…”
確認資訊
定義儲存資源容易辨識名稱
預設block sizes
確認完成
資源加入完成
三、例一的架構僅適合玩票測試性質,實際運用非常不建議。根據測試,傳輸效率上,”例一”傳輸受干擾因素多,穩定性較差,容易有”呆機”現象。
例一test
例二test
ESX Server 實機架構測試( FreeNAS為以PC建置的iSCSI儲存裝置,Synology為群輝的嵌入式系統產品 )
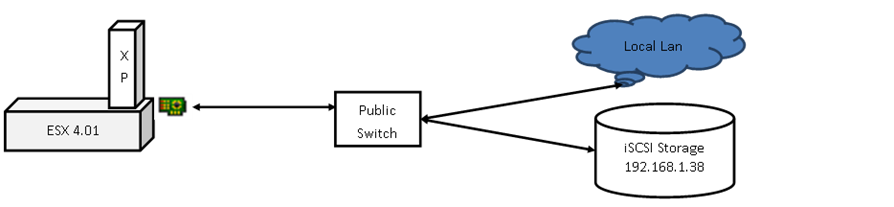
![clip_image002[4] clip_image002[4]](https://dotblogsfile.blob.core.windows.net/user/sungnoone/1011/vCenterESX-HostiSCSI_72E3/clip_image002%5B4%5D_thumb.png)
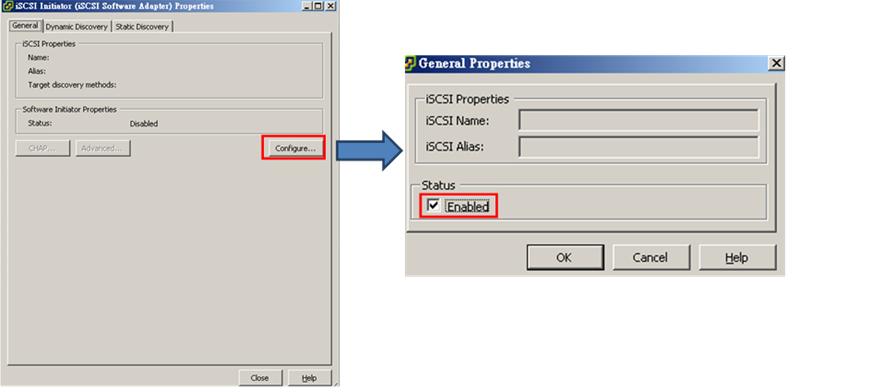
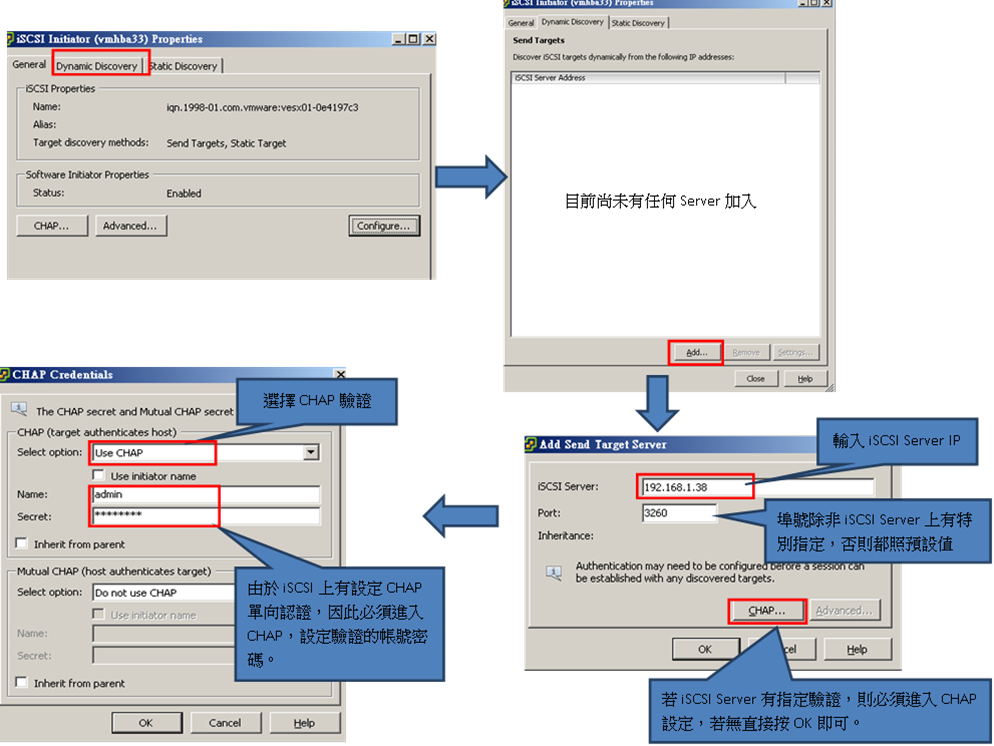
![clip_image003[4] clip_image003[4]](https://dotblogsfile.blob.core.windows.net/user/sungnoone/1011/vCenterESX-HostiSCSI_72E3/clip_image003%5B4%5D_thumb.png)
![clip_image002[6] clip_image002[6]](https://dotblogsfile.blob.core.windows.net/user/sungnoone/1011/vCenterESX-HostiSCSI_72E3/clip_image002%5B6%5D_thumb.png)
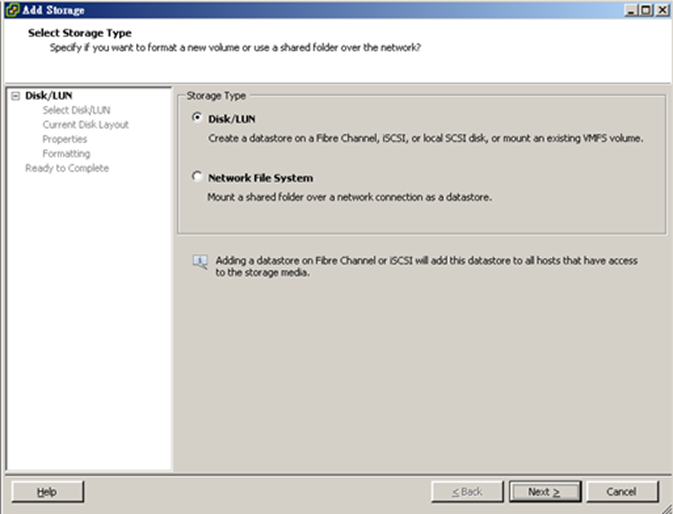
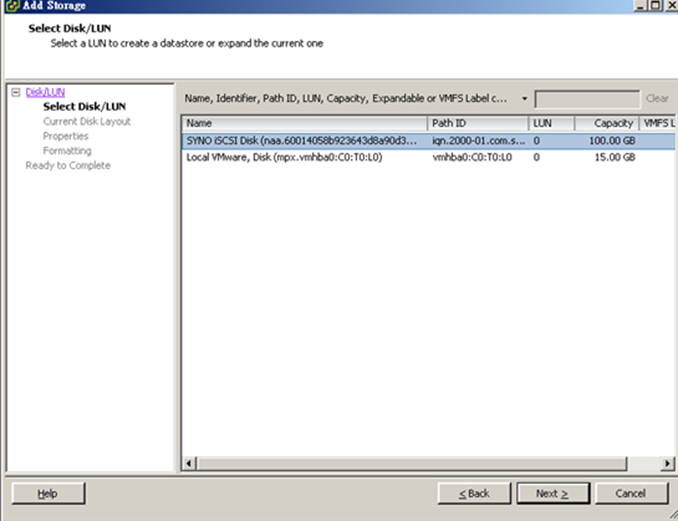
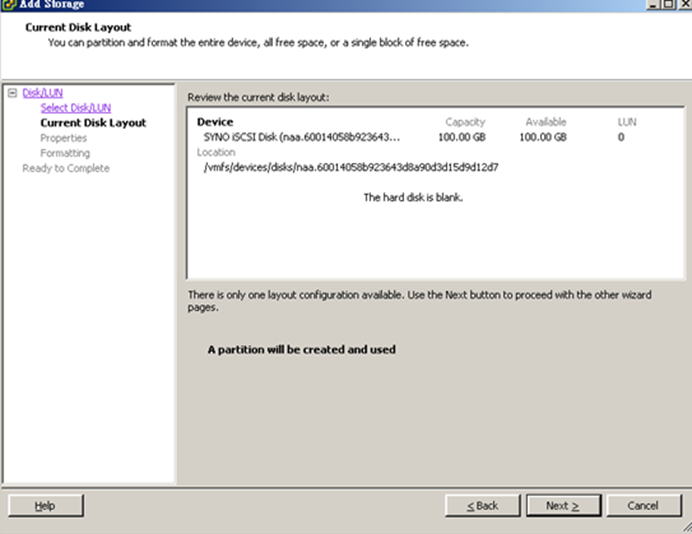
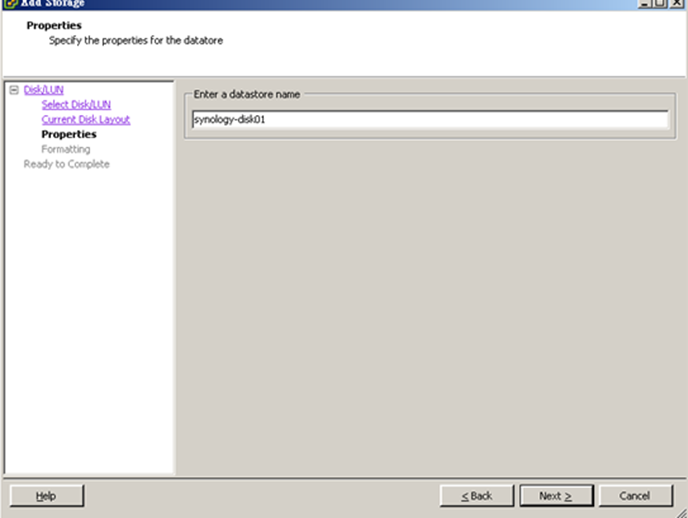
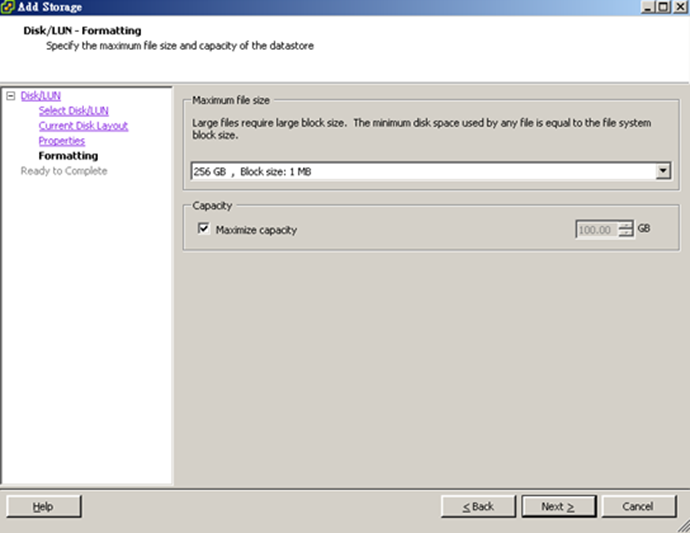
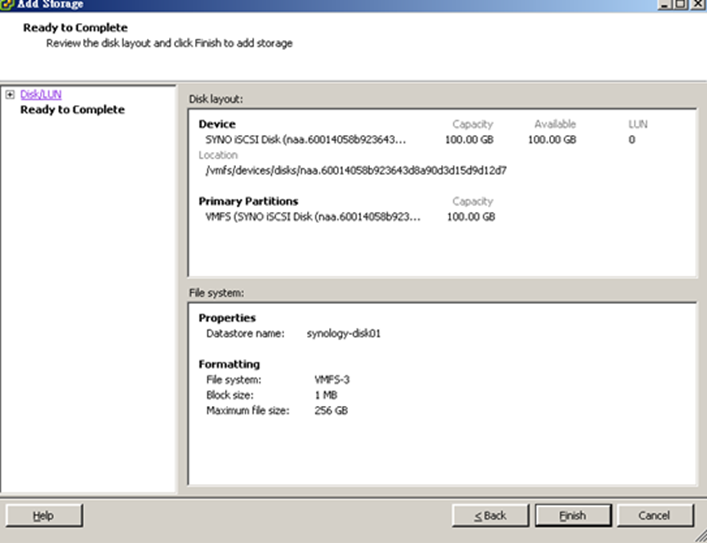
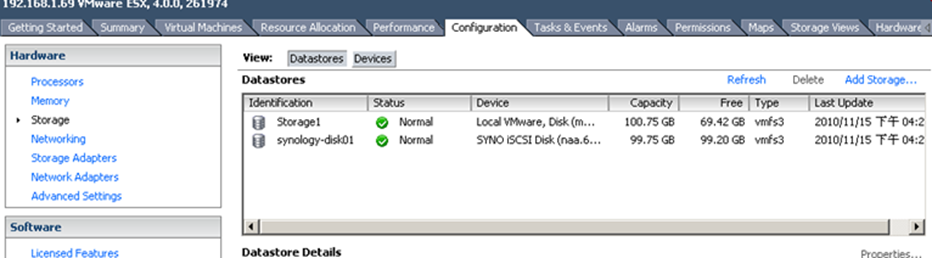
![clip_image002[8] clip_image002[8]](https://dotblogsfile.blob.core.windows.net/user/sungnoone/1011/vCenterESX-HostiSCSI_72E3/clip_image002%5B8%5D_thumb.png)
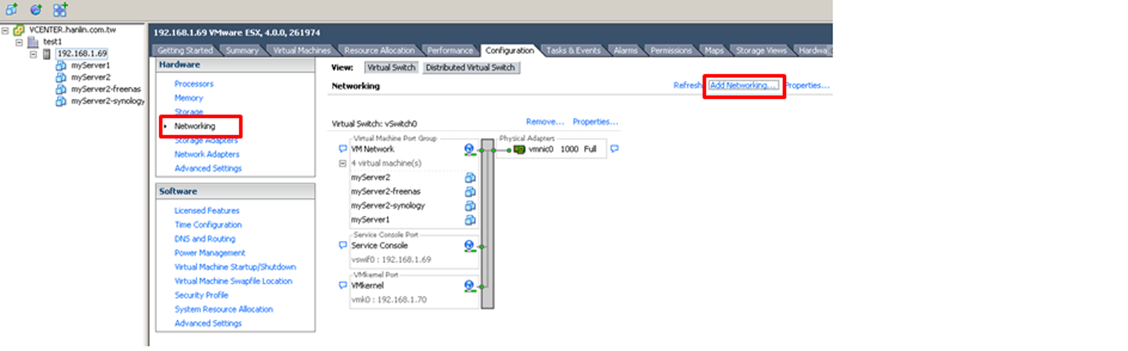
![clip_image002[10] clip_image002[10]](https://dotblogsfile.blob.core.windows.net/user/sungnoone/1011/vCenterESX-HostiSCSI_72E3/clip_image002%5B10%5D_thumb.png)
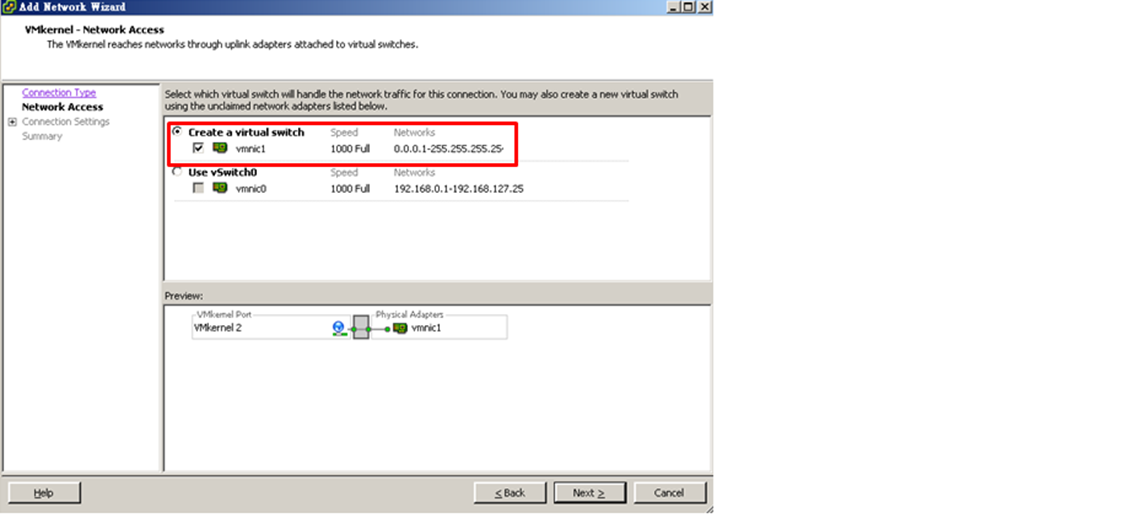
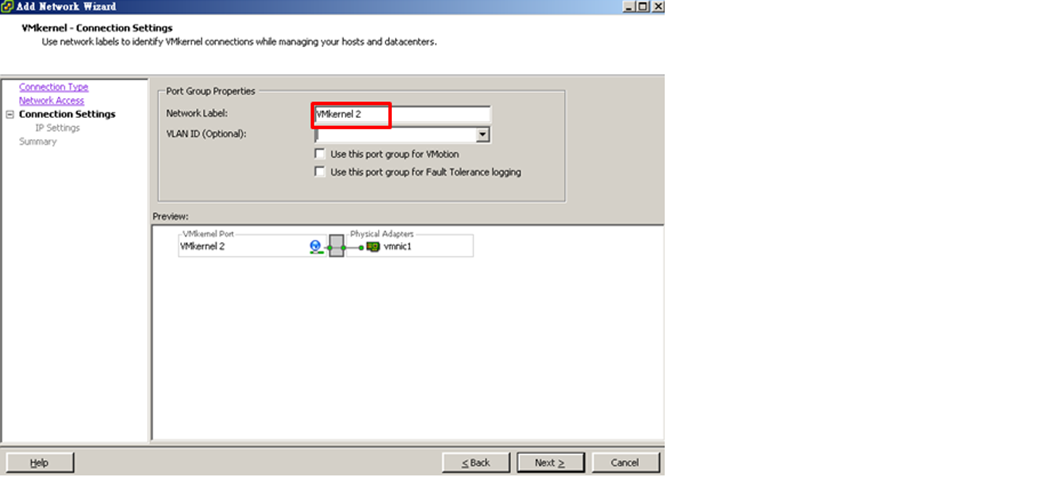
![clip_image002[12] clip_image002[12]](https://dotblogsfile.blob.core.windows.net/user/sungnoone/1011/vCenterESX-HostiSCSI_72E3/clip_image002%5B12%5D_thumb.png)
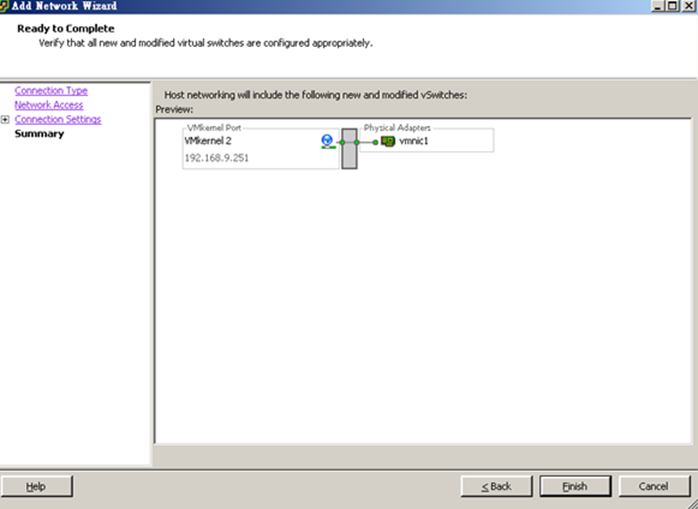
![clip_image002[14] clip_image002[14]](https://dotblogsfile.blob.core.windows.net/user/sungnoone/1011/vCenterESX-HostiSCSI_72E3/clip_image002%5B14%5D_thumb.png)
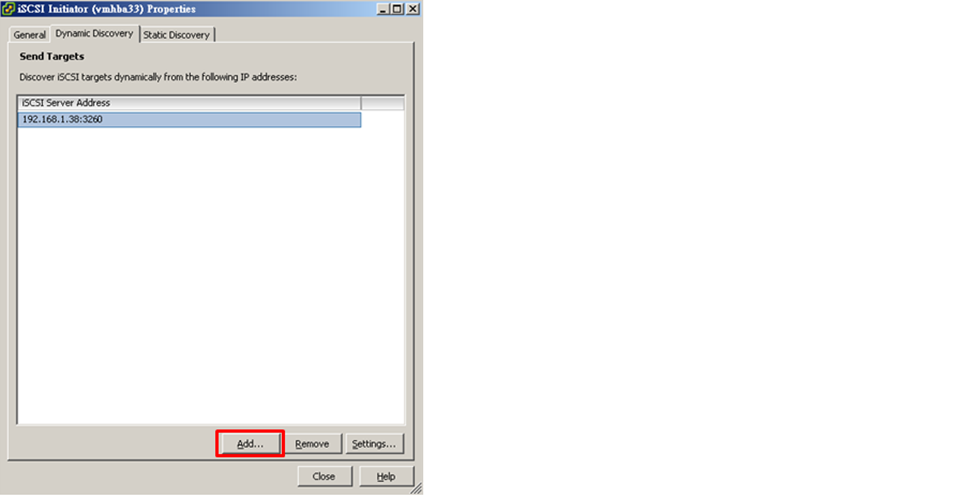
![clip_image002[16] clip_image002[16]](https://dotblogsfile.blob.core.windows.net/user/sungnoone/1011/vCenterESX-HostiSCSI_72E3/clip_image002%5B16%5D_thumb.png)
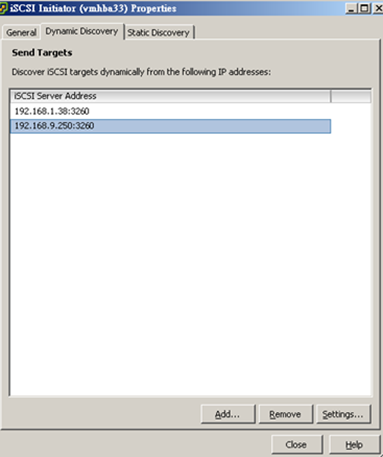

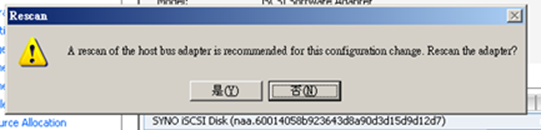
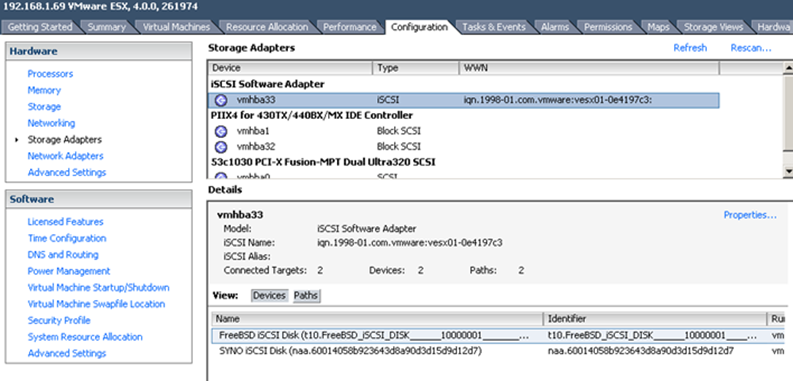
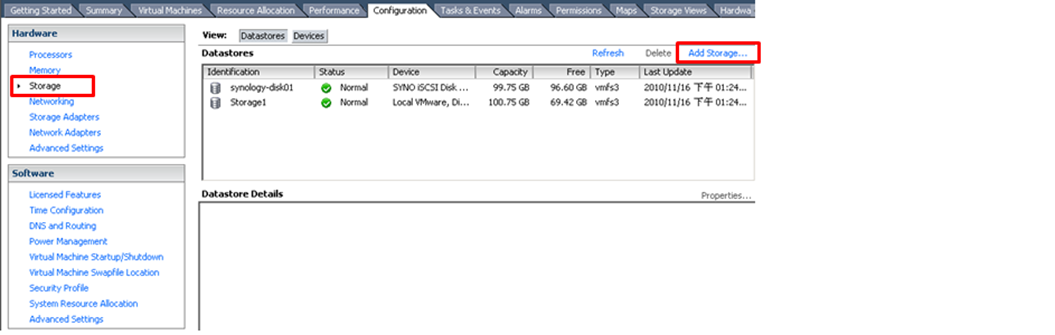
![clip_image002[18] clip_image002[18]](https://dotblogsfile.blob.core.windows.net/user/sungnoone/1011/vCenterESX-HostiSCSI_72E3/clip_image002%5B18%5D_thumb.png)
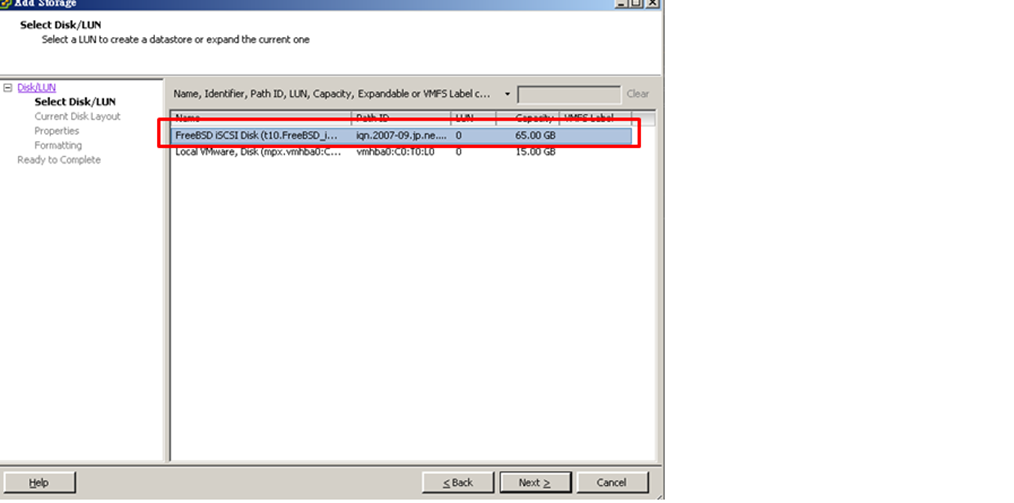
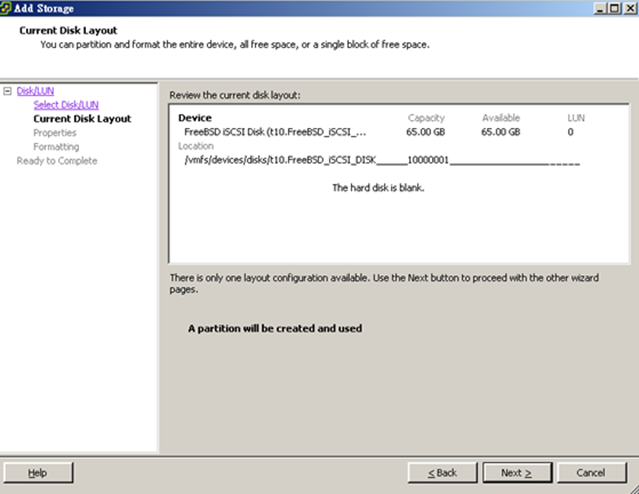
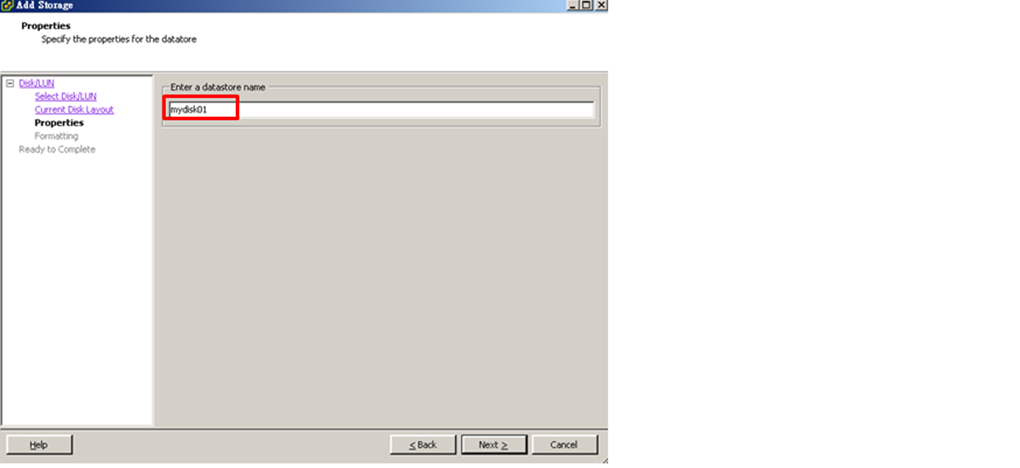
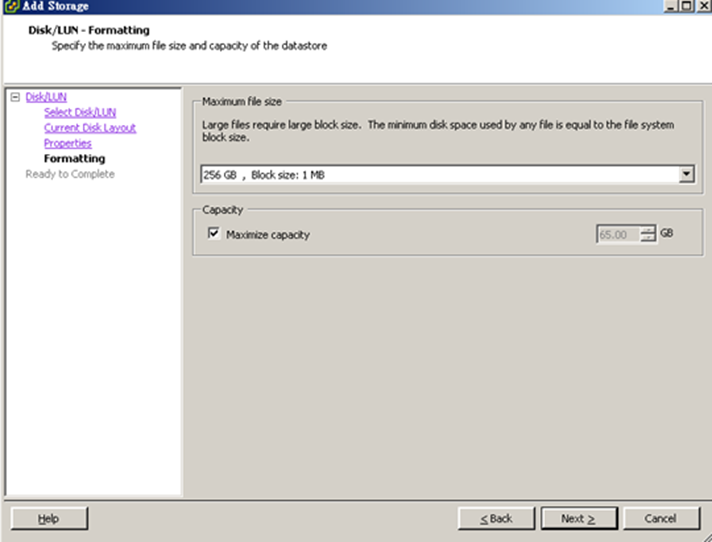
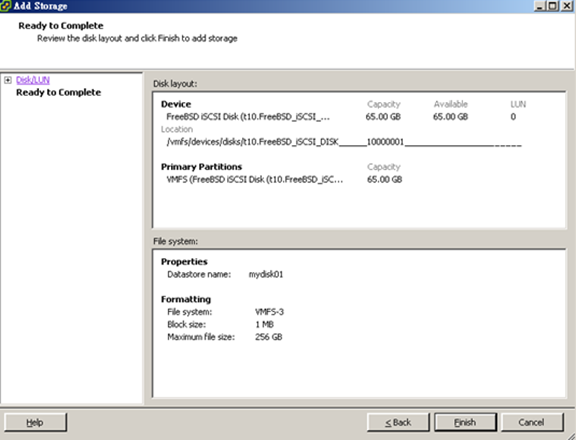







![clip_image001[16] clip_image001[16]](https://dotblogsfile.blob.core.windows.net/user/sungnoone/1011/vCenterESX-HostiSCSI_72E3/clip_image001%5B16%5D_thumb.png)
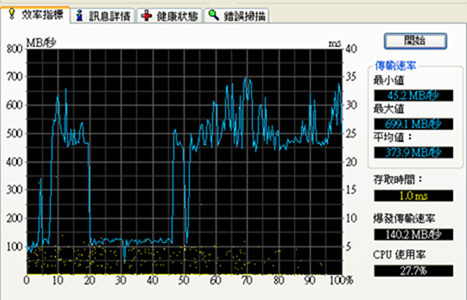
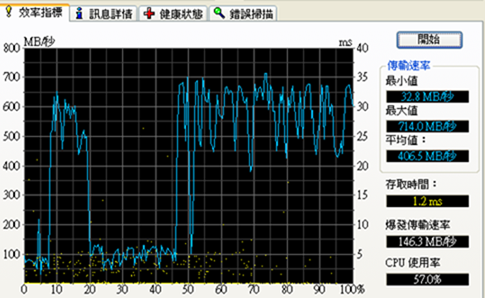
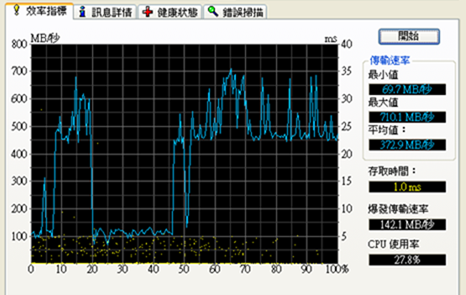
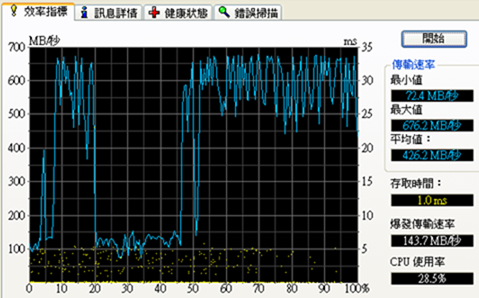
![clip_image001[4] clip_image001[4]](https://dotblogsfile.blob.core.windows.net/user/sungnoone/1011/vCenterESX-HostiSCSI_72E3/clip_image001%5B4%5D_thumb.png)
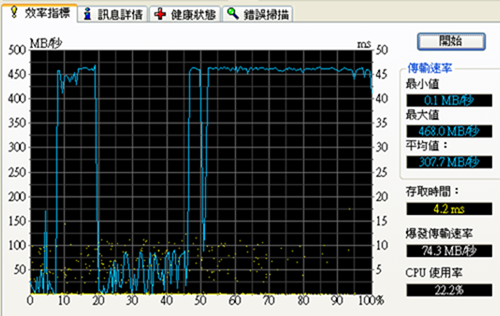
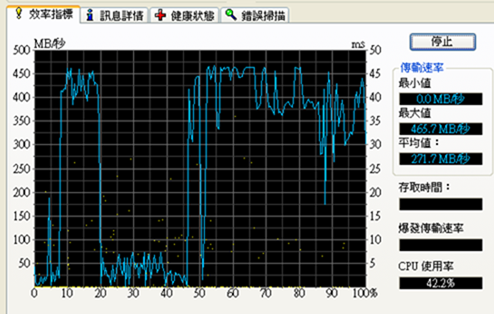
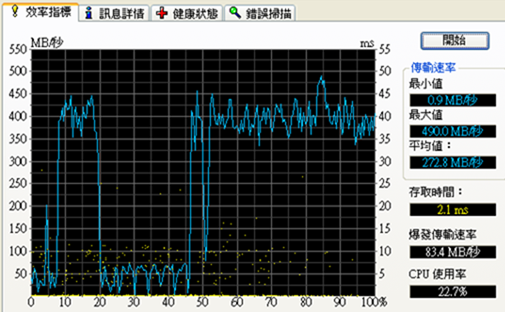
![clip_image001[6] clip_image001[6]](https://dotblogsfile.blob.core.windows.net/user/sungnoone/1011/vCenterESX-HostiSCSI_72E3/clip_image001%5B6%5D_thumb.png)
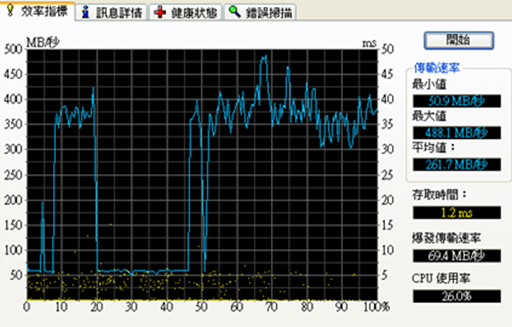
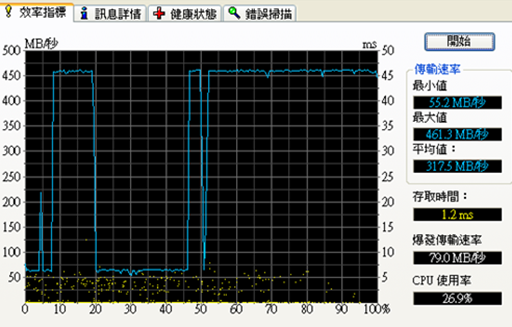
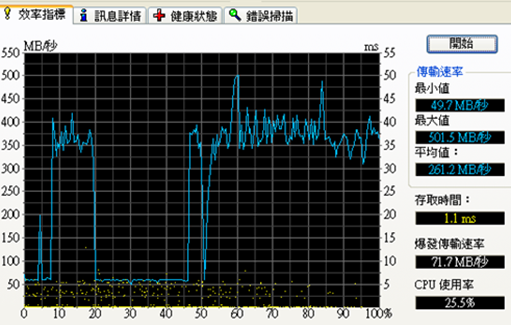
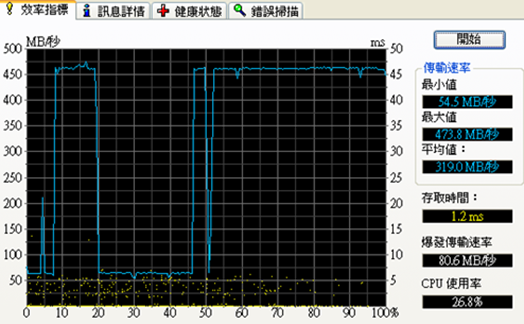
![clip_image001[12] clip_image001[12]](https://dotblogsfile.blob.core.windows.net/user/sungnoone/1011/vCenterESX-HostiSCSI_72E3/clip_image001%5B12%5D_thumb.png)
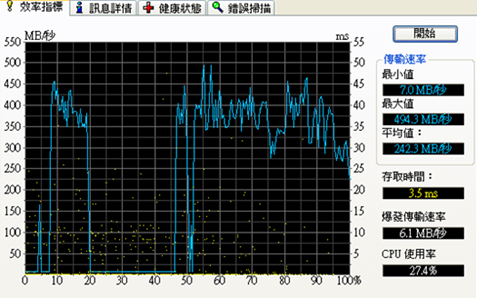

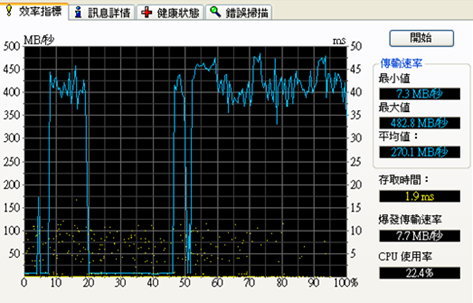
![clip_image001[14] clip_image001[14]](https://dotblogsfile.blob.core.windows.net/user/sungnoone/1011/vCenterESX-HostiSCSI_72E3/clip_image001%5B14%5D_thumb.png)