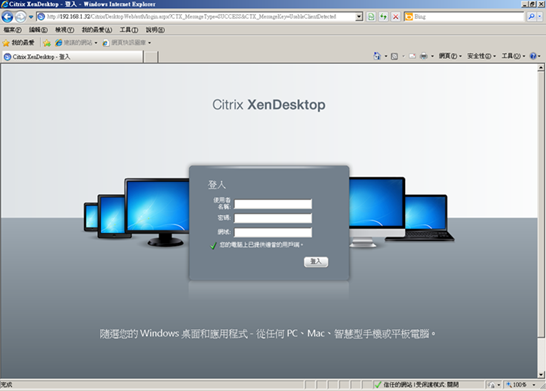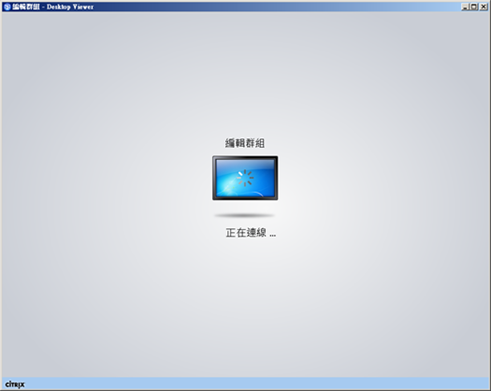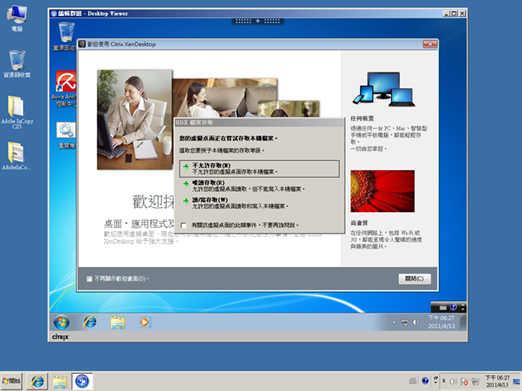XenDesktop 5 安裝與簡易設定
下載XenDesktop 5免費版,當中包含了XenServer及XenCenter。同時還提供XenDesktop安裝示範影片。(不過在最近一次下載時,已經沒附教學影片了)
由於XenDesktop需要資料庫,若要使用公司自己的資料庫,須先行安裝,若未先安裝,再安裝過程將會自動安裝MS SQL免費版作為後台資料庫。
一、建立虛擬機範本
XenServer及XenCenter務必先確認已安裝存在。
先依照正常建立虛擬機的方式在XenCenter中心新增一虛擬機。
虛擬機若為Windows 7,請注意下列項目細部調整在成為範本之前。
變更使用者帳戶控制設定
調整電源管理
關閉復原設定
停用防火牆
停用自動更新
安裝Citrix Tools for Virtual Machint
安裝 Virtual Desktop Agent,注意這步驟一定要做,不然在XenDesktop Controller Server建立Desktop Group時,不會出現這個範本虛擬機供選擇。
選擇快速安裝即可。
Install安裝
提示需要開防火牆哪些埠,由於我們事先已將防火牆停用,故不需理會此訊息。
安裝完畢會自動重開機。
安裝完畢關機。
二、安裝 XenDesktop Controller Server
XenDesktop需要NET 2.0 SP1以上,建議安裝 3.5 SP1 以上的版本。
先決要件都準備好之後,可以開始進行安裝。
預設全部元件全選。
穿透防火牆設定,依預設即可,若防火牆服務已停止,此處勾選與否皆無影響。
安裝條件提示。
安裝中
安裝完畢。
二、首次進入主控台設定
進入主控台
第一次進入主控台,左邊樹狀清單是乾淨的狀態,點選Desktop Studio,進入設定首頁,選擇Quick deploy。
設定Site名稱,可自取,但要唯一。
虛擬倉儲包含了目前三大系統Microsoft、VMWare及Citrix,這裡我們以Citrix XenServer為例。
存放儲存裝置及虛擬網卡選擇。
設定屆時使用者登入時,要根據哪個範本產生供給使用者使用的虛擬機。
根據範本產生的虛擬機,限制最大產生數量上限(請依據實際硬體負荷能力及需求而定)。
同時設定產生出來的虛擬機,其預設的虛擬硬體規格。
XenDesktop與AD完全整合,故根據範本產生的虛擬機,將會存放在我們所指定的OU中,以方便管理。
我們選擇將衍生的虛擬機都擺在XenDesktop這個OU理(這個OU是我們先在AD裡手動建立的,不是Citrix自動幫我們產生的)。
加入可以使用這個Catalog虛擬機的使用者。帳號與AD完全整合。
顯示總和資訊供確認。
設定中
設定完成,可以發現原先空空的左方樹狀清單出現一堆資訊。Desktop Studio首頁也出現許多監控畫面。
如果進入XenServer觀察,可以發現幫我們自動建立了一些由範本產生的虛擬機。
由於第一次使用Quick Deploy 進行設定Site及第一個Catalog,及第一個Desktop Group,不過由於很多選項略過,以預設值帶過,我們打算刪除另做。(也可取消一開始系統帶出的快速設定,從頭到尾自己DIY)
刪除順序Desktop Group -> Catalog -> Machine
先讓Desktop Group進入維護模式。
雙擊QD Desktop Group,顯示機器,將沒有關機的都關掉。
確定所屬的機器都關機了,刪除Desktop Group。
刪除Catalog
選擇最乾淨的方式,將XenDesktop幫我們在AD建立的電腦帳號刪除及XenServer建立的虛擬機,一併刪除。
PS1、大致上總結刪除的順序是
虛擬機進入維護模式 -> 虛擬機關機 -> 將虛擬機自Desktop Group移除 -> 刪除Desktop Group -> 刪除Catalog中的虛擬機 -> 刪除Catalog
順序錯誤有可能會發生Group或Catalog無法移除的情況,得由指令來,較麻煩。
PS2、隸屬XenDesktop管轄的虛擬機,開機關機重啟都建議都應該由Desktop Studio介面進行維護操作,十分不建議再由XenCente(Citrix)r或vCenter(VMWare)進行操作。
三、建立Catalog
Catalog是Desktop Group的基礎,所以要先建至少一個Catalog,Desktop Group才會有東西可選。
若先前已建立過至少一個Catalog,則可跳過Create Catalog動作。
Machine Type這裡選擇Pooled為例。( Machine Type為影響實際運用模式關鍵,另專章說明之 )
選擇這個Catalog的主要影像(Master Image),後續動態產生的虛擬機影像檔,將以此為範本(母體)。
設定動態產生虛擬機的虛擬硬體規格,及在此Catalog最大能產生的虛擬機數。
指定動態產生的虛擬機在AD中的電腦帳號存放位置,以便集中管理。
指定動態產生的虛擬機變腦名稱命名方式,#代表會自動產生流水號。
指派管理Catalog帳號。
顯示完整資訊。
Catalog產生中。
四、建立Desktop Group
選擇納入的Catalog,可以選擇要納入Desktop Group的數量,不一定要吃下Catalog能產生最大數量的電腦。
如果Catalog空的沒東西可選,表示沒有建立至少一個以上的Catalog。
指派能使用這個Desktop Group的使用者帳號(AD帳號為佳)。
委派管理人,這裡純顯示,若要新增,後續從Desktop Studio修改就行了。
Display Name是給使用者看的,因此盡量以容易理解的文字為主。Desktop Group name最好有一致性的取名規則,方便管理。
五、使用端電腦安裝agent
建議也需Net Framework 2.0以上,功能才能完全使用。
請先將XenDesktop Controller Server的網站位置加入到瀏覽器的信任網站,以避免後續操作受限。
使用者透過瀏覽器連上XenDesktop Server的網頁即可。若第一次使用,會偵測缺乏XenDesktop Web元件,要求安裝,記得勾選授權同意才能安裝。
如果跳出這些對話框,執行就對了。
如果未加入信任網站就會出現這個瀏覽器警告。
輸入管理員允許使用Desktop Group的使用者帳密,網域記得要加。
如果有多個Group可供該使用者使用,就會出現在這供選擇。(可以透過Policy處理)
成功登入,如果第一次登入會跳出歡迎畫面,及HDX檔案存取偏好設定。
a、不允許存取:表示不會把登入連線這台電腦的所有連線磁碟機掛載進來。
b、唯讀存取:會把登入連線這台電腦的所有連線磁碟機掛載進來,但是只能讀取,不能寫入。
c、讀寫存取:會把登入連線這台電腦的所有連線磁碟機掛載進來,可以讀取及寫入。
要注意的是若連線的這台電腦本身硬碟資料越大,有可能會影響使用者進入桌面的速度。
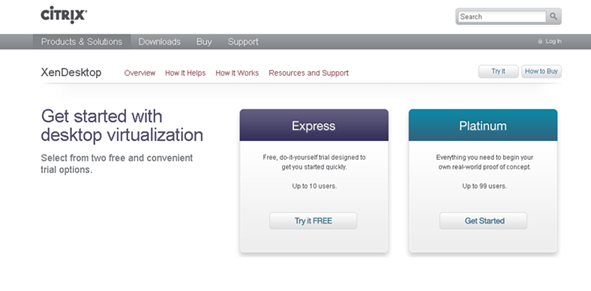
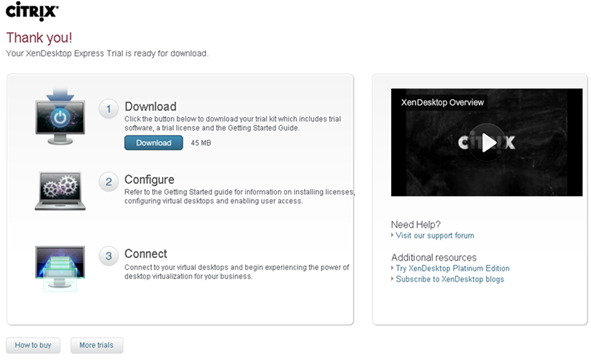
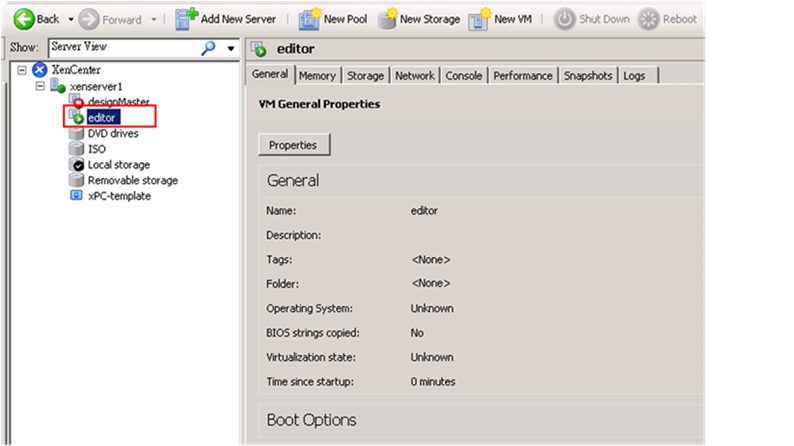
![clip_image002[5] clip_image002[5]](https://dotblogsfile.blob.core.windows.net/user/sungnoone/1107/XenDesktop-5-_E53F/clip_image002%5B5%5D_thumb.png)
![clip_image002[7] clip_image002[7]](https://dotblogsfile.blob.core.windows.net/user/sungnoone/1107/XenDesktop-5-_E53F/clip_image002%5B7%5D_thumb.png)
![clip_image002[9] clip_image002[9]](https://dotblogsfile.blob.core.windows.net/user/sungnoone/1107/XenDesktop-5-_E53F/clip_image002%5B9%5D_thumb.png)
![clip_image002[13] clip_image002[13]](https://dotblogsfile.blob.core.windows.net/user/sungnoone/1107/XenDesktop-5-_E53F/clip_image002%5B13%5D_thumb.png)
![clip_image002[15] clip_image002[15]](https://dotblogsfile.blob.core.windows.net/user/sungnoone/1107/XenDesktop-5-_E53F/clip_image002%5B15%5D_thumb.png)
![clip_image002[17] clip_image002[17]](https://dotblogsfile.blob.core.windows.net/user/sungnoone/1107/XenDesktop-5-_E53F/clip_image002%5B17%5D_thumb.png)
![clip_image002[19] clip_image002[19]](https://dotblogsfile.blob.core.windows.net/user/sungnoone/1107/XenDesktop-5-_E53F/clip_image002%5B19%5D_thumb.png)
![clip_image002[21] clip_image002[21]](https://dotblogsfile.blob.core.windows.net/user/sungnoone/1107/XenDesktop-5-_E53F/clip_image002%5B21%5D_thumb.png)
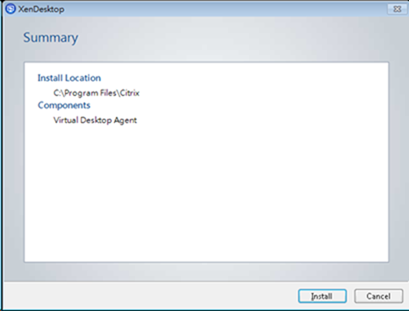
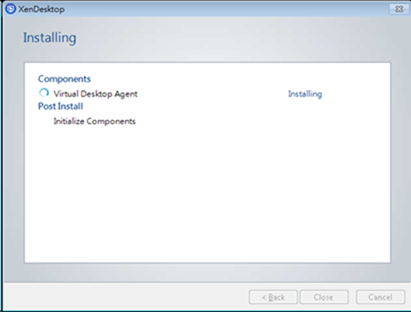
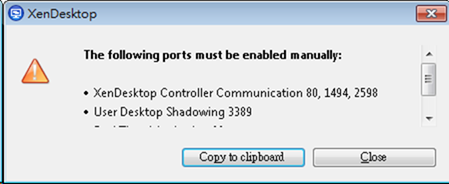
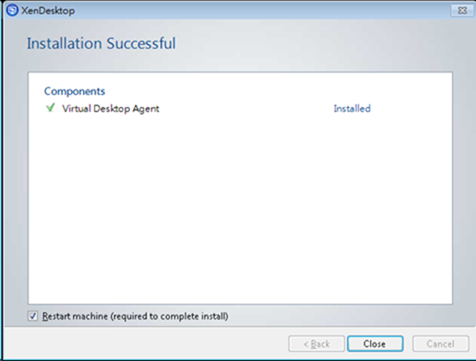
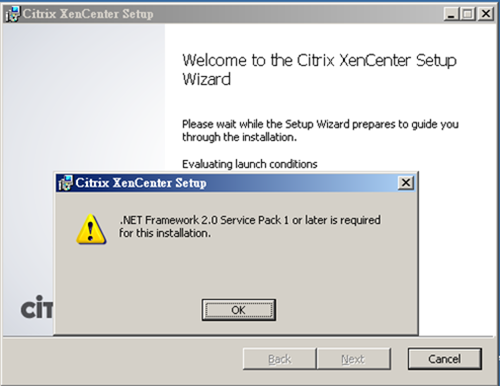
![clip_image002[23] clip_image002[23]](https://dotblogsfile.blob.core.windows.net/user/sungnoone/1107/XenDesktop-5-_E53F/clip_image002%5B23%5D_thumb.png)
![clip_image002[25] clip_image002[25]](https://dotblogsfile.blob.core.windows.net/user/sungnoone/1107/XenDesktop-5-_E53F/clip_image002%5B25%5D_thumb.png)
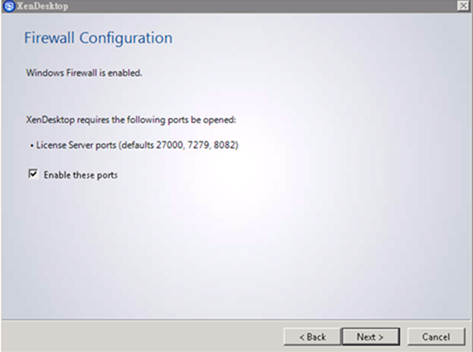
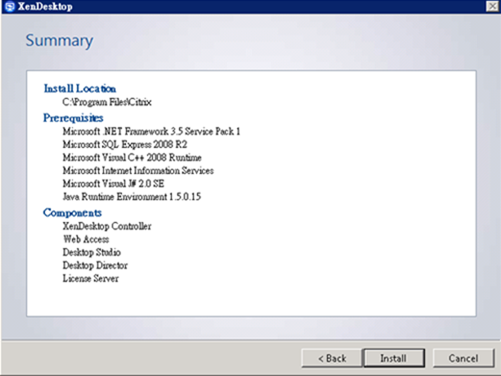
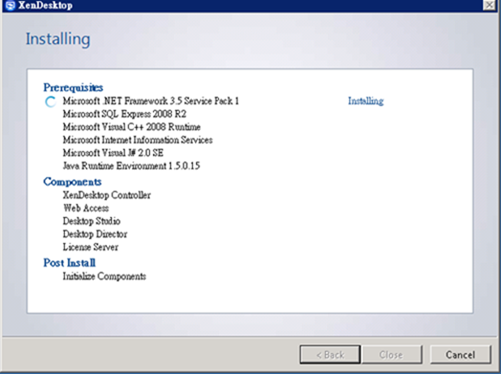
![clip_image002[27] clip_image002[27]](https://dotblogsfile.blob.core.windows.net/user/sungnoone/1107/XenDesktop-5-_E53F/clip_image002%5B27%5D_thumb.png)
![clip_image002[29] clip_image002[29]](https://dotblogsfile.blob.core.windows.net/user/sungnoone/1107/XenDesktop-5-_E53F/clip_image002%5B29%5D_thumb.png)
![clip_image002[31] clip_image002[31]](https://dotblogsfile.blob.core.windows.net/user/sungnoone/1107/XenDesktop-5-_E53F/clip_image002%5B31%5D_thumb.png)
![clip_image002[33] clip_image002[33]](https://dotblogsfile.blob.core.windows.net/user/sungnoone/1107/XenDesktop-5-_E53F/clip_image002%5B33%5D_thumb.png)
![clip_image002[35] clip_image002[35]](https://dotblogsfile.blob.core.windows.net/user/sungnoone/1107/XenDesktop-5-_E53F/clip_image002%5B35%5D_thumb.png)
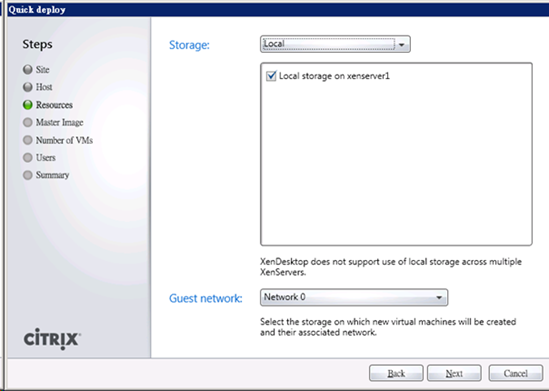
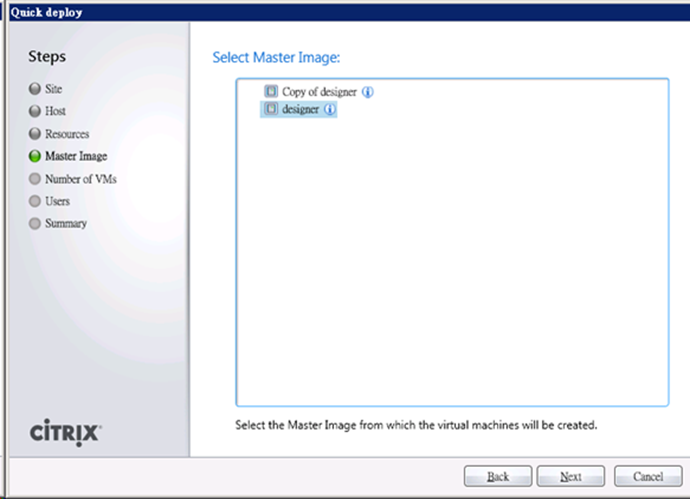
![clip_image002[37] clip_image002[37]](https://dotblogsfile.blob.core.windows.net/user/sungnoone/1107/XenDesktop-5-_E53F/clip_image002%5B37%5D_thumb.png)
![clip_image002[39] clip_image002[39]](https://dotblogsfile.blob.core.windows.net/user/sungnoone/1107/XenDesktop-5-_E53F/clip_image002%5B39%5D_thumb.png)
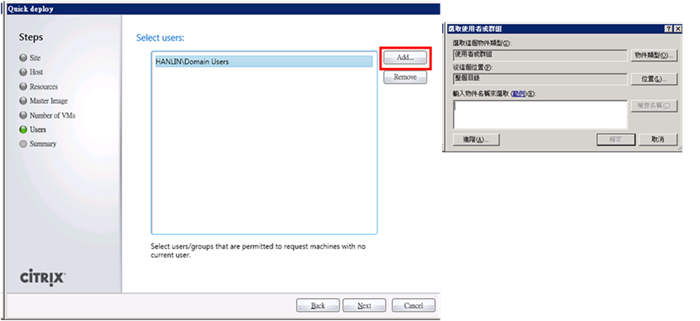
![clip_image002[41] clip_image002[41]](https://dotblogsfile.blob.core.windows.net/user/sungnoone/1107/XenDesktop-5-_E53F/clip_image002%5B41%5D_thumb.png)
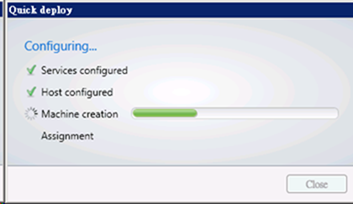
![clip_image002[43] clip_image002[43]](https://dotblogsfile.blob.core.windows.net/user/sungnoone/1107/XenDesktop-5-_E53F/clip_image002%5B43%5D_thumb.png)
![clip_image002[45] clip_image002[45]](https://dotblogsfile.blob.core.windows.net/user/sungnoone/1107/XenDesktop-5-_E53F/clip_image002%5B45%5D_thumb.png)
![clip_image002[47] clip_image002[47]](https://dotblogsfile.blob.core.windows.net/user/sungnoone/1107/XenDesktop-5-_E53F/clip_image002%5B47%5D_thumb.png)
![clip_image002[49] clip_image002[49]](https://dotblogsfile.blob.core.windows.net/user/sungnoone/1107/XenDesktop-5-_E53F/clip_image002%5B49%5D_thumb.png)
![clip_image002[51] clip_image002[51]](https://dotblogsfile.blob.core.windows.net/user/sungnoone/1107/XenDesktop-5-_E53F/clip_image002%5B51%5D_thumb.png)
![clip_image002[53] clip_image002[53]](https://dotblogsfile.blob.core.windows.net/user/sungnoone/1107/XenDesktop-5-_E53F/clip_image002%5B53%5D_thumb.png)
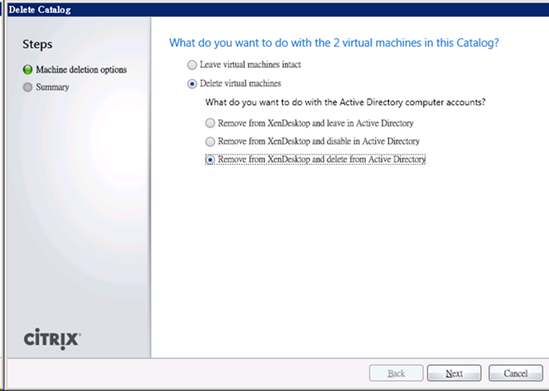
![clip_image002[55] clip_image002[55]](https://dotblogsfile.blob.core.windows.net/user/sungnoone/1107/XenDesktop-5-_E53F/clip_image002%5B55%5D_thumb.png)
![clip_image002[57] clip_image002[57]](https://dotblogsfile.blob.core.windows.net/user/sungnoone/1107/XenDesktop-5-_E53F/clip_image002%5B57%5D_thumb.png)
![clip_image002[59] clip_image002[59]](https://dotblogsfile.blob.core.windows.net/user/sungnoone/1107/XenDesktop-5-_E53F/clip_image002%5B59%5D_thumb.png)
![clip_image002[61] clip_image002[61]](https://dotblogsfile.blob.core.windows.net/user/sungnoone/1107/XenDesktop-5-_E53F/clip_image002%5B61%5D_thumb.png)
![clip_image002[63] clip_image002[63]](https://dotblogsfile.blob.core.windows.net/user/sungnoone/1107/XenDesktop-5-_E53F/clip_image002%5B63%5D_thumb.png)
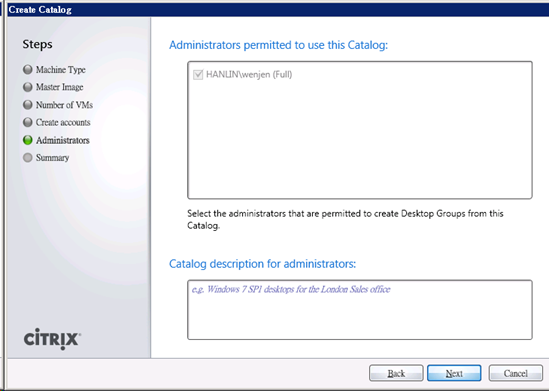
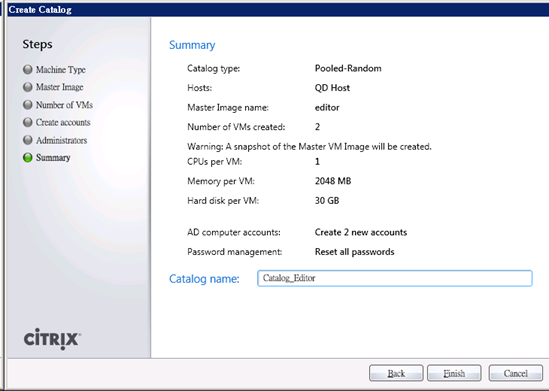

![clip_image002[65] clip_image002[65]](https://dotblogsfile.blob.core.windows.net/user/sungnoone/1107/XenDesktop-5-_E53F/clip_image002%5B65%5D_thumb.png)
![clip_image002[67] clip_image002[67]](https://dotblogsfile.blob.core.windows.net/user/sungnoone/1107/XenDesktop-5-_E53F/clip_image002%5B67%5D_thumb.png)
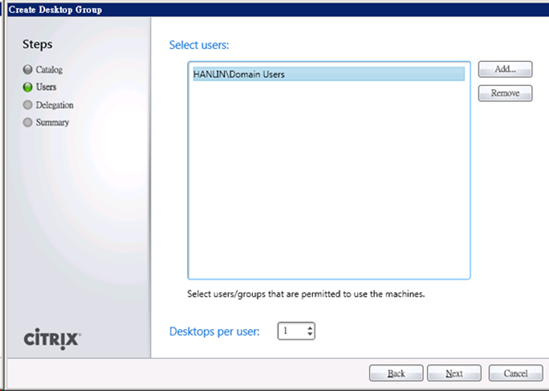
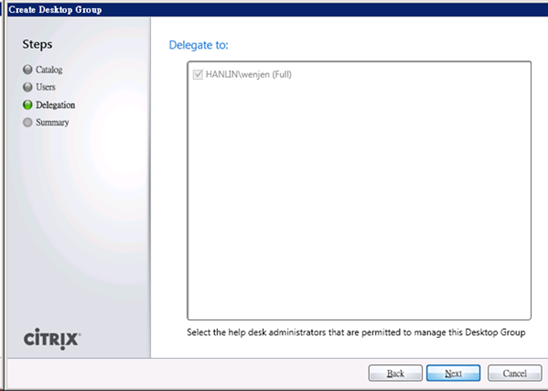
![clip_image002[69] clip_image002[69]](https://dotblogsfile.blob.core.windows.net/user/sungnoone/1107/XenDesktop-5-_E53F/clip_image002%5B69%5D_thumb.png)
![clip_image003[5] clip_image003[5]](https://dotblogsfile.blob.core.windows.net/user/sungnoone/1107/XenDesktop-5-_E53F/clip_image003%5B5%5D_thumb.png)
![clip_image002[71] clip_image002[71]](https://dotblogsfile.blob.core.windows.net/user/sungnoone/1107/XenDesktop-5-_E53F/clip_image002%5B71%5D_thumb.png)
![clip_image003[7] clip_image003[7]](https://dotblogsfile.blob.core.windows.net/user/sungnoone/1107/XenDesktop-5-_E53F/clip_image003%5B7%5D_thumb.png)
![clip_image002[73] clip_image002[73]](https://dotblogsfile.blob.core.windows.net/user/sungnoone/1107/XenDesktop-5-_E53F/clip_image002%5B73%5D_thumb.png)