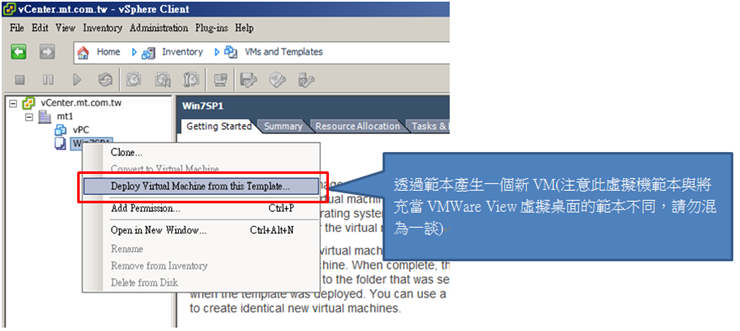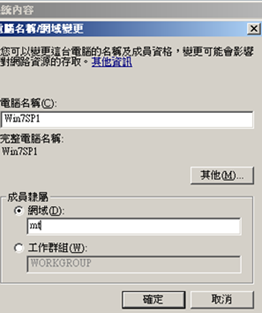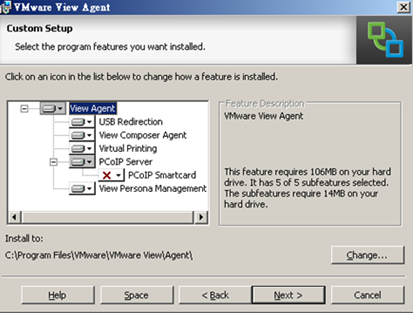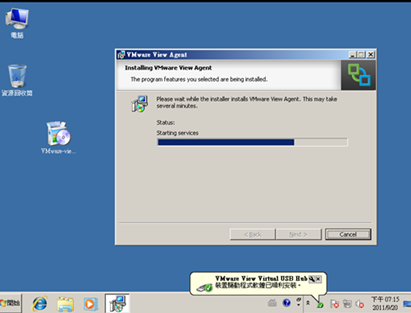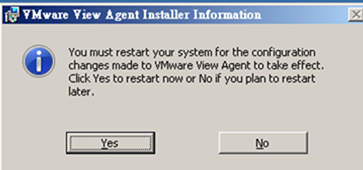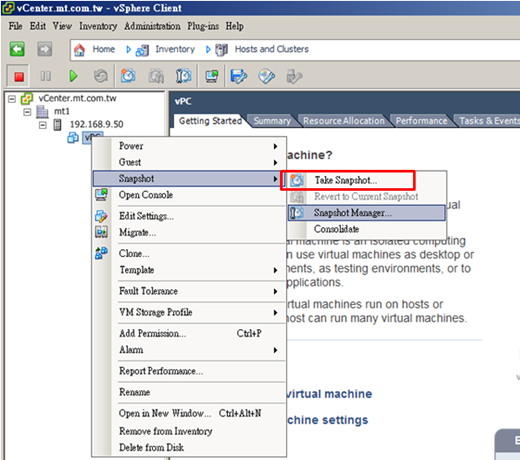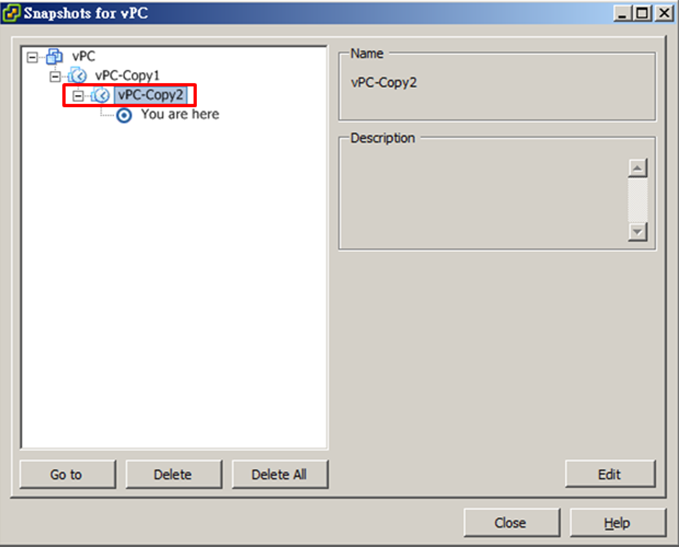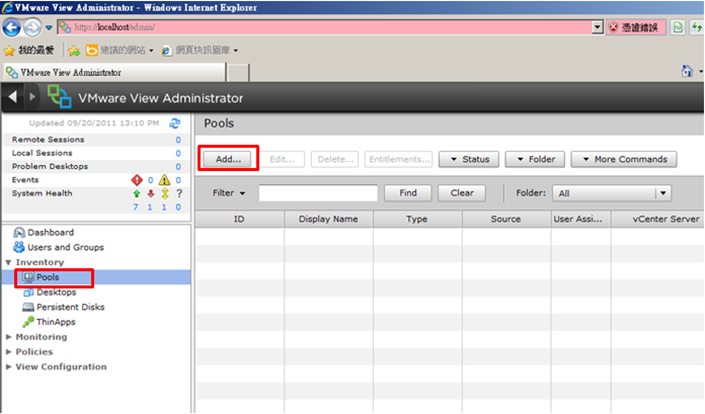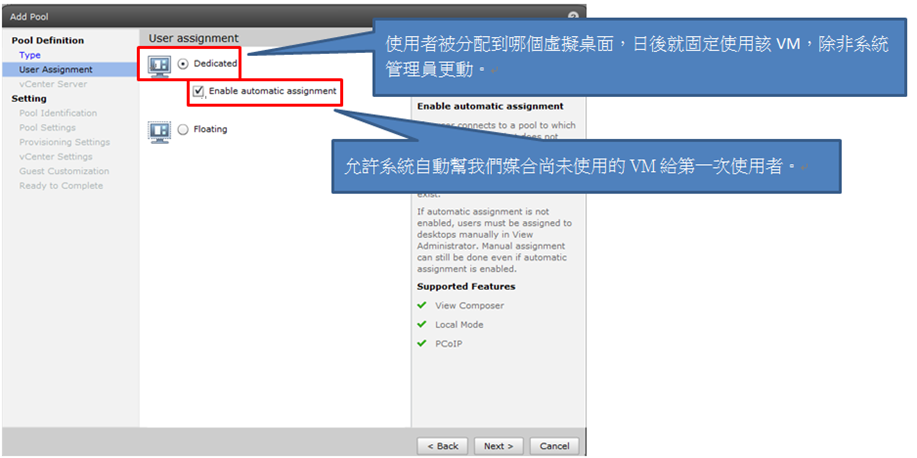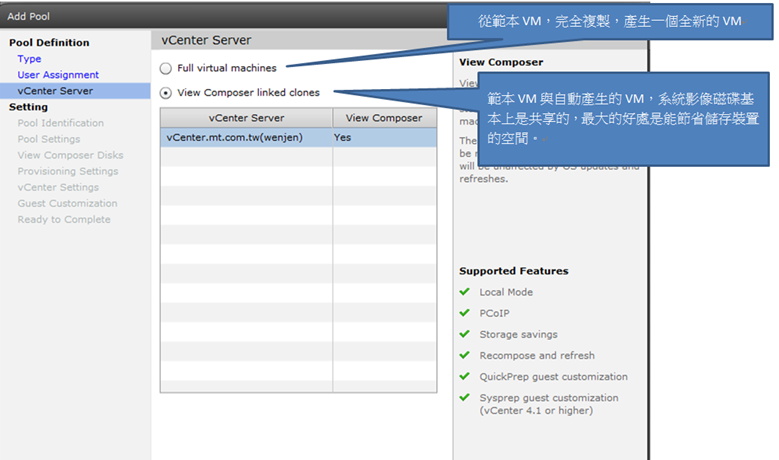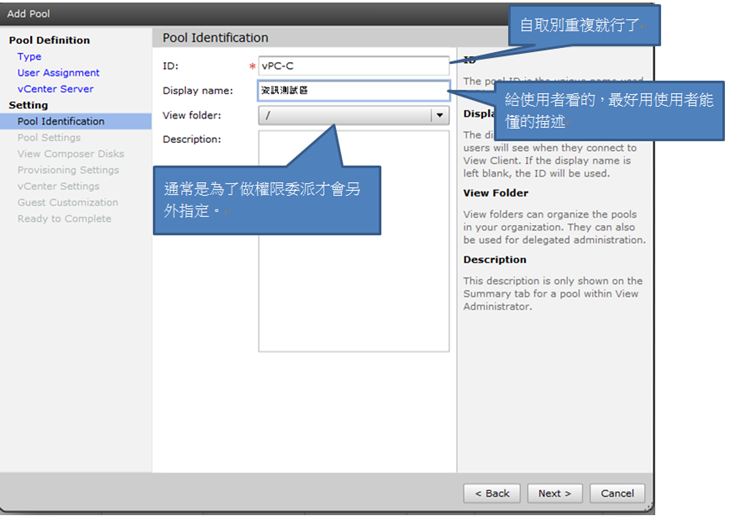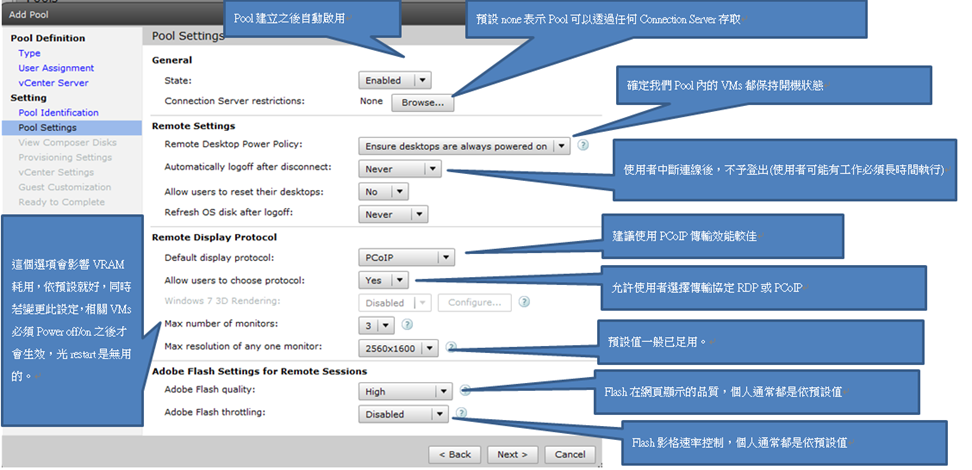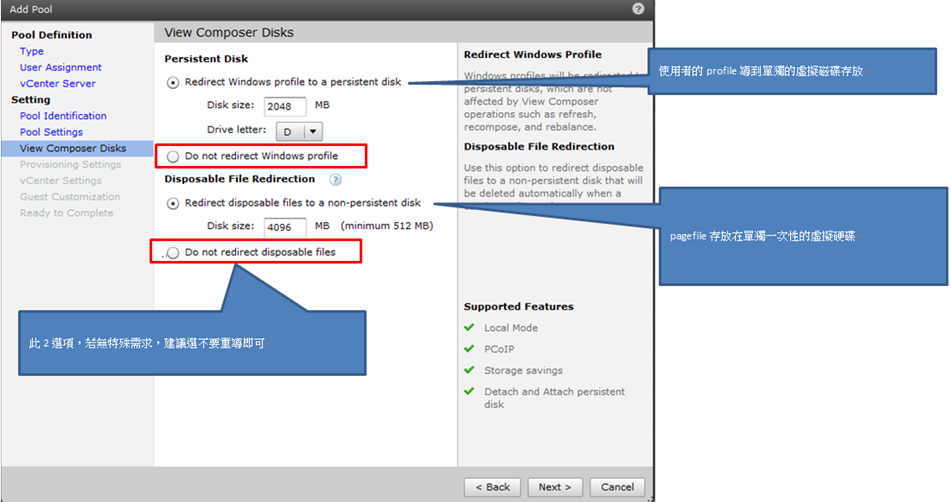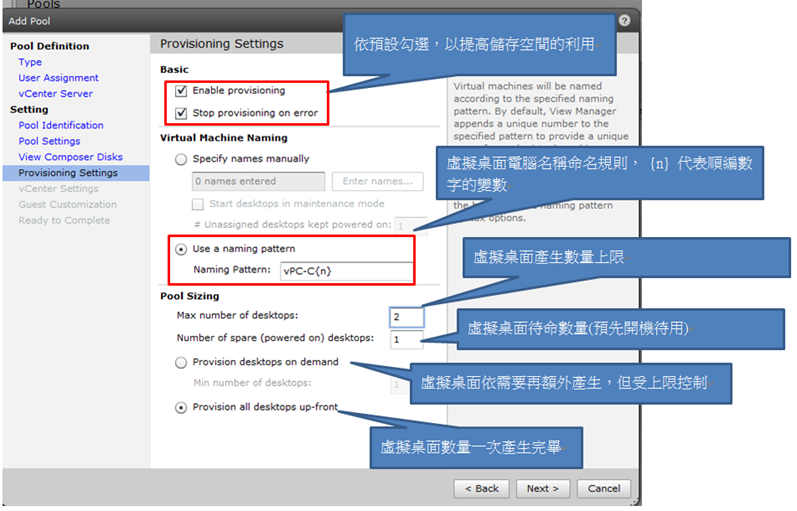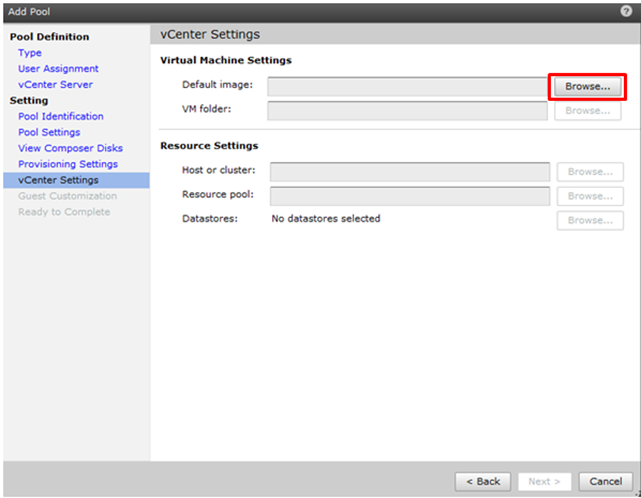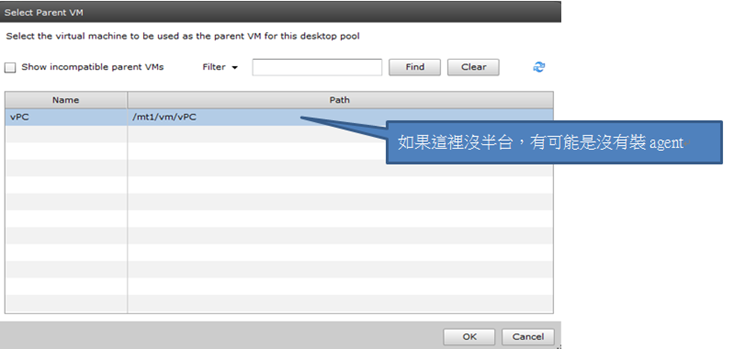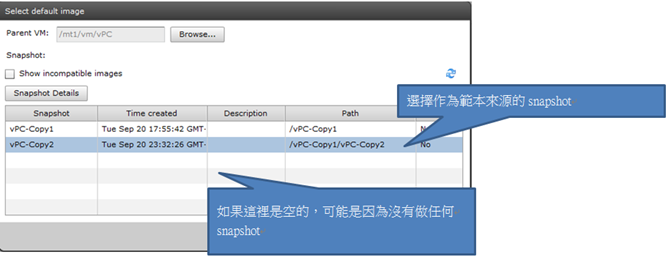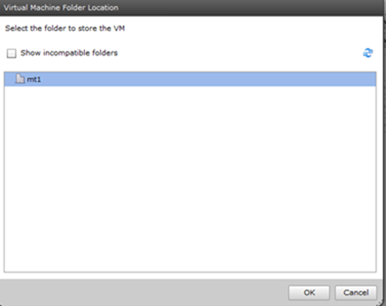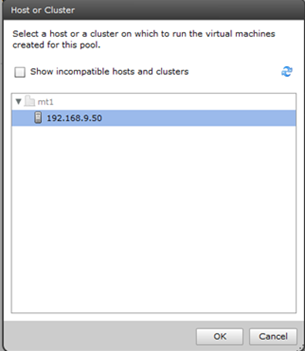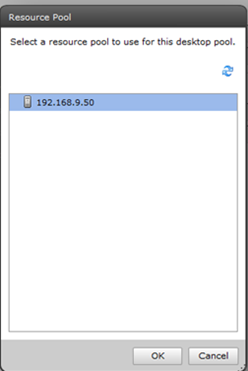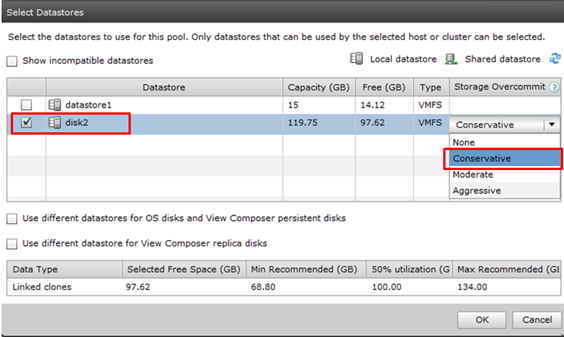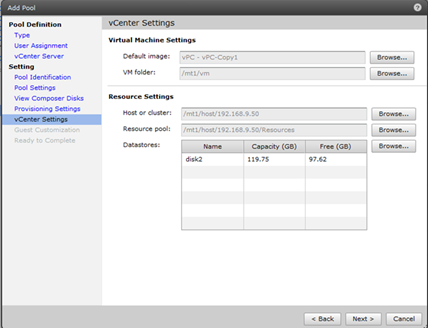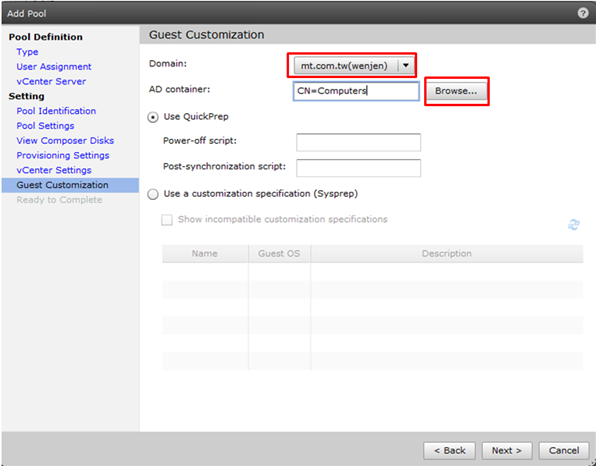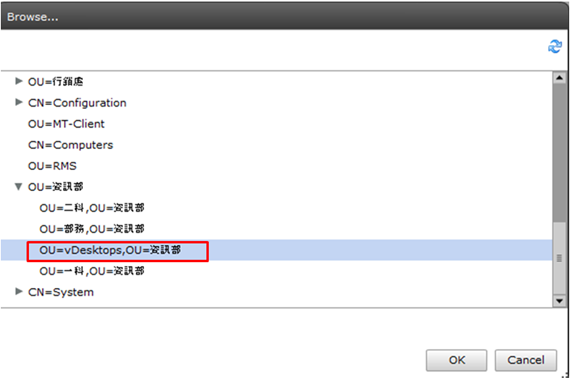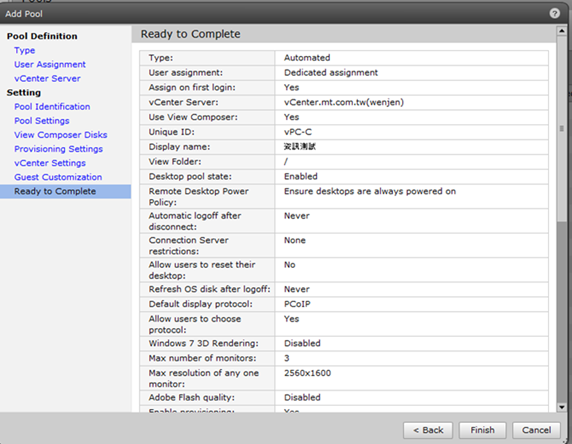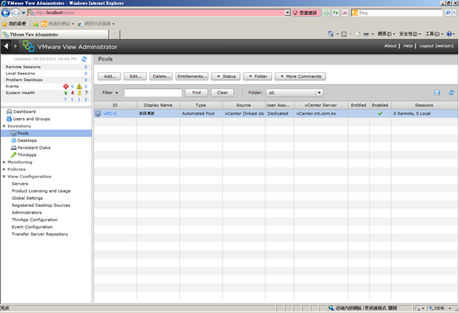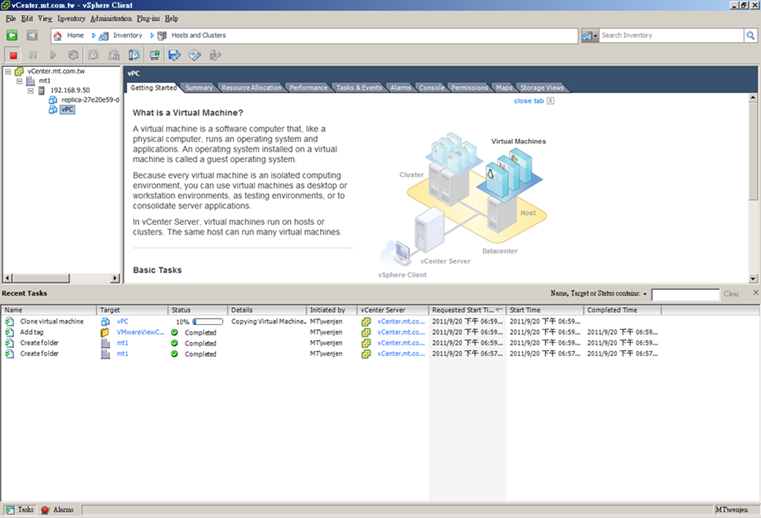VMWare View基礎安裝(三)
七、準備我們的第一個虛擬桌面範本。(在vCenter上操作)
這裡假設我們已經事先有一個Windows 7的虛擬機範本存在。
VM產生完畢,Power On並登入,安裝agent。
八、View Agent Client安裝(任何將被View Server所管理控制的虛擬或實體機都需安裝)
View Agent目前支援的版本有
Windows系列 7、Vista、XP、2008R2、2003R2、2008、2003,同時請確保這些VM都已安裝VMWare Tools。
登入我們新產生的VM之後,首先確認電腦名稱、IP是否需要更改。然後最重要,記得要加入網域。
Join Domain
安裝agent前,有幾點要注意
1.關閉防火牆服務。
2.關閉Windows Update服務。
3.顯卡驅動變更為的標準VGA繪圖卡。(重要,否則有可能會無法登入Windows7的虛擬桌面,且根據經驗,安裝agent之後才修改重裝,有時會無效)
4.能源控制選項,請選擇高效能。
5.使用者帳號通知,選擇不要通知。
6.關閉所有硬碟的系統保護設定,並刪除已經存在的還原點。
開始安裝View agent。(有64位元版本)
預設選擇
安裝過程中,將會不斷出現偵測驅動新硬體的訊息,這是agent正在建立專用虛擬周邊。
裝完務必重開。
九、回到vCenter上,針對我們剛剛設定的VM,做Snapshot。
以下以 Automated Pool 作為範例,若要做的 Pool 是 Automated ,則虛擬桌面有2個重點要注意
1.作為虛擬桌面範本的 VM 要關機。
2.做 snapshot 。
以上2步驟順序不可顛倒,因為如果未關機,就做 snapshot , 則產生出來的 snapshot 屬開機狀態,在建立 Automated Pool 後續指定範本時,仍屬於不相容而無法被選取。
另外進行Snapshot之前,請先確認即將成為範本之VM,是否還有其他軟體未裝(如:防毒、Office之類),若未裝,請在進行snapshot之前安裝完畢。安裝完一樣關機。
Take snapshot(Auto類的Pool是跟據Snapshot產生子虛擬桌面的)
產生的 snapshot。
十、建立第一個 Pool (Automated Pool)
Add Pool
要注意右邊會隨著選項不同,而有支援功能異動的說明,要注意看那些需要的功能會因此喪失,才不會做完發現要重來。
下一步,指定來源 vCenter Server 生成模式。
設定產生的範本來源
又跳出子框
Auto Pool需以範本的snapshot作為產生來源。
選擇產生出來的虛擬桌面影像檔擺放位置。
由於我們沒有做cluster,故這裡只選單純的host。
選擇Resource pool,由於我們只有單純一台,亦無特別製造pool池,一樣就選單機host就行了。
新產生的VM擺放在哪個實體儲存裝置。
決定超量儲存的原則,可以讓你的實體儲存裝置,存放更多的VM Desktop,這裡依預設值”Conservative”即可。
設定總結,如有問題,還可以再改。
由系統自動產生的VM,其AD帳號預設存放位置,以方便管理。
選擇AD中電腦帳號存放在哪個OU內。(這地方很重要,牽涉未來受GPO影響層面,初心者建議存放的OU是乾淨的,不要有任何GPO套用其上,以免影響正確性,實際運作時再考量套用GPO問題)。
選項總覽,有錯可再到回去修改。
等待pool建置完畢。
製造子VMs中,以待隨時取用。
這部分要視硬體能力而定。若同時數量多,硬體效能又不是很好,有可能會拖很久。就會導致初使用者要多次錯誤之後,才能正常進入使用。
奉勸要使用虛擬桌面的實際環境,硬體最好不能太隨便,尤其很多土產設備業務會誇大其儲存效能或穩定度,又大又便宜。一分錢一分貨,除非IT人員後台夠硬,不懼使用者的流言蜚語。慎之!