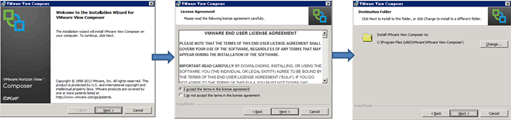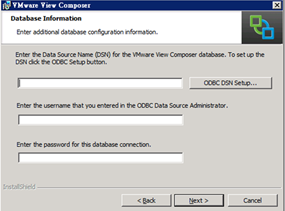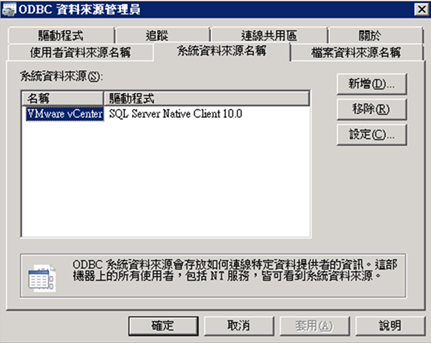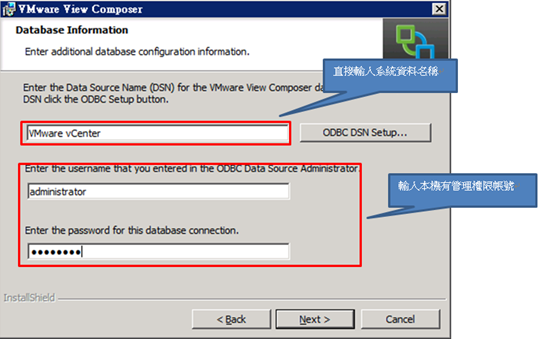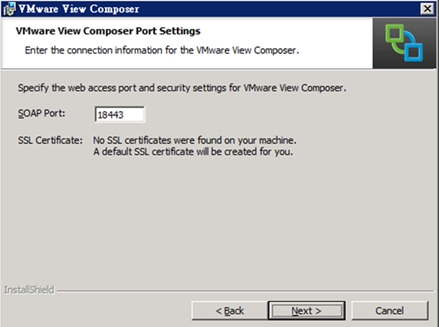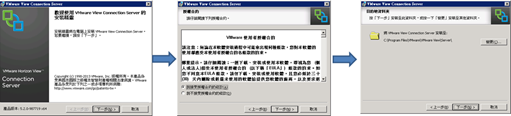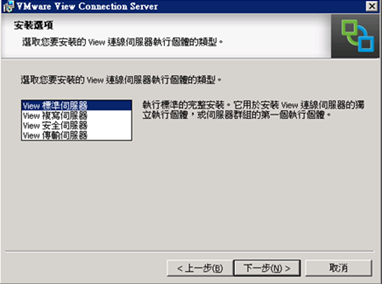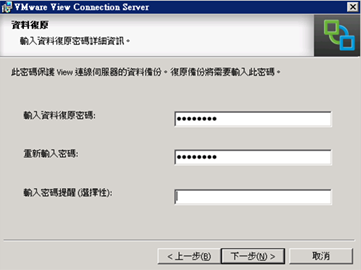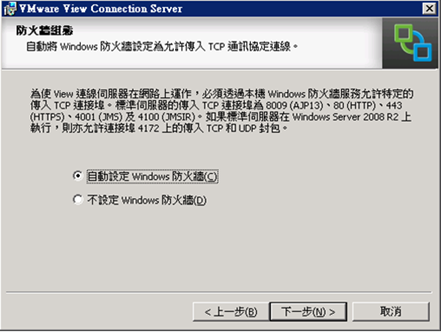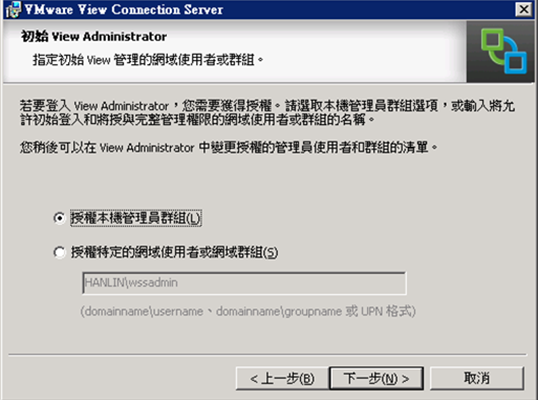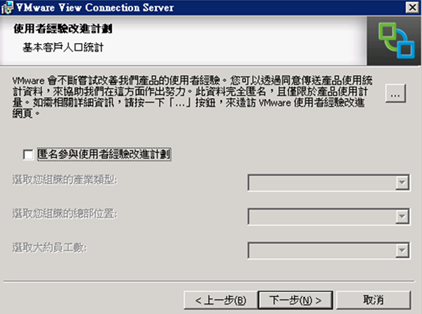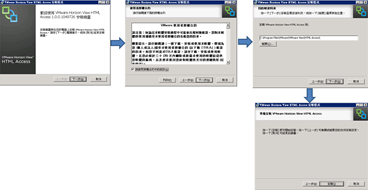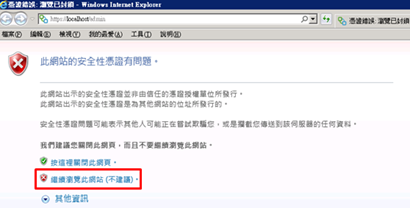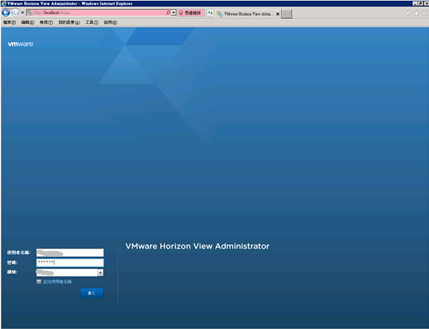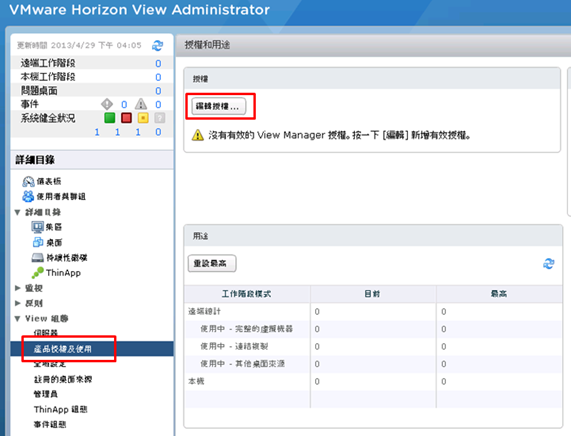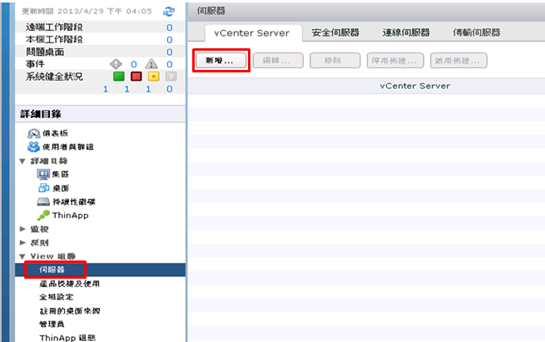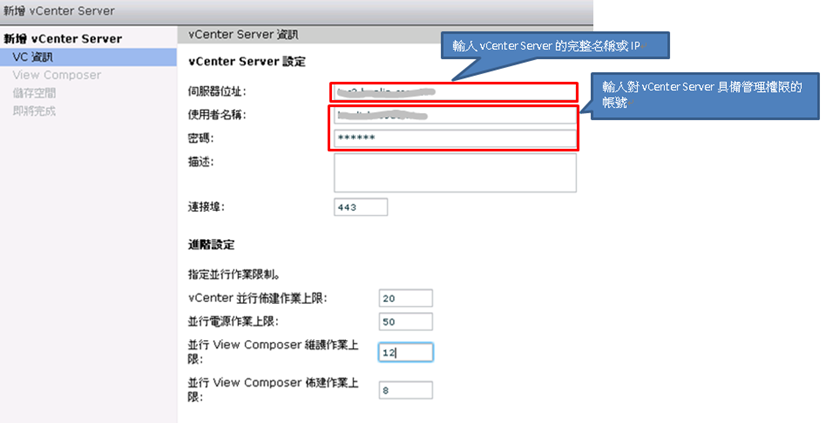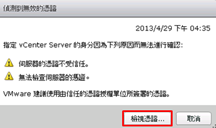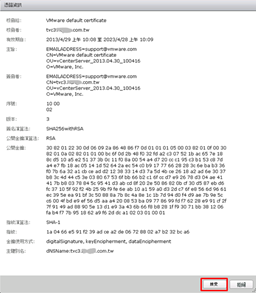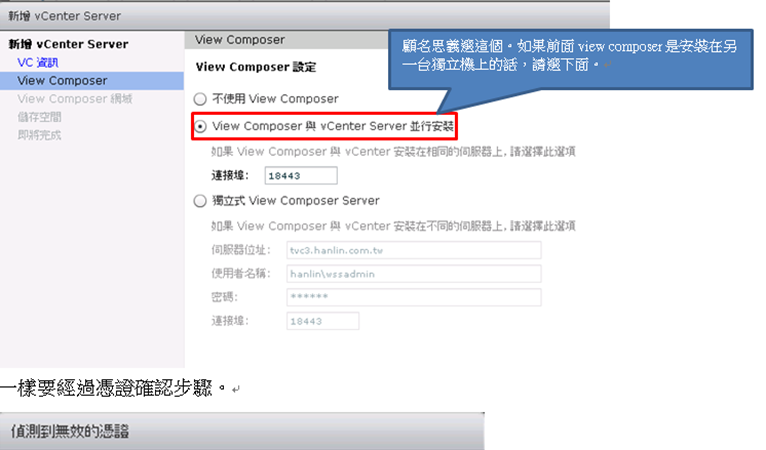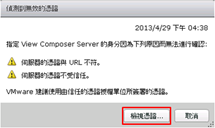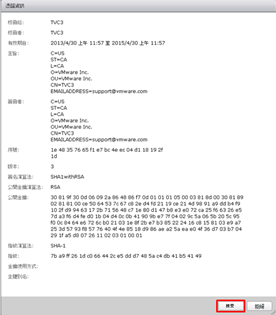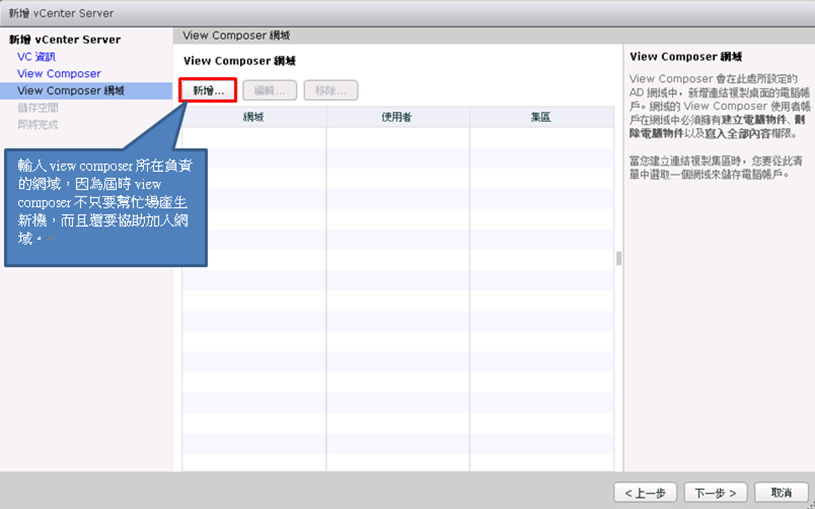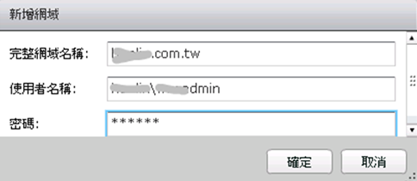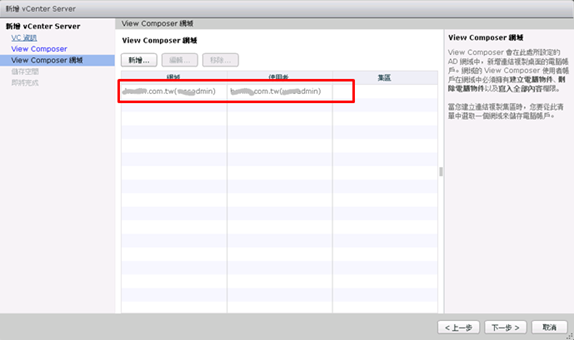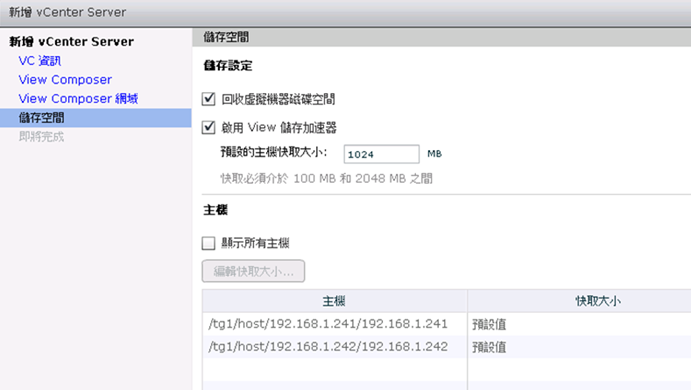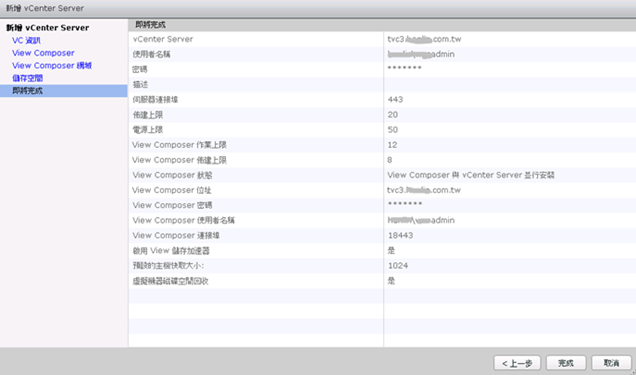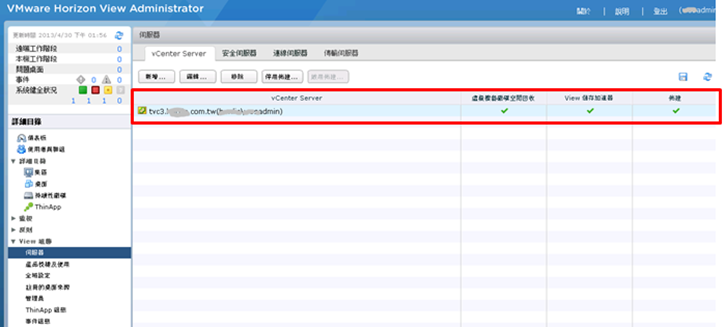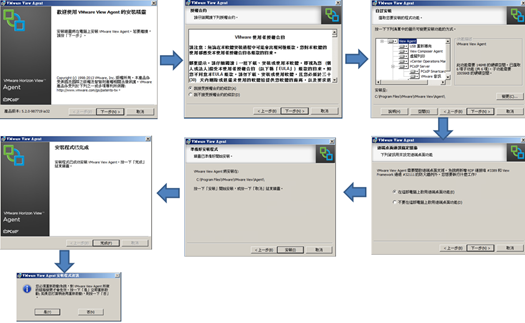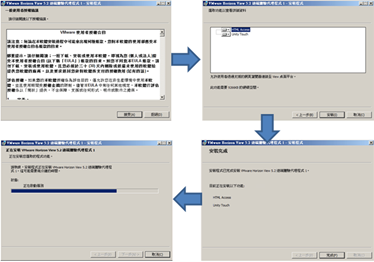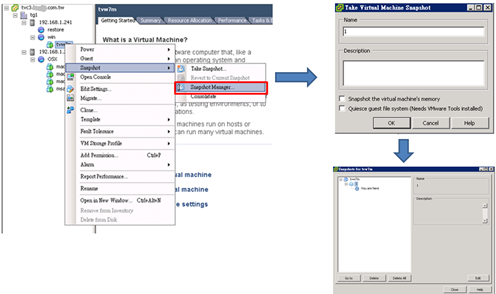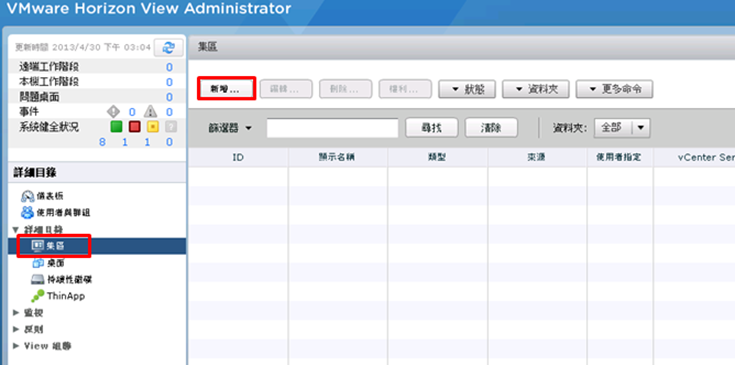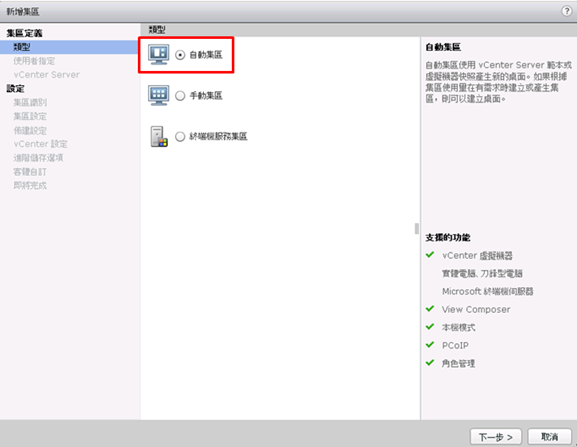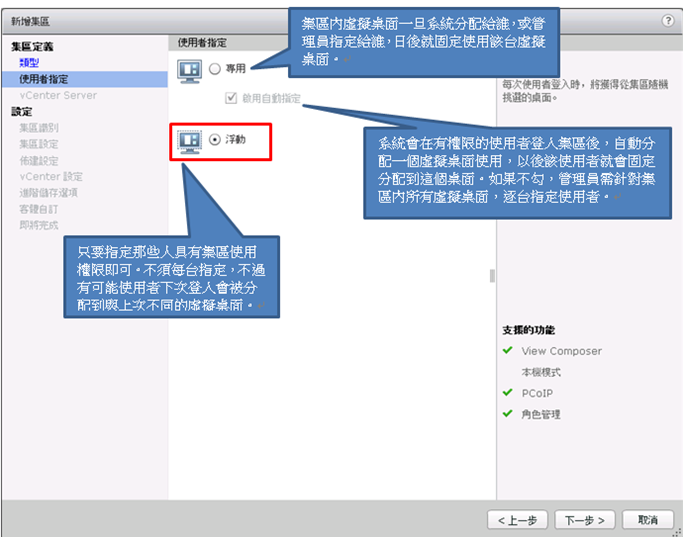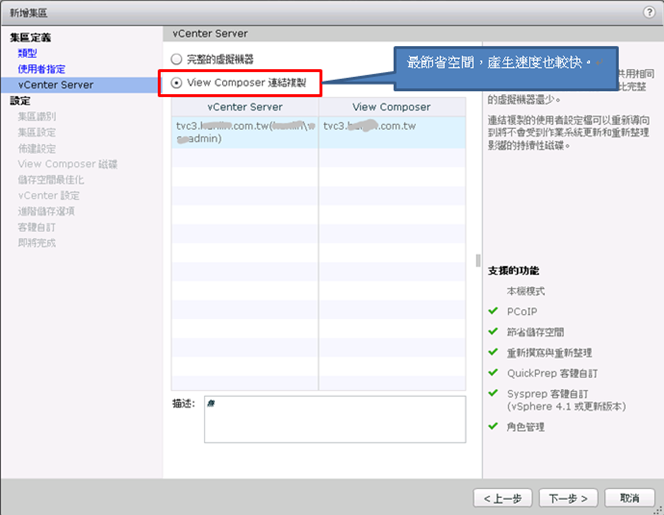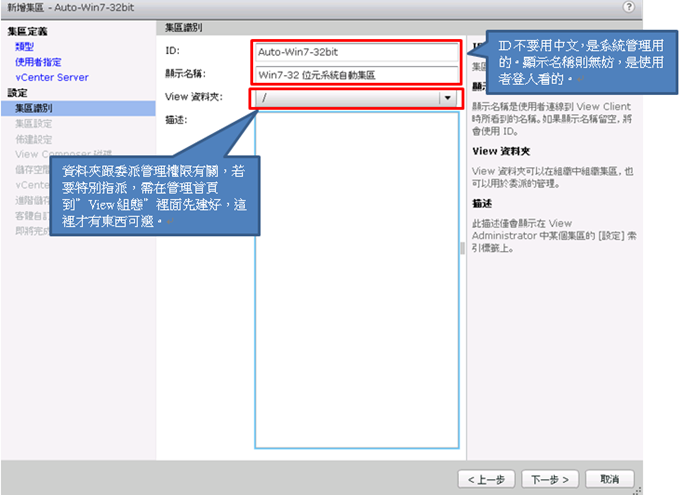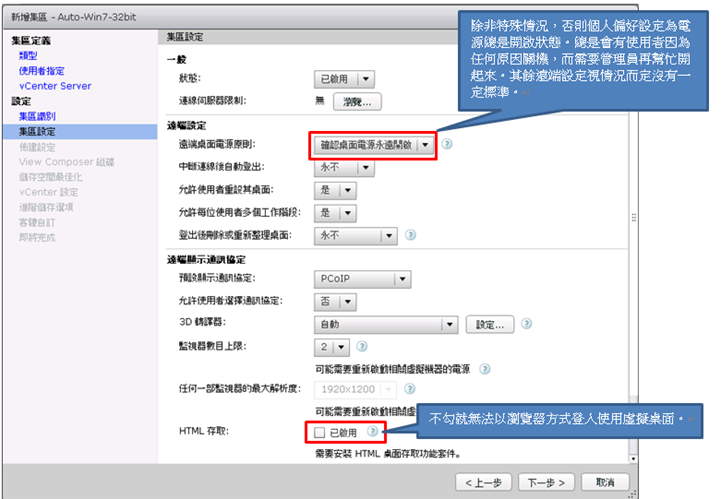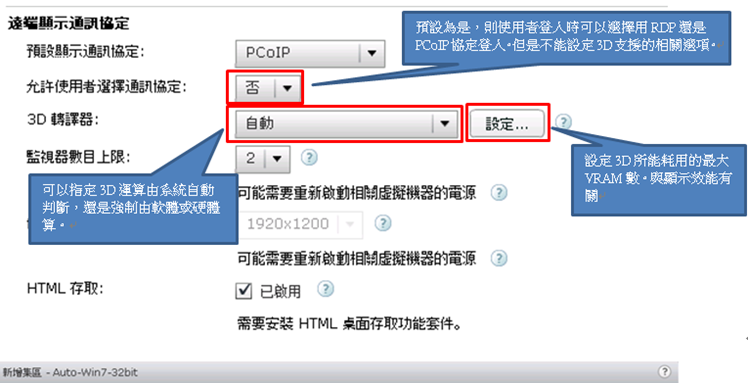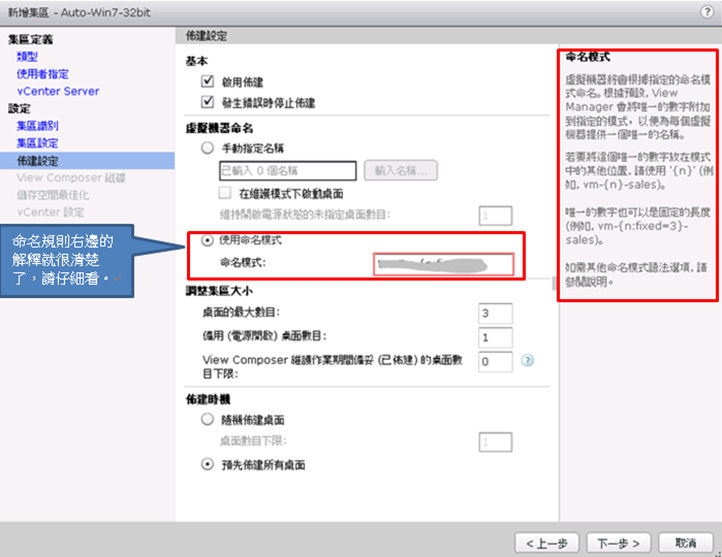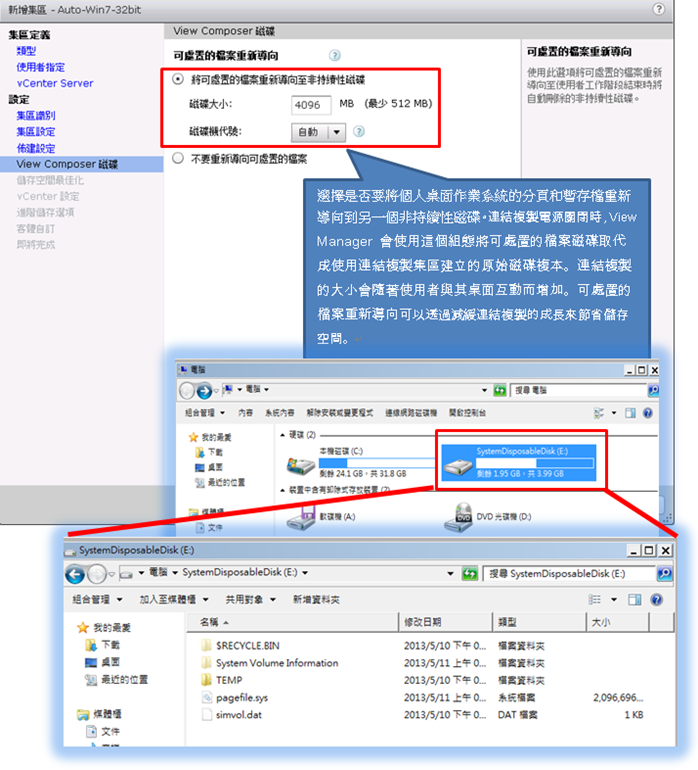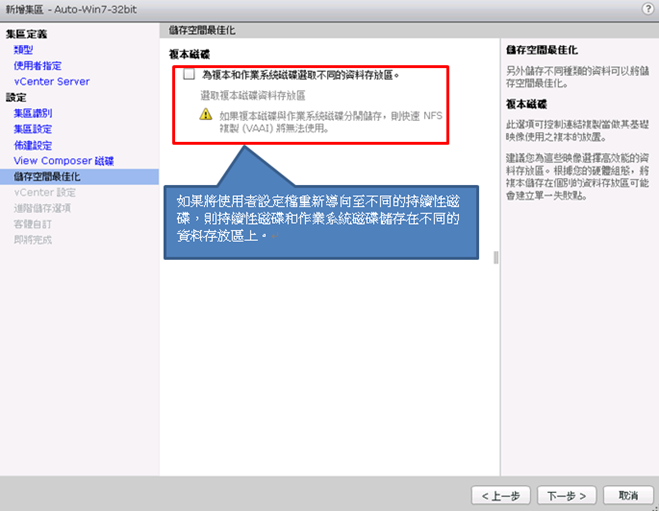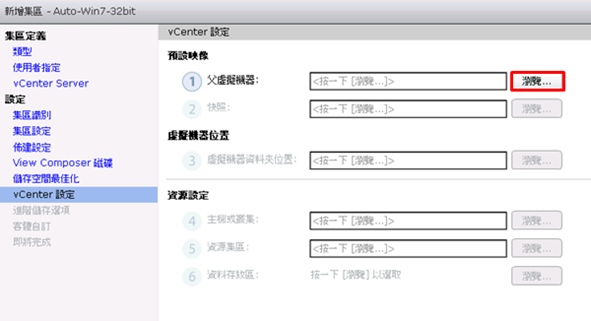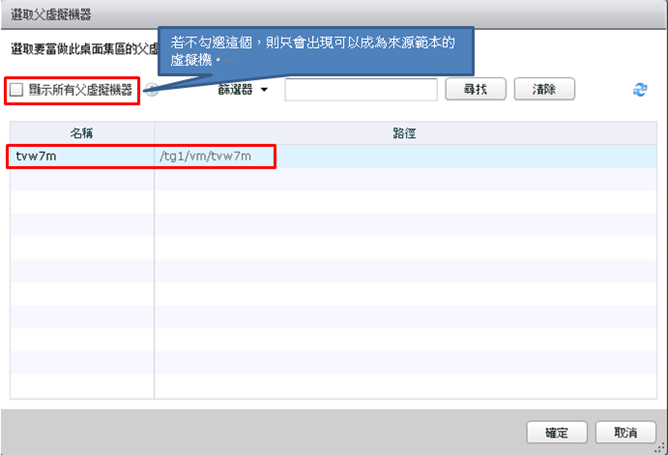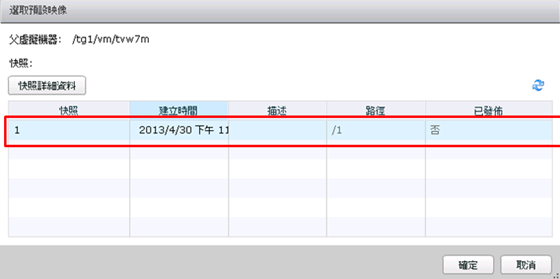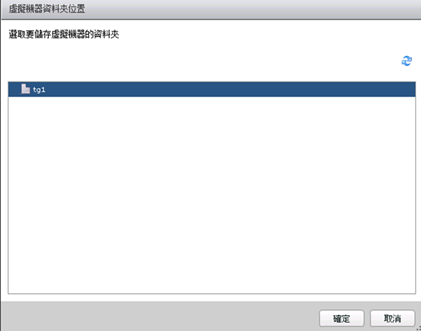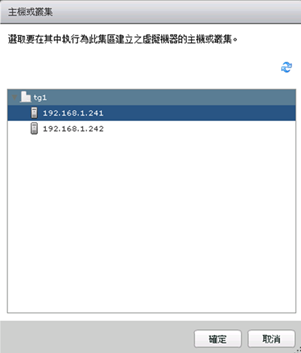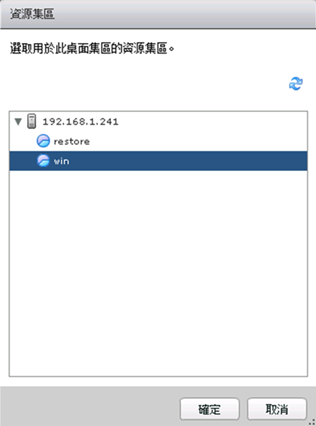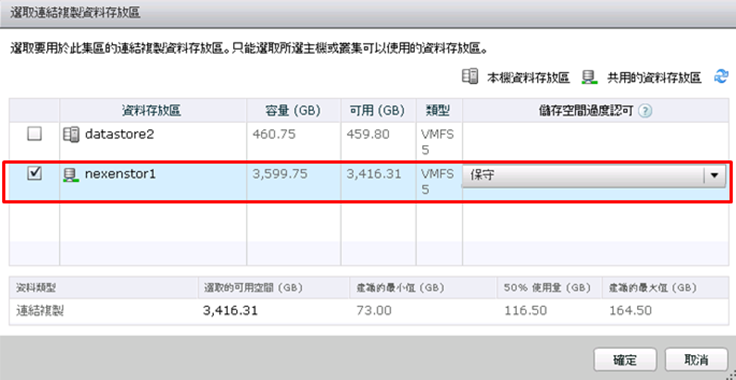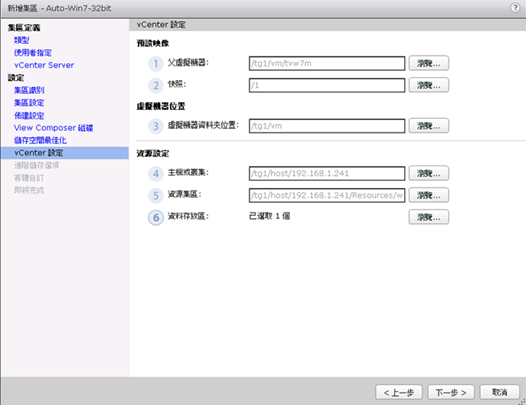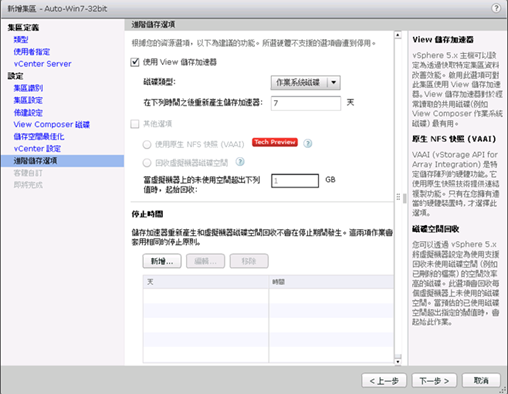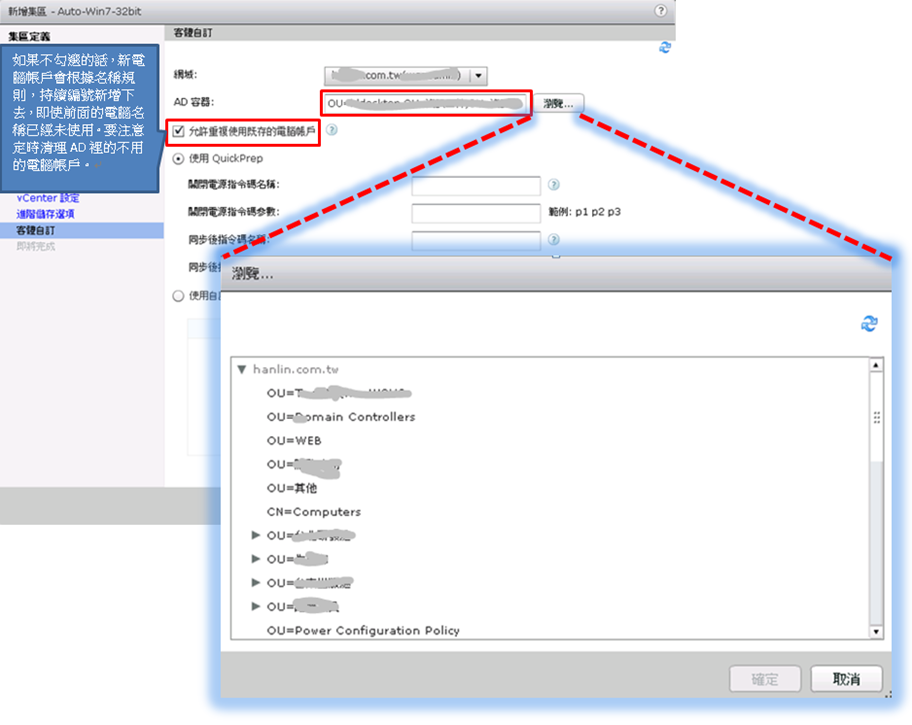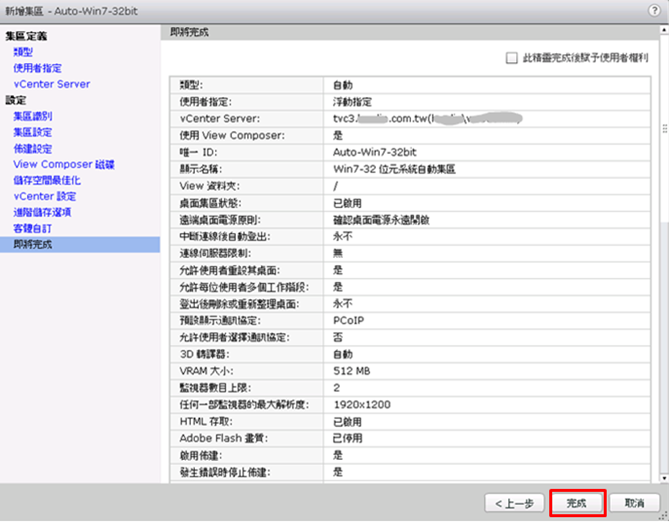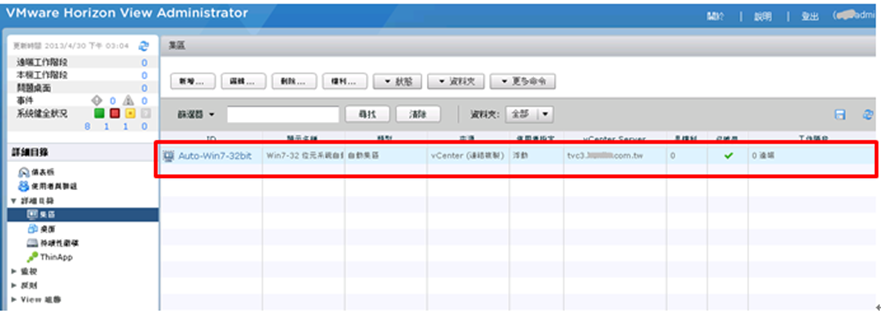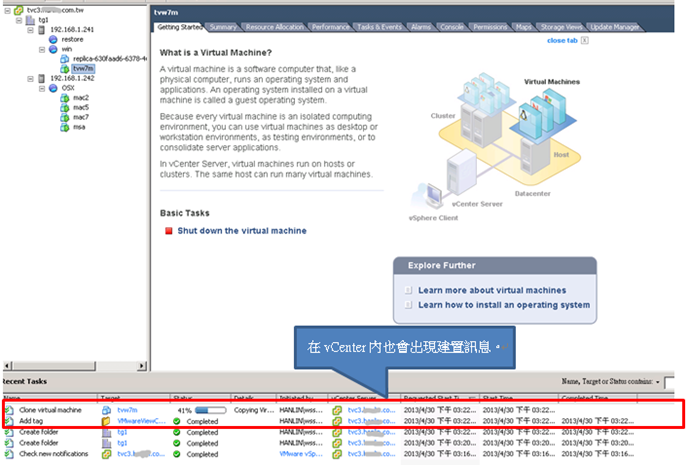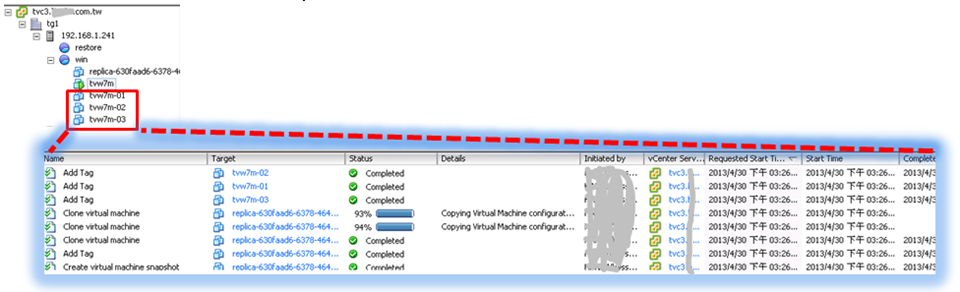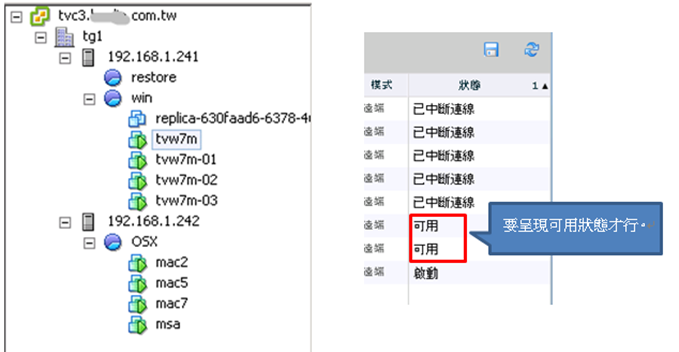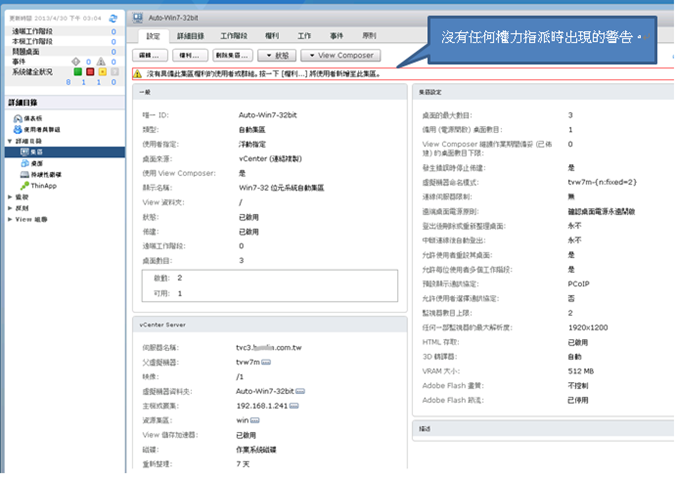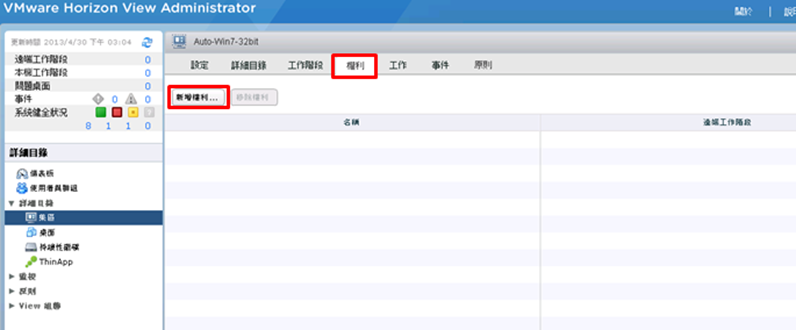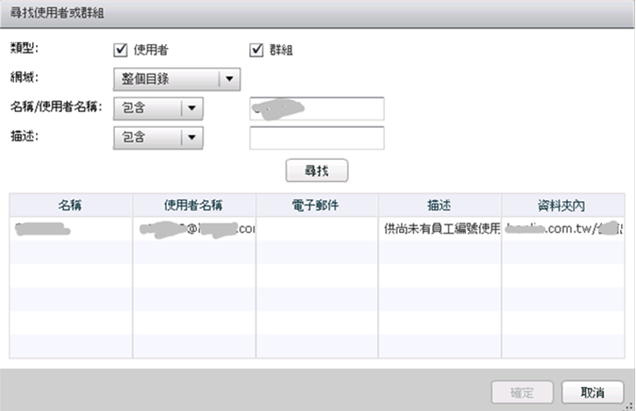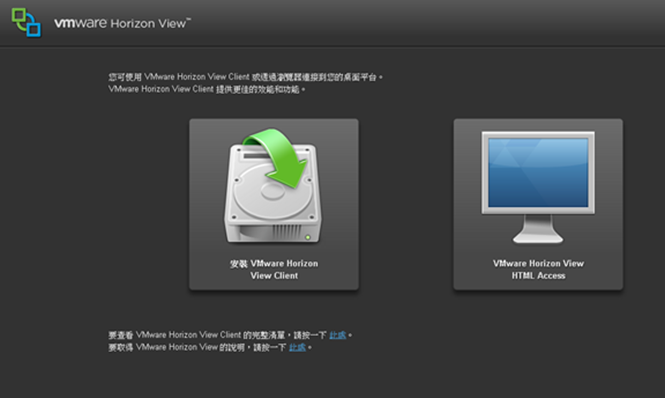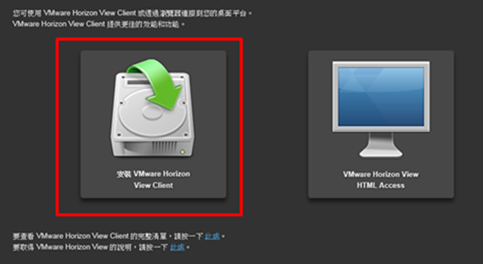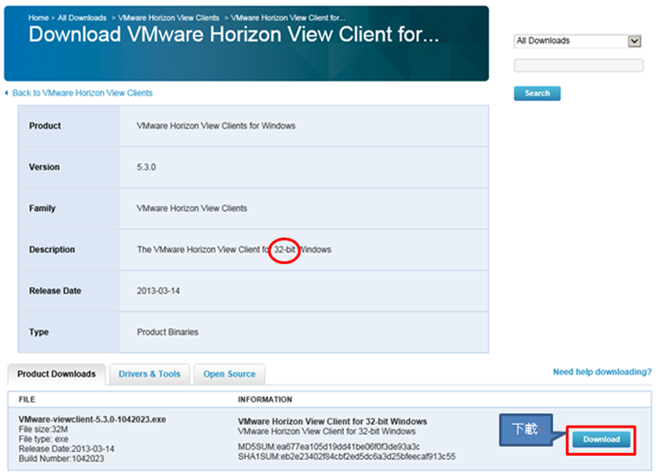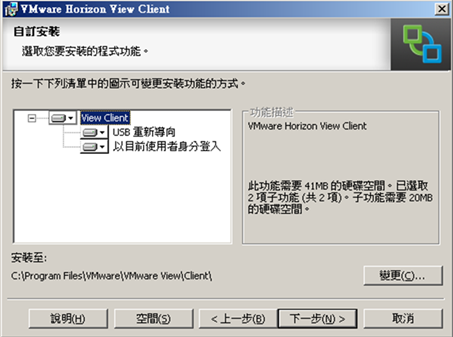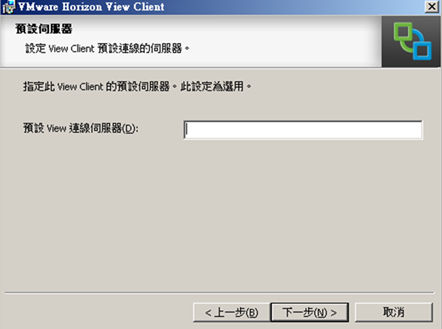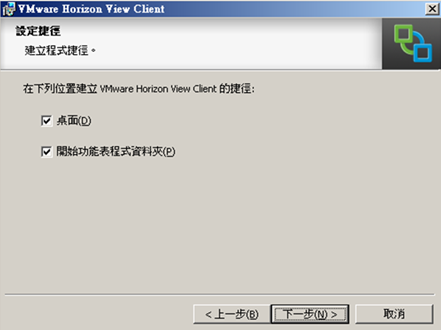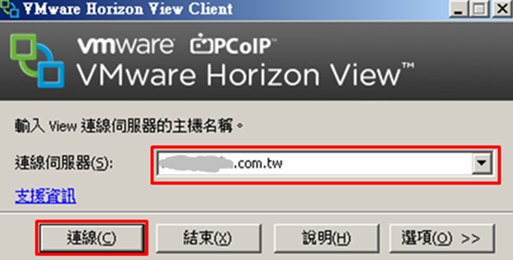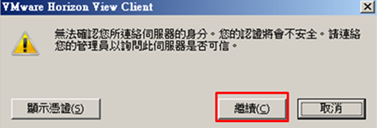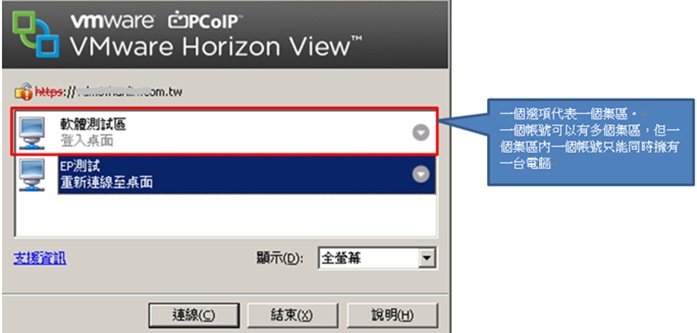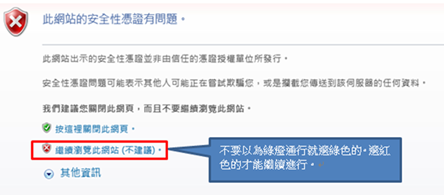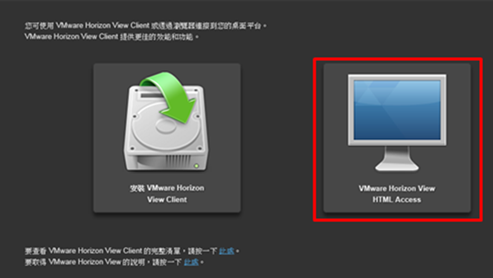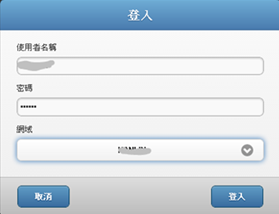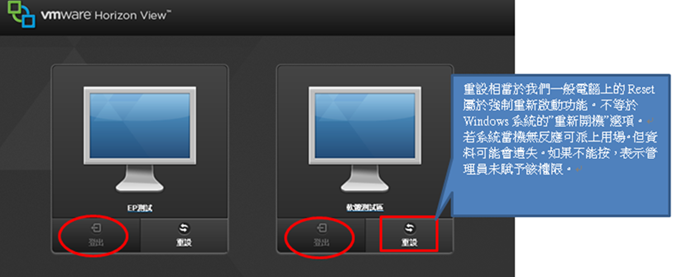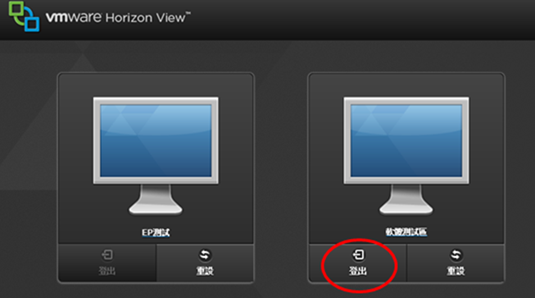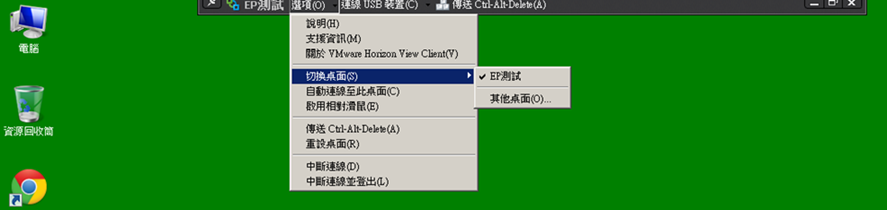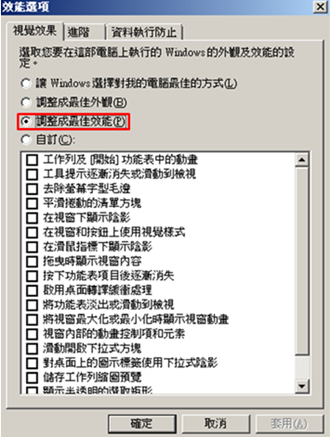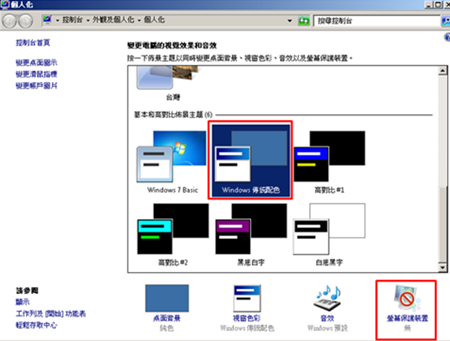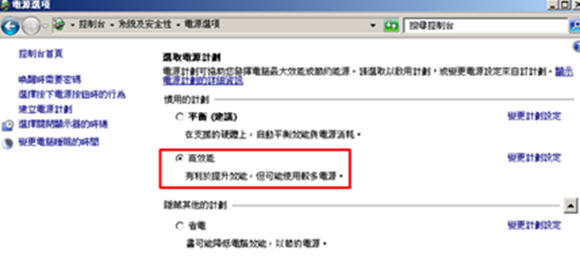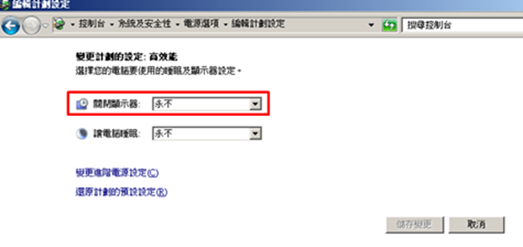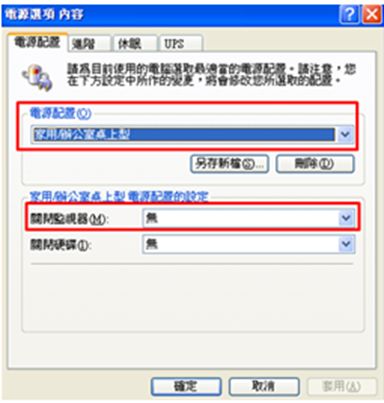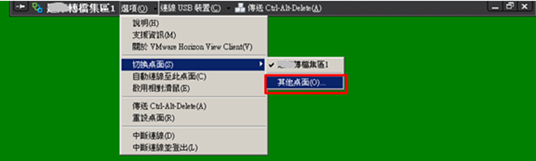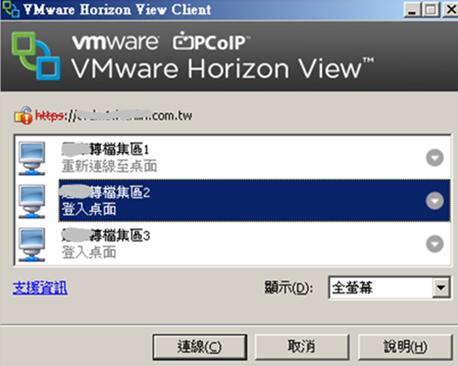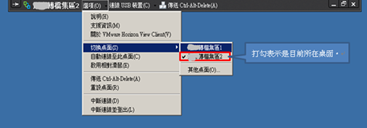VMWare View 5.2 安裝設定
一、準備工作
之所以寫這版安裝設定的原因有如下幾點
1. 支持繁體中文介面。
2. 使用者存取可不再需要安裝使用端程式,可以透過支援HTML5的瀏覽器使用。
3. 支援Win8。
4. 更有效運用GPU資源。(這點是官方宣稱,要有些額外支援設備,而一般機架式伺服器多是內建普通的顯示晶片,儘管原廠都用高效能稱呼之)。
其他4點對個人而言是驅動版本更上層樓測試的動力。至於其他優點,請自行參閱官方文件。
確認vCenter版本,如果不是支援的版本,請先升級。
這個版本改名為 VMWare Horizon View。
二、View Composer
切換到vCenter Server,我們先把VMWare View Composer元件裝上。這個元件是供VMWare View的自動化集區自動產生Desktop用(Automatic Pool),如確定不會用到Auto Pool的功能,可以略過。另外composer元件也可自成一台服務,不與vCenter裝一起,但這裡為求簡單,仍照舊作法,與vCenter裝一起。
設定資料庫連線資訊
因為是與vCenter裝在一起,故可沿用vCenter的資料來源。
埠號預設即可。
裝完需要重開機。
三、View Connection Server
獨立一台實機或虛擬機皆可,不與vCenter共用機台。
這個版本開始有繁體中文的介面了。相當不錯。
如果是第一台,就選標準伺服器。如果第二台以上可做複寫伺服器,也可選擇獨立一台充當安全或傳輸的腳色。
內建備份功能的還原密碼。
防火牆若未關閉停用,會自動幫忙開通埠。不過個人原則上系統防火牆是關掉的。因為防火牆還是交給專業硬體來就行了。
個人選擇”授權本機管理員群組”,因為相信很多人都把AD的網域控制站都轉到虛擬上去了,如果遇到維護停機,所有DC都得跟著停,後續恢復運作時仍可先用本機Administrator登入操作,不會有無窮迴圈的問題。
不想勾。
四、VMware-Horizon-View-HTML-Access
這部分是與view connection server(就是前一步驟)安裝在一起。不過一定要先裝view connection server之後再裝這個部分。
連線View Connection Server看看。(如果是IE的用戶,請更新至少9以上版本,同時要裝Flash Player)
注意是https。繼續瀏覽。
有授權序號便可先輸入(官網下載頁面附測試版序號,忘記的用原先登入下載的帳號重新進去看就得了)。
首先指定至少一台vCenter作為基底。
按下一步之後,需要確認憑證才能加入。
一樣要經過憑證確認步驟。
輸入具有網域管理權的帳號。
已加入一個基礎網域。
回收虛擬機器磁碟空間:在 vSphere 5.1 和更高版本中,可以啟用 View 的磁碟空間回收功能。在 vSphere 5.1 中啟動後,View 便會以有效磁碟格式建立連結複製虛擬機器,讓 ESXi 主機回收連結複製中未使用的磁碟空間,減少連結複製所需的總儲存空間。
啟用View儲存加速器:在 vSphere 5.0 及更新版本中,可以設定 ESXi 主機以快取虛擬機器磁碟資料。當許多桌面啟動或立即執行防毒掃描時會發生 I/O 風暴,而 View 儲存加速器可提升 I/O 風暴期間的 View 效能。管理員或使用者頻繁載入應用程式或資料時,這項功能就相當實用。主機可以從快取讀取共同的資料區塊,而不是從儲存系統一再讀取整個作業系統或應用程式。View 儲存加速器會透過減少開機風暴期間的 IOPS 數目,降低儲存陣列的需要,使用較少的儲存 I/O 頻寬支援 View 部署。
完成連接設定。
可以先連上https://主機網址看看。不過還沒設定任何集區,點進去也沒東西可用。
五、建立一個自動集區,供測試連線使用。
1.先準備一個基礎桌面範本供集區使用。
先裝好一個Windows7的虛擬機。
2.安裝View Agent之前,防毒最好先關掉。
安裝VMware Viewagent(需要重開機)。
3.VMware Horizon View 5.2 Remote Experience Agent安裝
4.從範本系統建立快照,作為集區複製來源。官方建議最好關機再做快照。
5.回到View Connection Server建立集區。
選擇複製來源。(由上到下按順序號碼做下來就對了)
選取來源快照。
沒有建Resource Pool亦無妨。選最頂端主機或叢集即可。
選擇儲存位置。
1-6每個都要指定完。才能下一步。
沒有要特別設定的,照預設值走。
關鍵處在指定電腦帳號儲存OU位置。建議應事前與AD中建立專門管理虛擬桌面的OU,以便後續集中管理與群組原則套用。
第一個集區建立完成。
view composer開始著手建置虛擬桌面虛擬機。
建立中。儘管產生過程並不久,但對使用者而言,卻會有多次無法登入使用錯覺,因此備用虛擬桌面數量,應依集區實際使用狀況適當調整。
看似建置完成,但建議應登入view connection server主控台,觀察集區虛擬桌面狀態為準。
必須指派權限,使用者才能登入使用。
權限有兩種,集區使用權限及桌面使用權限。
進入集區權利設定頁。
會搜尋網域內的帳號。
如果是靜態指定桌面權利的集區,其實可以直接指派桌面權利,系統會偵測若該使用者不在集區指派內,會詢問同意之後,自動幫加入。
六、Client端存取
此版因新增了瀏覽器存取功能,故以網頁連線主機時,會出現選擇畫面。看圖說故事應該很容易了解。左邊是需要使用View Client程式連線,右邊是透過瀏覽器登入使用。.
(1)使用View Client程式連線
這裡先說明View Client登入方式。
點選之後會連到官網下載安裝程式,一般企業Windows居多,看最上面兩個就行了。
另外不只個人電腦,在清單下面包含目前當紅的iOS及Android都有相對應的程式可供下載安裝。也就是在平板或手機也能連上虛擬桌面。
注意自己系統版本,XP大部分應是32位元,Win7或8就要注意是32或64位元版本,不能互通。
安裝過程就是一直”下一步”或預設值即可。裝完需重新開機。
依預設。
這裡可以不用輸入,反正屆時執行View Client時再輸入即可。
依預設值。
裝完重開機就可執行連線了。
安全憑證警告,不理它按”繼續”即可。
輸入帳號密碼。
登入後可看到有權限進入的集區。
如果是第一次連線登入過程會比較久是正常的,原因是Windows作業系統在為帳戶準備個人預設桌面環境。
登入桌面操作與個人電腦無異。
要注意的是,原先個人電腦Ctrl+Alt+Del的呼叫事件,改為Ctrl+Alt+Ins
(2)網頁直接登入使用
只要支援HTML5的網頁瀏覽器都可透過此法登入連線。不須安裝使用端程式,連網頁元件都免了。
以下是官方建議的瀏覽器種類及版本。
1. Chrome 22 or later
2. Internet Explorer 9 or later
3. Safari 5.1.7 or later
4. Firefox 16 or later
5. Mobile Safari on iOS devices running iOS 6 or later
連線方式就是直接輸入主機網址。要注意的是https而不是http。
選右邊的大圖示。
輸入帳密。
如果都沒登入過的”登出”會顯示暗灰色。
登入過但沒正常登出會顯示亮白。
(3)程式登入與網頁登入差別。
使用View Client登入
優點:
1.畫面顯示流暢度接近桌機,適用於日常操作事務。
2.登入後上方工具列提供較多功能,例如可以隨時連接本機的USB裝置如隨身碟讀寫資料。或是多集區桌面切換。
缺點:需安裝程式。
使用網頁登入
優點:不須安裝程式,適用於監控、臨時程式測試、或背景程式作業執行後不理等….不介意畫質流暢度的狀況。
缺點:
1.登入後上方工具列僅作為訊息參考用,沒啥功用。
2.畫質及操作流暢度不如View Client。
(4)使用注意事項。
除非特喜愛,否則去除桌面不必要的外觀特效。
不要螢幕保護程式。
Win7
XP
電源管理選擇高效能模式
Win7
顯示器永不休眠,減少斷線或最小化後黑屏問題。
XP
(5)連接隨身碟(網頁瀏覽模式不適用)
如果本機電腦已經插上USB隨身碟,想要讀寫資料可以透過上方工具列連接。
等待系統偵測完畢,就會出現隨身碟硬碟。
要取消再選一次取消打勾即可。
(6)連線或切換其它集區我的虛擬桌面。
會跳出可以使用的其他集區。
如果可以成功登入其它集區電腦,便可發現有多台桌面可供隨時切換。