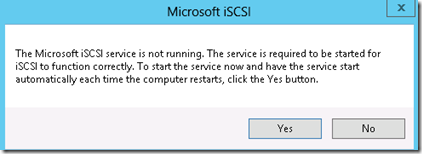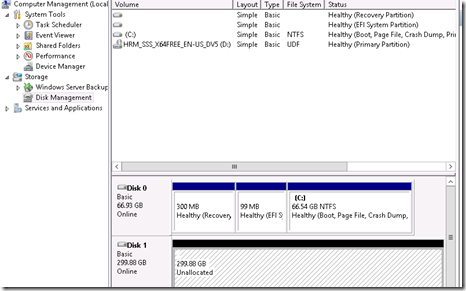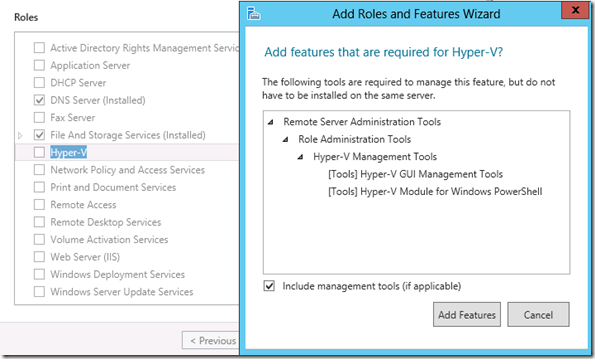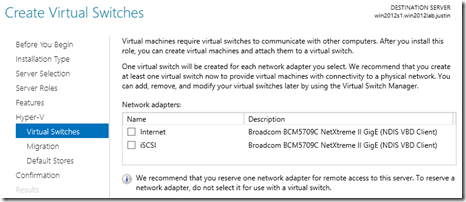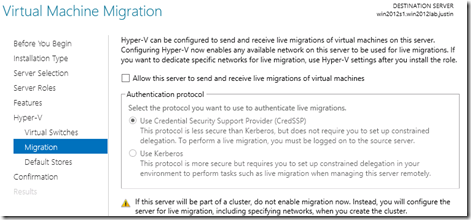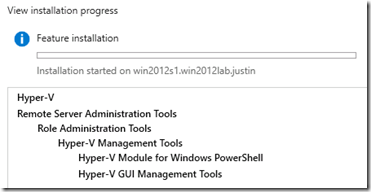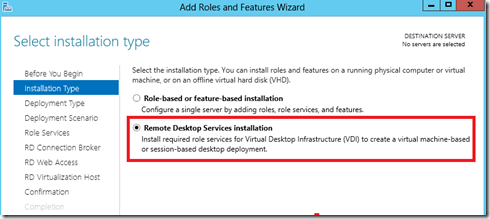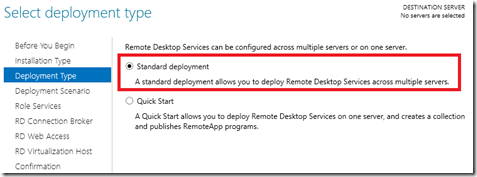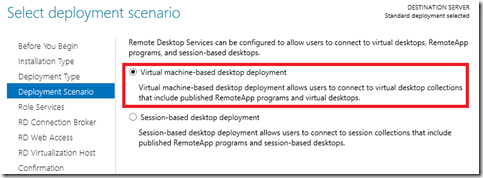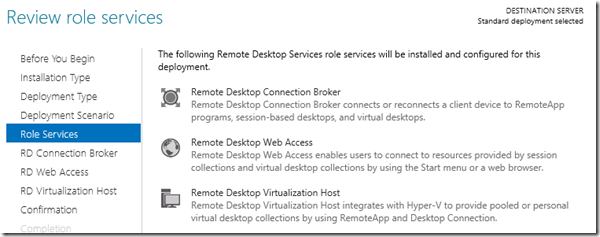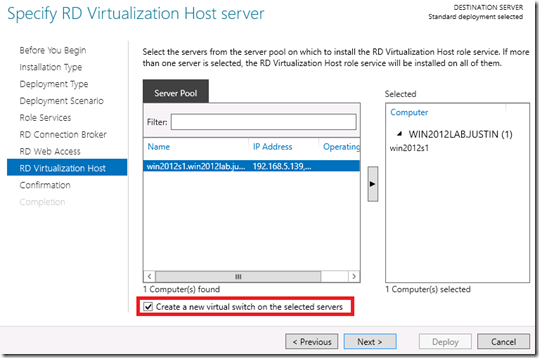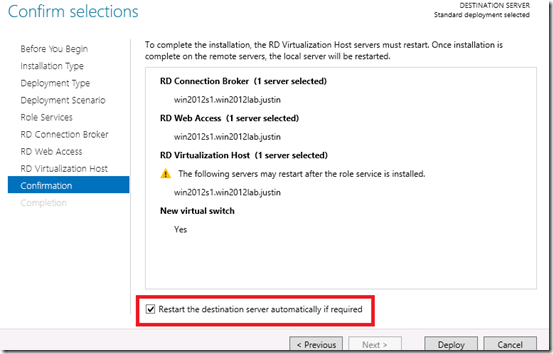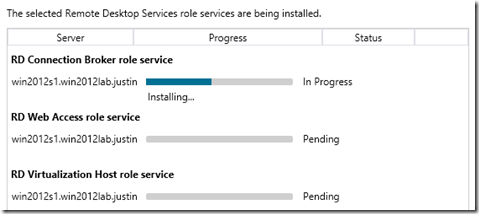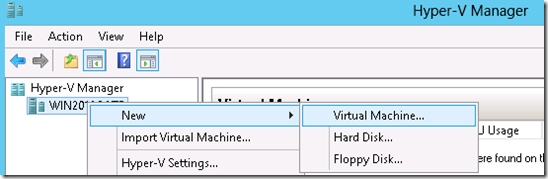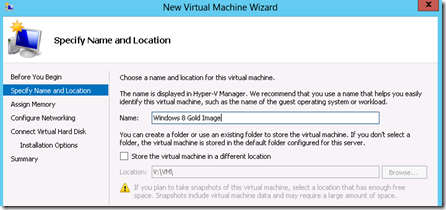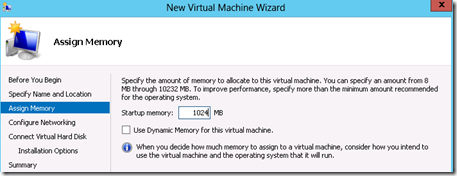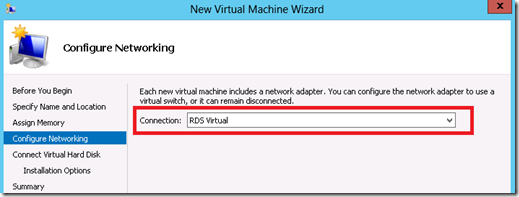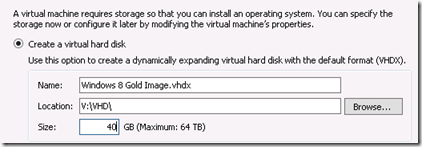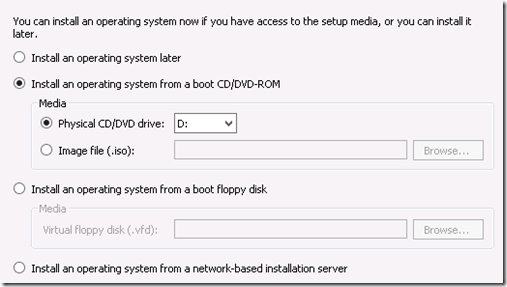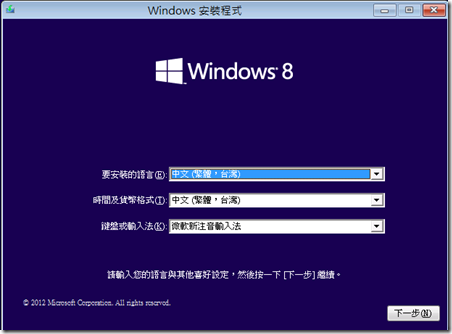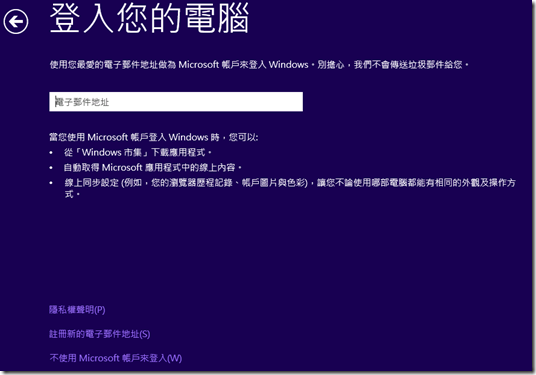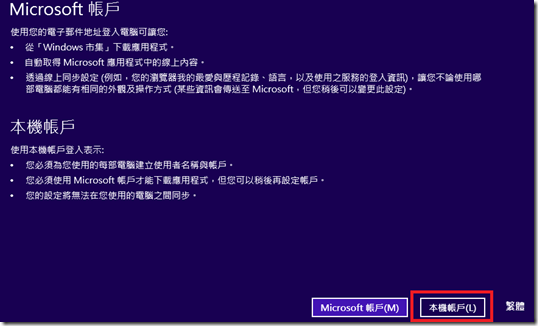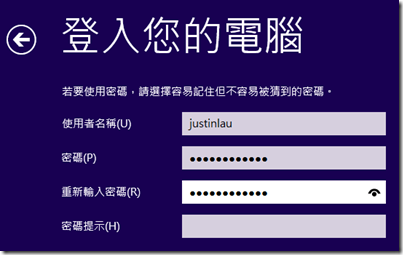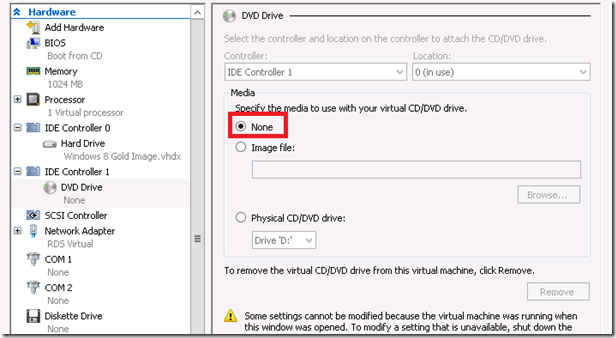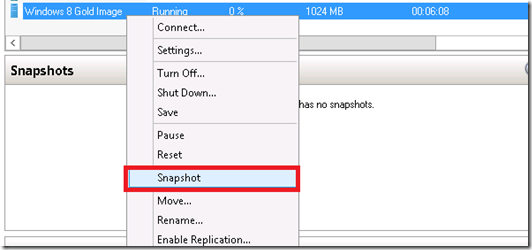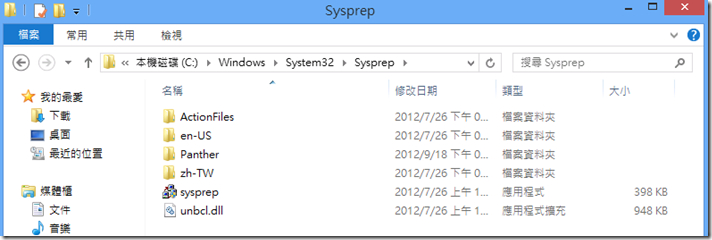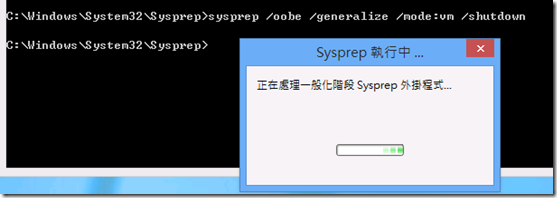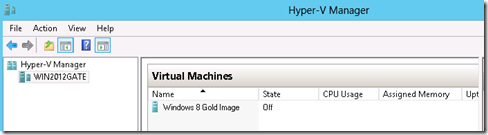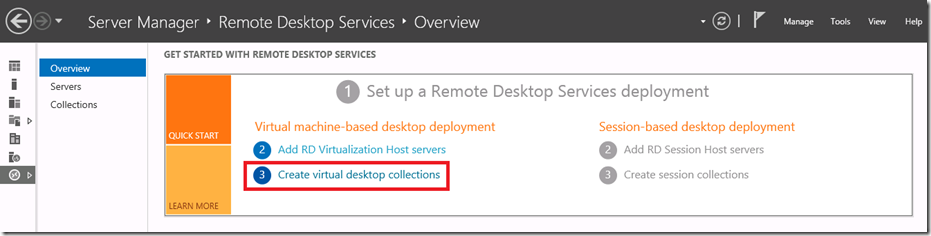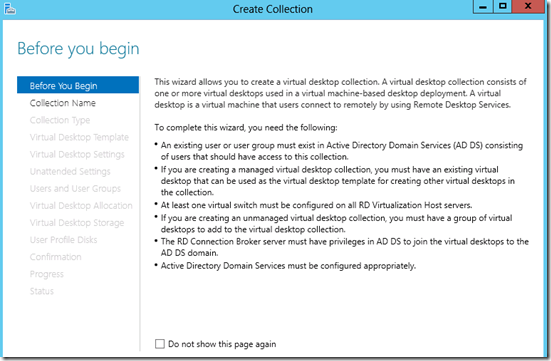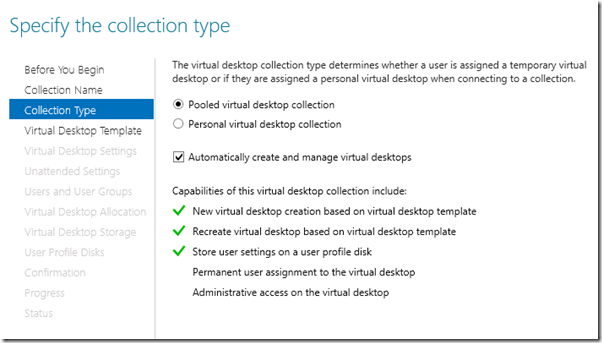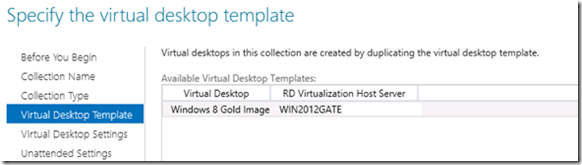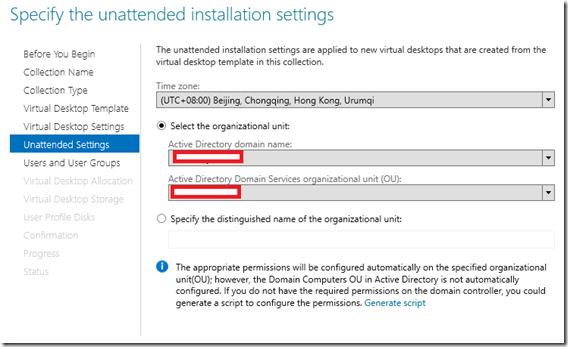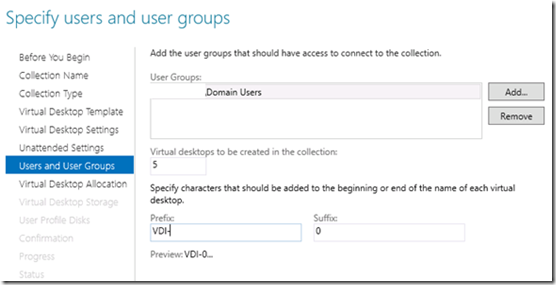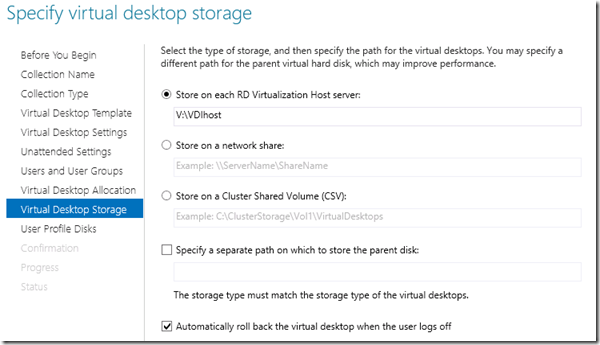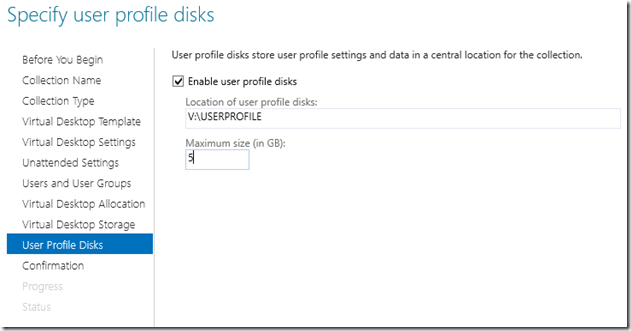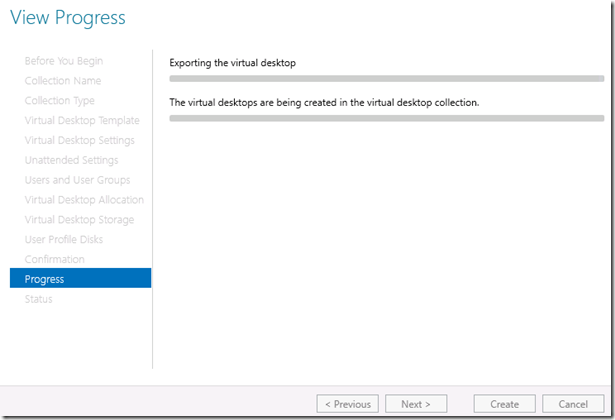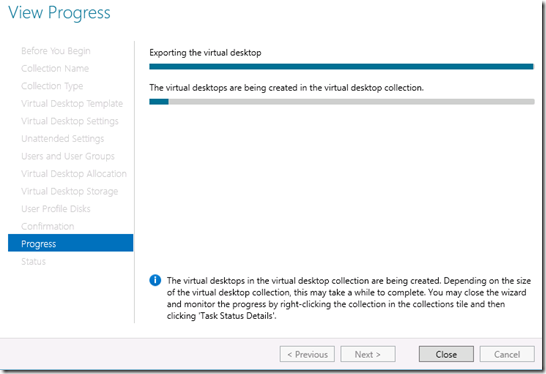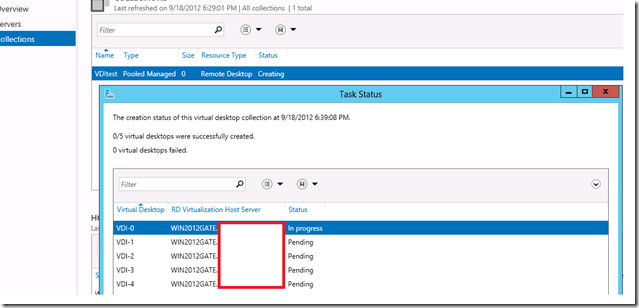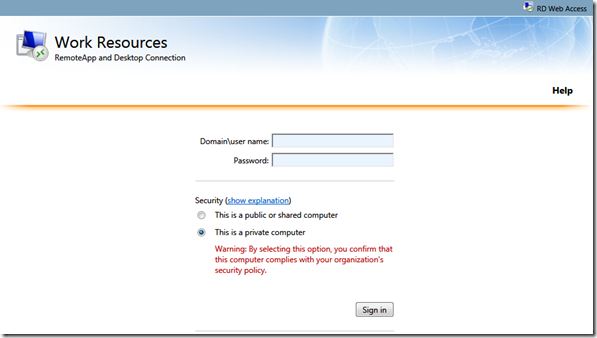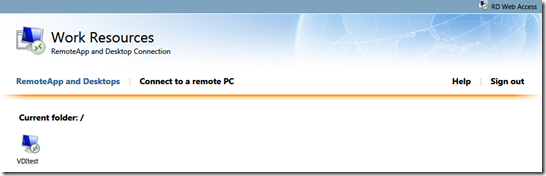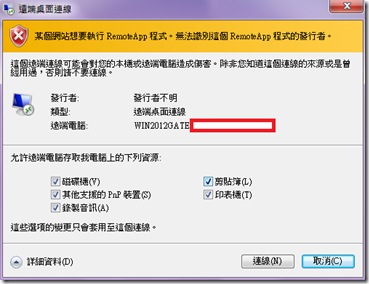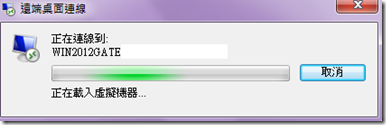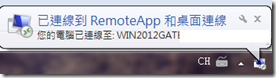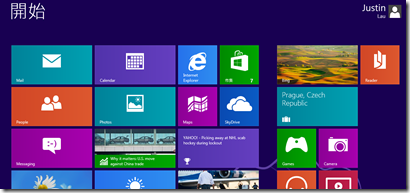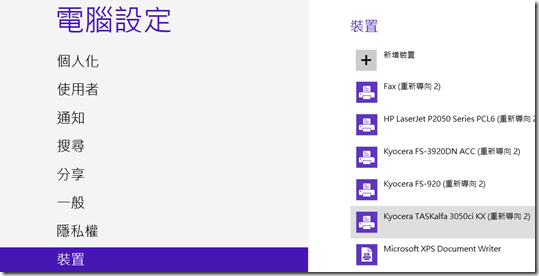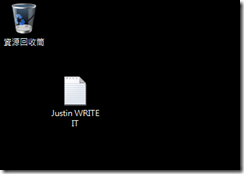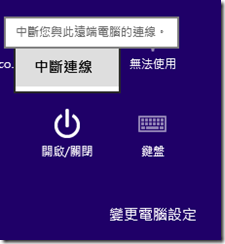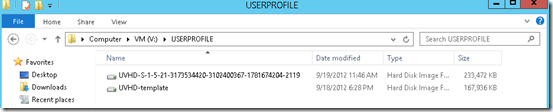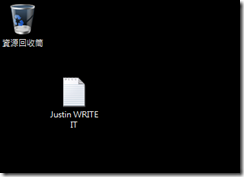Windows Server 2012 配置 Windows 8 的Remote Desktop Service VDI
這天再下載Windows Server 2012的新ISO檔, 重新建構我的試玩環境
由於在Technet Seminar聽到新的VDI很好很強大, 而且設置很快,
所以立即想上手玩玩, 看看跟Citrix的XenDesktop有甚麼可以比較
安裝方面就不詳述了. 這次的機器我把兩個網絡埠一個連到Internet,
另一個連到LAN, 從我的QNAP NAS用iSCSI方式拿300 GB空間造虛擬機器
從Windows 2012嘗試連接iSCSI碟時提示要啟動服務, OK!
打上我的NAS IP, 快速連線到我的300GB LUN
再來把這隻iSCSI碟上線, 我把它定為我的V盤
再來先安裝Hyper-V角色,
我暫時不分配網絡給Virtual Switch
Live Migration暫時不用 (只有一台機…窮呀…)
再來安裝, 重啟電腦, 這次配置需要比較長時間 ![]()
再來我們新增新角色, 再這台實體機上安裝VDI需要的3個角色 (後來還有閘道角色)
RDS選項是獨立出來的選項, 可見微軟很重視它!
我們要選標準配置方法,
再來選VM-Based佈署
程式顯示要安裝3個元件, 分別為:
Remote Desktop Connection Broker, 例如你斷線要重新連線, 它會為你接駁到之前的Session繼續工作
Remote Desktop Web Access, 故名思意就是登入網站
Remote Desktop Virtualization Host, 用來建立Hyper-V VM和進行對VM的連接
我把3個元件都安裝到這台實體機上,
RD Virtualization Host Server頁我選擇建一個新的Virtual Switch
再來要剔選自動重新啟動電腦才能讓你按 “佈署”
等它完成啟動, 再等程式再運行一會就完成Host主機的準備了
下個步驟要造一個Windows 8的Gold Image, 或是叫Master Image…
給它起個名字
窮環境用1 GB記憶體就好 T_T
網卡用RDS安裝時建立的一張虛擬卡
給它40 Gb的空間做VHDX (vhdx是Hyper-V 3.0的新格式)
我是從從DVD安裝, 用的是企業版Windows 8
再來啟動虛擬機, 安裝過程沒有特別, 所以後面直接跳到安裝完成
來到這裡, 選擇不使用Microsoft 帳號登入
隨便建一個帳號作首次登入
到虛擬電腦可以進入桌面, 回到Hyper-V把DVD Dismount
如果你的環境中沒有KMS啟動服務, 例如像我這種測試環境,
就必須先做一個Snapshot, 把這主機的狀態儲存下來
因為以後還要對這個Gold/Master Image進行更新維護, 但Windows 7/8像以往只能rearm 3次
如果沒做Snapshot保留沒有rearm的狀態, 那麼這個Gold Image也宣告完蛋了!!
最好給這個Snapshot一個易記易辨識的名稱
做完後再到虛擬機的 C:\Windows\System32\Sysprep 進行Sysprep
在命令模式用sysprep /oobe /generalize /shutdown /mode:vm 進行sysprep, 會令以後的佈署更快速
而且/mode:vm好像也會對這個VHD進行deployment優化
直到VM完全關機…
現在我第一次進入RDS, 選擇建立一個Virtual Desktop Collections.
首先會看到一個介紹畫面…
給這個集合一個名稱
再來選擇Pooled Virtual Desktop Connection,
那麼每個使用者的虛擬機都是再虛擬出來的
如果選Personal Virtual Desktop, 那麼使用者就有專用的虛擬機
下一步選我們Sysprep過的Gold Image
再來如果你想控制Sysprep後機器的設定,可以提供sysprep的answer file,
我用預設就好
設定Time Zone, 新虛擬機帳號存放處
設定誰可以登入這些主機, 還有規限生產的主機數字, 名稱
設置虛擬機的檔案存放位置
由於我們之前選擇使用者沒有專用的虛擬機,
這裡有個設定可以剔選: Automatically Roll back the virtual desktop when the user logs off
那麼每次登入都像登入新電腦一樣
再來設一個位置用來安放登入使用者的User Profile, 限制它的大小
按Create, 就會開始製造虛擬機器了!
需要頗長的時間…
如果你關閉這個視窗, 你也可以在Collection看到工作進行情況
其實只要有一台虛擬機做出來後就可以測試了,
登入它的網站 http://computername/rdweb
有個憑證錯誤, 因為是Self-Sign的, 你可以用SAM或Domain\user name的方式登入
登入後見到VDItest這個Collection Name, 在上按一下
就會彈出一個RemoteApp連線, 我把所有東西都允許存取了
連線成功了~~
這樣就完成初步的VDI佈置~~這次被安排登入VDI1號機
電腦上的列印機, 硬盤等等也能在裡面使用
試做一個檔案到桌面
登出看看
再次登入被安排登入VDI4號機, 檔案仍在~這些變動都記錄在之前設定的USERPROFILE裡了!