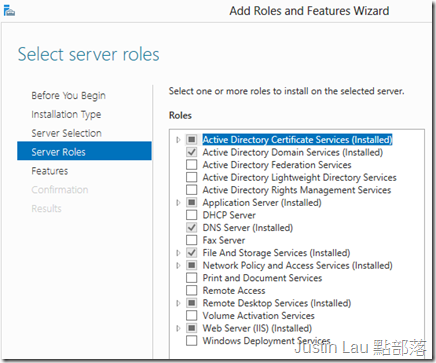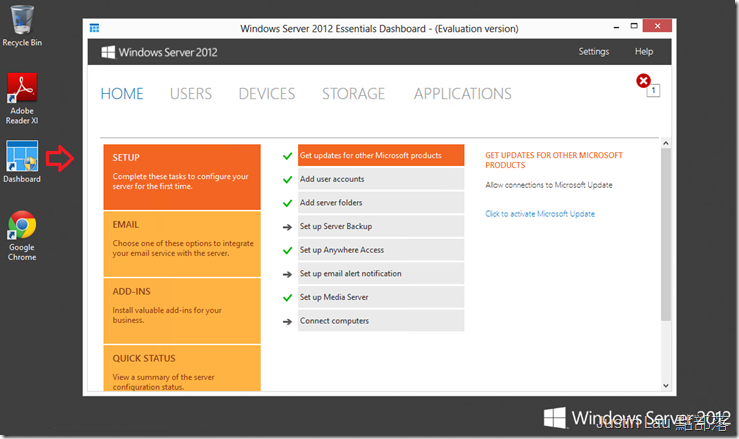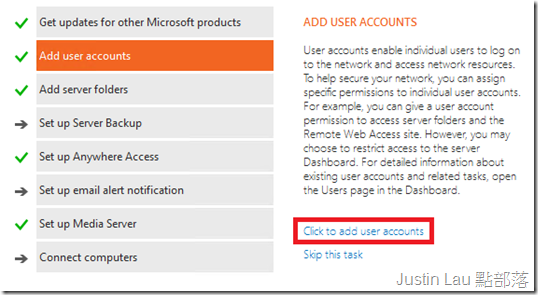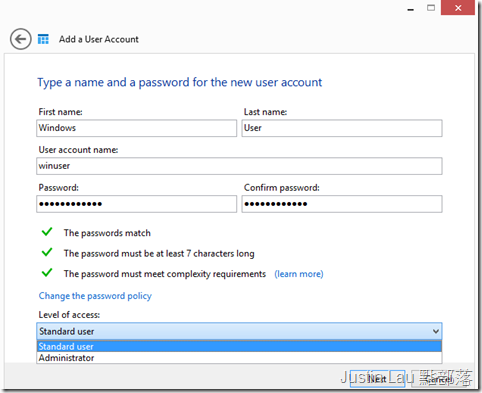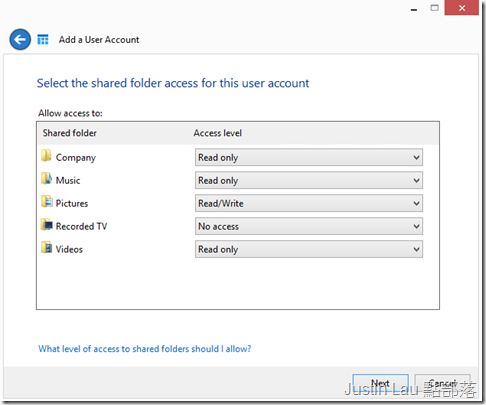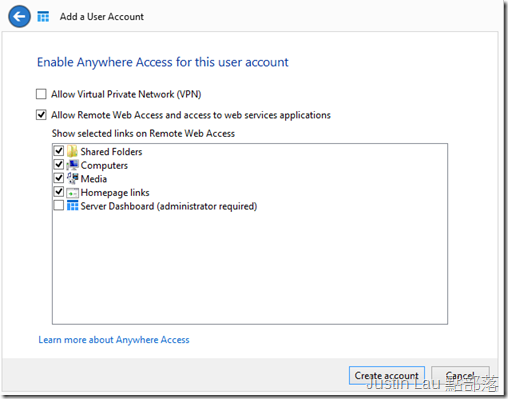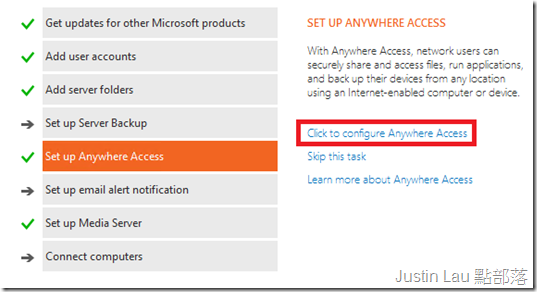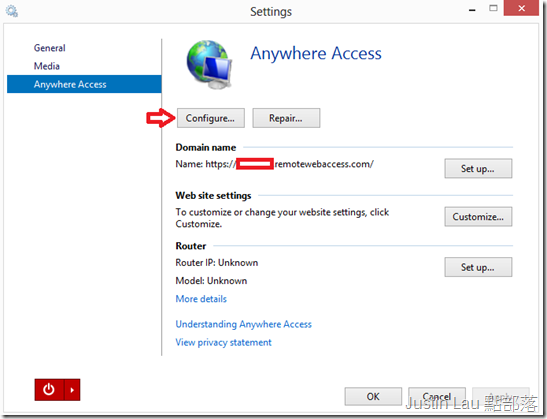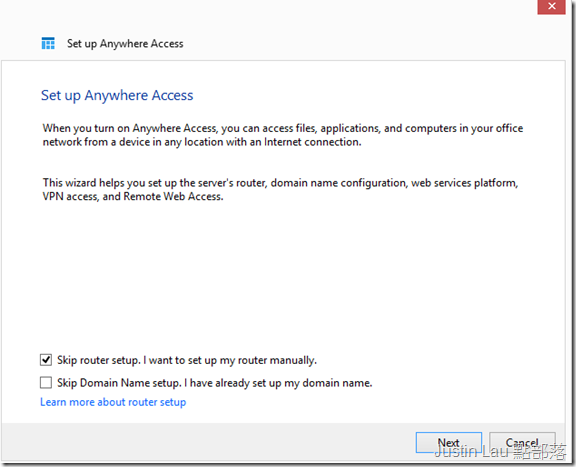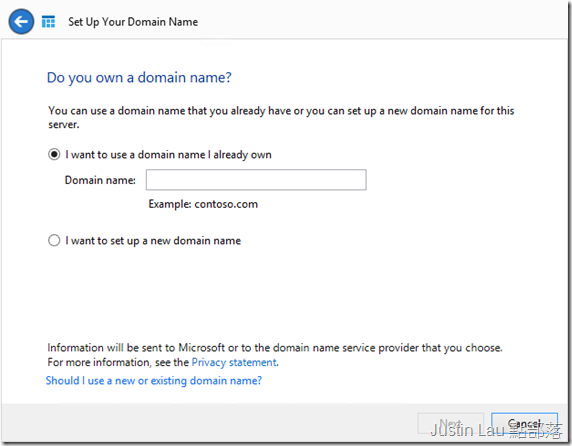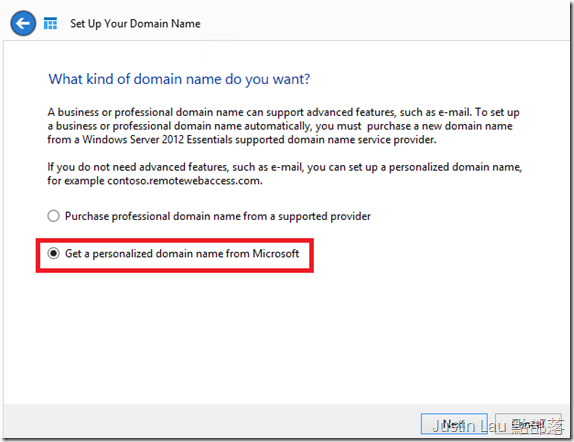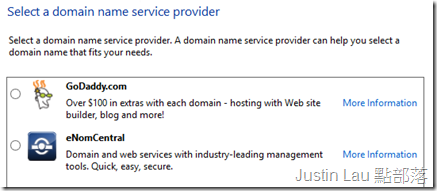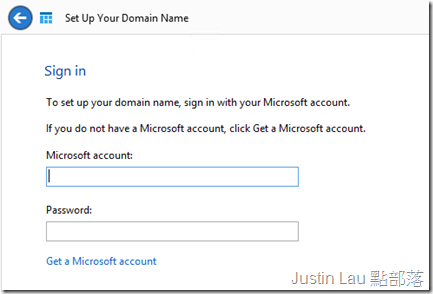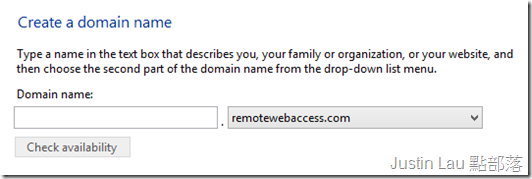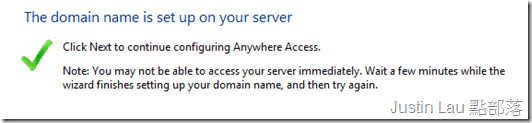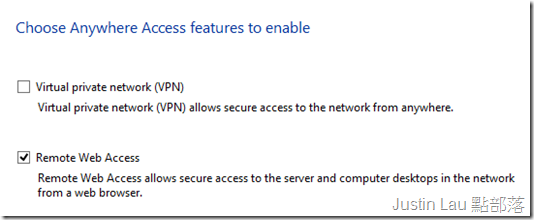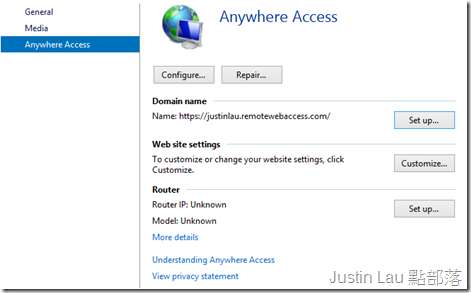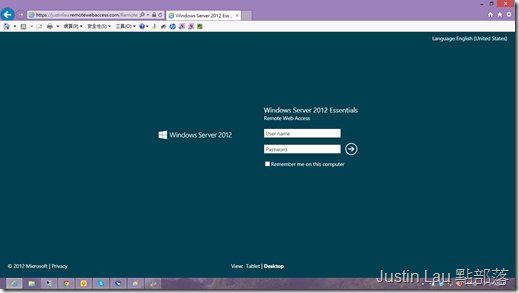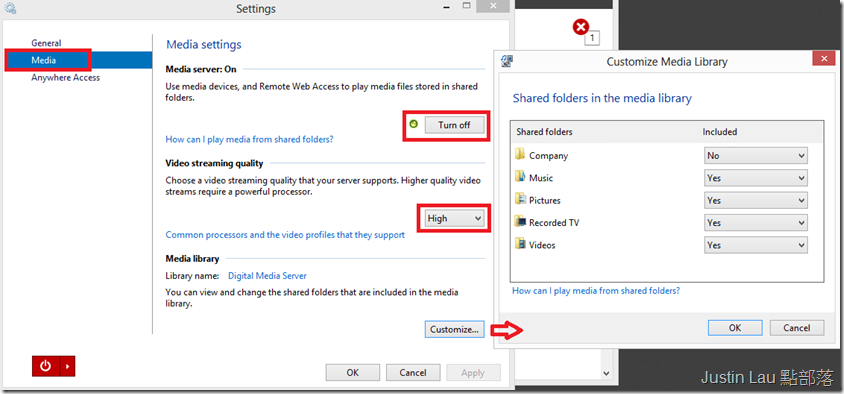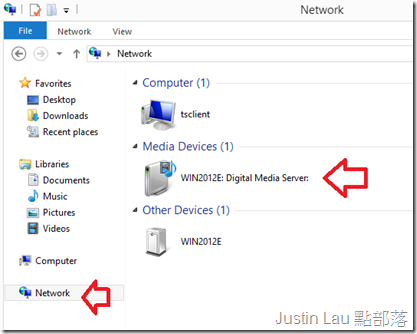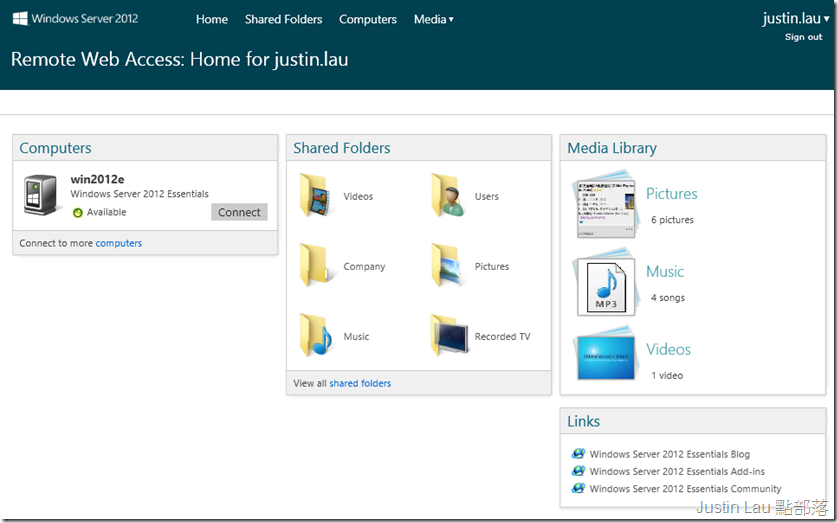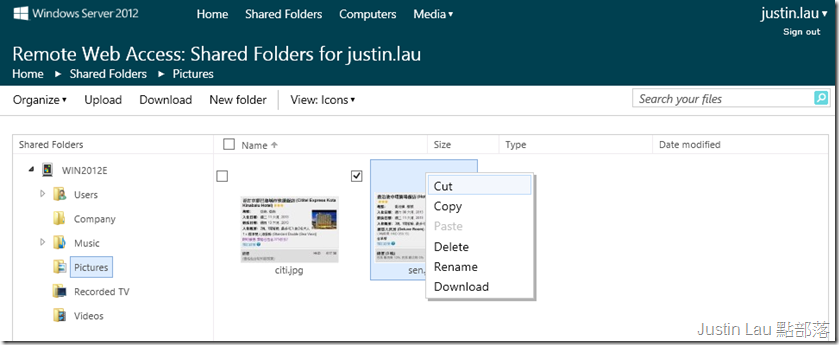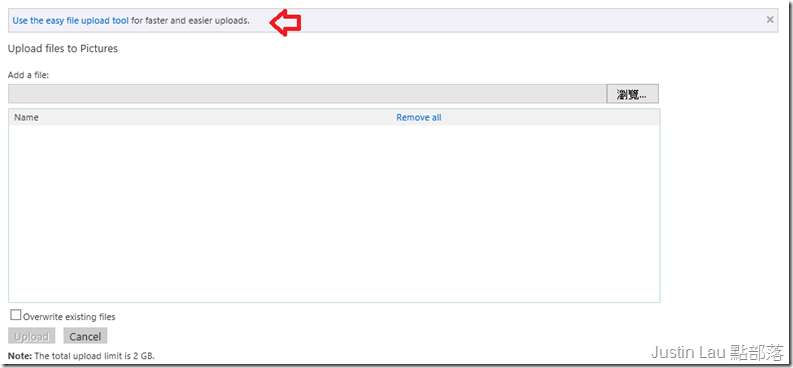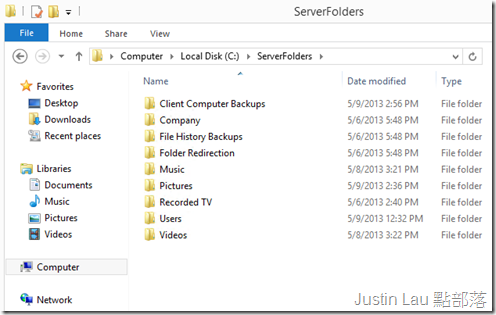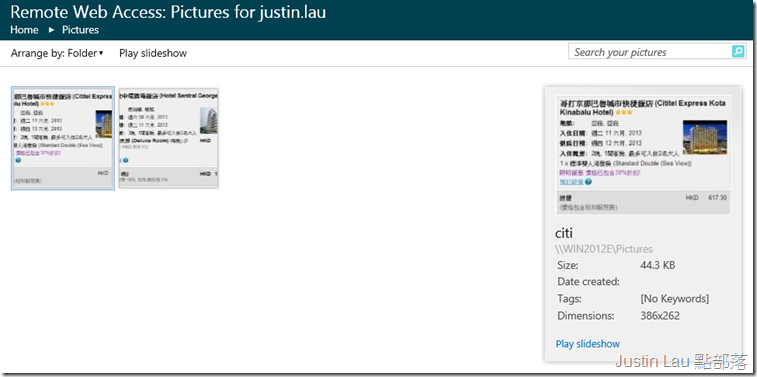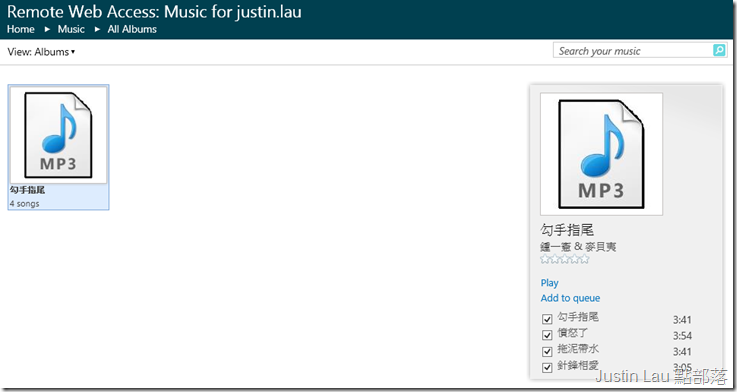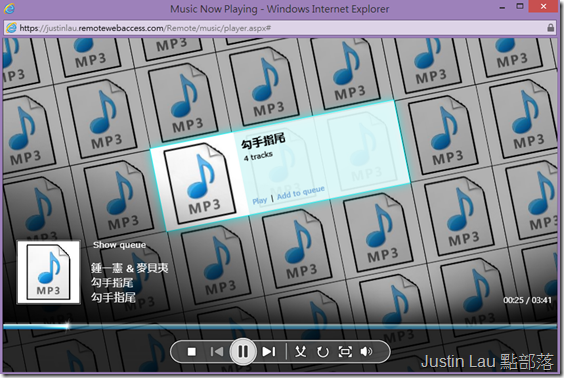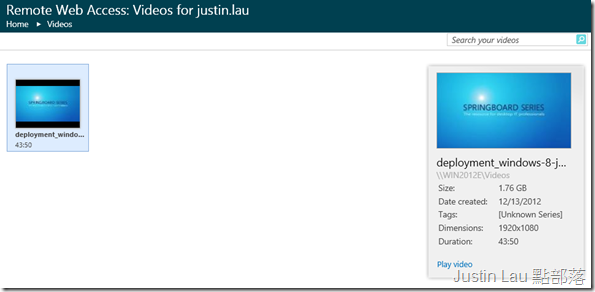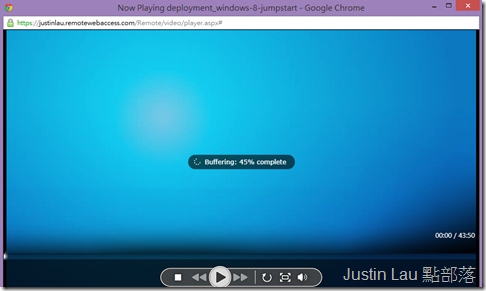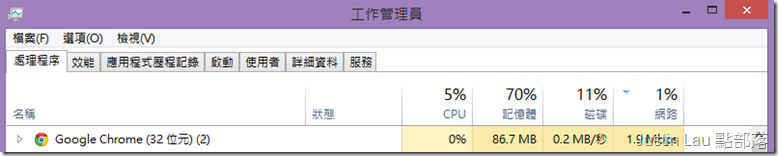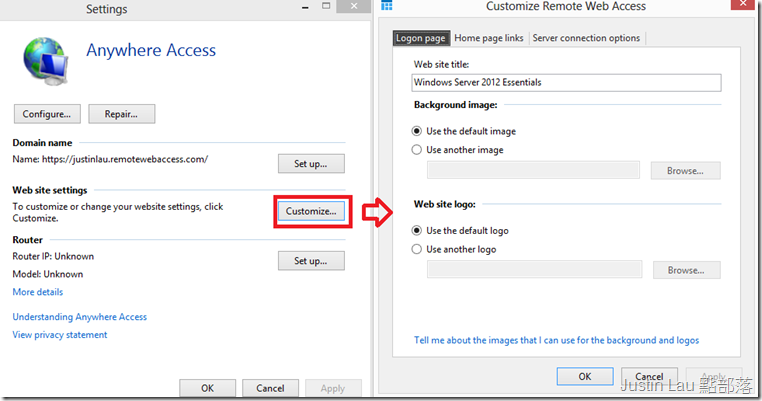用Windows Server 2012 Essential 組建自己的多媒體播放網站
近來預定了一台HP的Microserver N54L, 這部小機器可玩性真的很高
很多人用它來做超強性價比的NAS, 安裝不能說的秘密系統, 還有很常見的Ubuntu…

總之這可說是近來的一個熱潮…我也在研究用它來做甚麼來著
也速成這次下載Windows Server 2012 Essential 來玩玩, 發覺這版本的玩味也很不錯
很容易就可以用來跟親朋好友分享相片, 音樂跟影片了!!
Windows Server 2012最廣為人知的版本是Standard和DataCentre, 都是稍為企業級的版本
而這之下有Essential和Foundation, 支援25個使用者跟50個設備, 而Foundation是只OEM組裝才有,
這兩個版本最大分別是沒有Hyper-V 3.0的模組…連帶當然也沒有VDI等等的東西嚕…
Essential這條產品線是銜接以往的Windows Small Business Server和Home Server系列
但以往的SBS裡預設安裝Exchange和Sharepoint現在都沒有預設放進去了,
反而在Office 365和Azure等連接上做了很多優化和簡略的連接方案…也看出了微軟的發展路向.
以下貼一下在Essential版本能支援的服務角色
可以看到其實它用作小型公司的主控制台也是可以的, 除了沒有Hyper-V, 基本功能都齊備了
還有Essential版本獨有一個功能可以為網域內最多50台的電腦進行中央備份
這可是連Standard跟DataCentre版本都沒有的呀!
下載的Windows Server 2012 Essential跟其他版本一樣有180天的試用期
測試版下載頁面 : http://technet.microsoft.com/zh-tw/evalcenter/jj659306.aspx
之後要使用的話就要購買產品金鑰了.
這篇文章主要來看看Windows Server 2012 Essential (我叫它2012E就好) 在多媒體分享上的介面
安裝過程跟其它Windows 2012基本上一樣了, 就是設定需時比較久
而且你需要為這台2012E建立Domain噢! 這在很多家用用家裡是比較新的概念
不過不用擔心~設定是很容易的, 容易到我也沒有截圖了 (其實是忘了…)
完成後桌面上會有個Dashboard, 這個小工具會一步步的讓你做好這台機的設定
建議首要到Windows Update把補丁都補上, 完成的工作會在這個Dashboard打勾噢
我們來看看簡單的管理工作, 為了一會能登入這台機取得多媒體檔案
我們可以先建立一些帳號 (其實安裝過程中已經建立了兩個帳號)
建立過程只需要填寫一份資料, 設定名稱, 帳號和密碼, 密碼有些需求
就是這樣簡單囉! 背後其實是由微軟在企業級的網域架構掌管的…
之後要設定這個帳號能讀取那些媒體資料夾和權限
這些資料夾你是可以再自行增加的
再來這個可能你還不太清楚是甚麼…
Anywhere Access就是Windows Server 2012 Essential其中一個重要功能
讓你不在家中也可以從網際網絡取得檔案,
而Remote Web Access就是其中一種以瀏覽器控制的介面,
我先不勾選VPN, 只用Remote Web Access
再來設定Anywhere Access
設定介面有幾個選擇, 初次設定可以選Configure
前置步驟需要你提供兩個選擇
1. 要不要設定路由器
2. 要不要設定域名
甚麼時候需要設定路由器呢? 只要你的電腦有連接到路由器,
而且你想在網際網絡也能接觸到這台電腦, 你就需要勾選 (其實基本上你是要選擇的)
為什麼我沒有選呢? 因為我的主機是直接放到服務提供者的設備上..沒有經過路由器
如果要啟用Anywhere Access, 你一定要有個域名! 例如 justinlau.com 這樣
很多域名註冊公司也能幫你做到註冊 (例如www.godaddy.com) , 但這是要付年費的
不過如果你對這個名字沒有甚麼要求, 或者像我只是來測試的, 或不想付錢的
微軟也提供免費的 .remotewebaccess.com 域名, 只要在過程中用Live ID簡單註冊就可以了
如果你自己已擁有一個域名, 你可以選擇 “I want to use a domain name I already own”
如果你想用微軟提供的 .remotewebaccess.com 就選擇 “I want to set up a new domain name”
這裡示範註冊新域名的過程
用微軟服務的話就選 Get a personalized domain name from microsoft
如果你選擇購買自己的域名, 頁面也會提供GoDaddy.com和eNomCentral 的服務
以Microsoft的Live ID登入, 沒有的話也可以立即註冊一個
在這裡就可以試試看填入你想要的名稱了, 例如justinlau.remotewebaccess.com
由於這個名稱在網絡上是不能相同的, 所以先到先得噢
成功的話你就可以擁有這個自選域名了!!
擁有自己的域名後你就可以選擇Anywhere Access的服務了
VPN, 應該很多人都知道了, 可以讓你從網際網絡連線回到自己的家用網絡
而Remote Web Access是一個網站, 裡面能夠提供一站式多媒體存取,
有了它就可以輕易跟朋友分享音樂, 相片和影片了
過程是很自動化的啦, 成功後回到頁面就見到你的域名了
你可以用瀏覽器試試連線過去看看
登入頁是像這個樣子的, 能看到就好~先看看其他設定
在設定欄上, 有一個Media的頁面,
首先把Media Server的功能開啟吧~不然就選登入都沒有東西看噢, 如果你想暫停把分享暫停也可以進來關掉
再來你可以設定登入後看影片時的品質, 預設是Low, 那可真的不堪入目,
如果你只需要聽聽影片裡的音樂的話還好啦…個人建議是最少設定到中或高品質
Media Library可以控制那些媒體櫃會分享出來, 這是全局佈置噢
記得剛剛建立新帳號也有類似的設定嗎? 對哦~這也可以以帳號形式來限制
還有如果你的家中有其他支援DLNA的裝置, 例如電視, 電話等等,
只要在相同的網絡裡, 也可以見到這個媒體櫃!!
這種DLNA制式的分享, 在Windows裡可以在網絡裡找到~情況就跟很多市面上的NAS媒體一樣
DLNA的好處是只要是在同一個網絡裡, 就不用帳號密碼也可以取得分享出來的內用
方便是很方便, 不過如果在小公司裡使用, 就得小心資料外洩了
弄了那麼久, 現在可以登入動手玩了
等入後的畫面是這樣的, 左邊有個”Connect” ,
可以連接其他Windows 7,8的客戶端, 讓它們不有一個小工具去快速連接到這台電腦
中間部份有Shared Folders的連結, 可以在這裡進行上下載到資料夾
右邊則有媒體櫃~相片, 音樂和影片都可以到這裡以Silverlight網頁播放
所以事前客戶段先要安裝Silverlight插件才可以正常運作的
Shared Folder的管理頁面, 也是很直覺的操縱方式啦, 你可以右擊目標 (多選也可以) 來開啟動作欄
可以新增資料夾, 如果權限足夠也可以上傳檔案
上傳部份, 預設是這樣的, 只能單個檔案逐個選, 比較麻煩一點
你也可以選”Use the easy file upload tool” 這會在IE上安裝一個ActiveX插件
就能以拖拉的方式一次上傳很多檔案了
當然嚕, 如果你是這台電腦的擁有者, 你大可以自己把檔案用Copy的方式放到C:\ServerFolders
裡面已經分門別類地方好媒體櫃了, 注意噢微軟其實建議把這些資料夾放到跟系統不同的磁碟機上
跑到媒體櫃看看, 相片已經在裡面了, 更新速度幾乎是立即的
你也可以用幻燈片形式來播放整個相夾噢!! 用來跟遠方的親友分享相片就很容易了
音樂部份, 我已經上傳了幾首音樂了, 像電腦上的Windows Media Player, 你可以建立播放清單
還可以用星星來評分! 點選Play的話就可以用瀏覽器播放了
播放器的介面很親切吧? 這裡還會秀出其他音樂專集用以快速轉播~
影片播放也很優~ 可以像Youtube那樣以Video Streaming的方式選播
播起來也是Windows Media Player的樣子…就算是高品質影片, Buffering的過程也很迅速!
網絡使用率也不高, 約在2Mbps到3Mbps徘徊, 現在的3G網絡普遍有可以支持到了
如果你覺得這個預設的網站沒有個人風格, 你也可以到Web Site Settings來改一下
裡面能改變網站的標題, 背景跟Logo
在首頁裡的幾個連結也可以改變成自己想要的…例如自己的Blog…Youtube頻道等等…
試用過後這個Windows Server 2012 Essential也算很好玩的,
很適合家庭用來以一站式跟別人分享自己的生活照片, 音樂跟影片, 或是用在家中的影音儲存
當然Windows Server 2012 Essential還有很多功能值得你去付費!
例如新引入的Storage Space儲存空間能把幾個磁碟機組成不同的陣列,
把珍貴的相片寫入不同的磁碟機中, 那麼就算一個磁碟機壞了也不至於多年心血白費噢!
這個功能跟企業級磁碟機陣列有點不同, 往後將會再詳細講解一下.