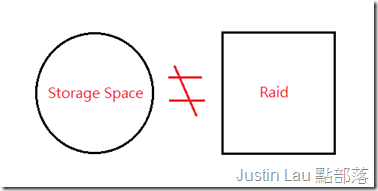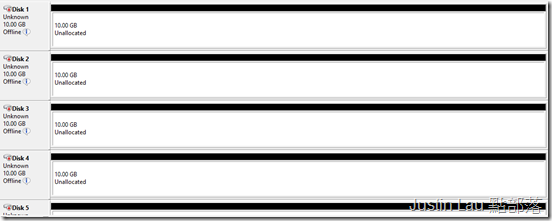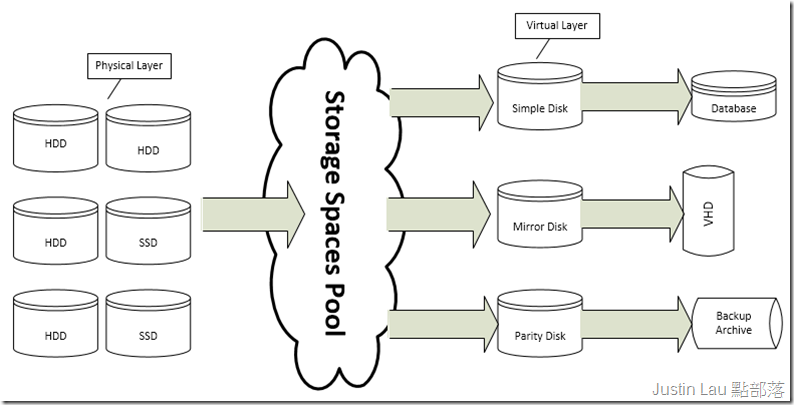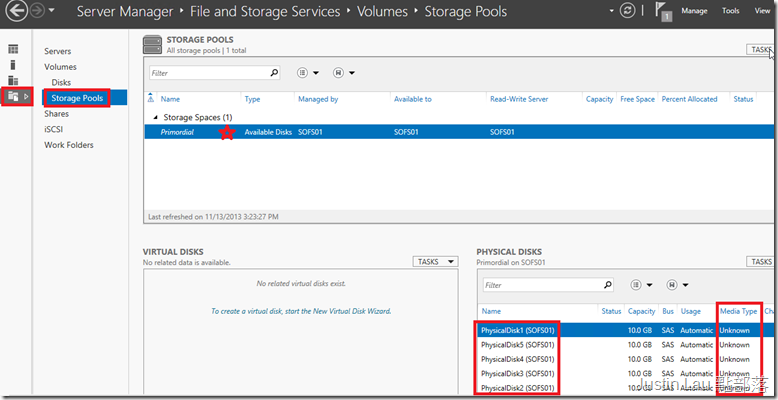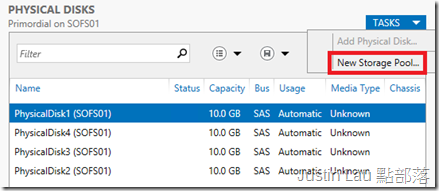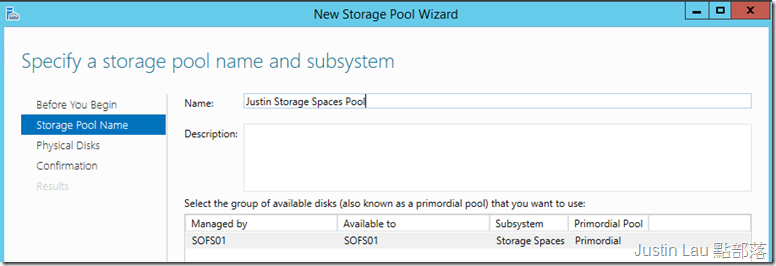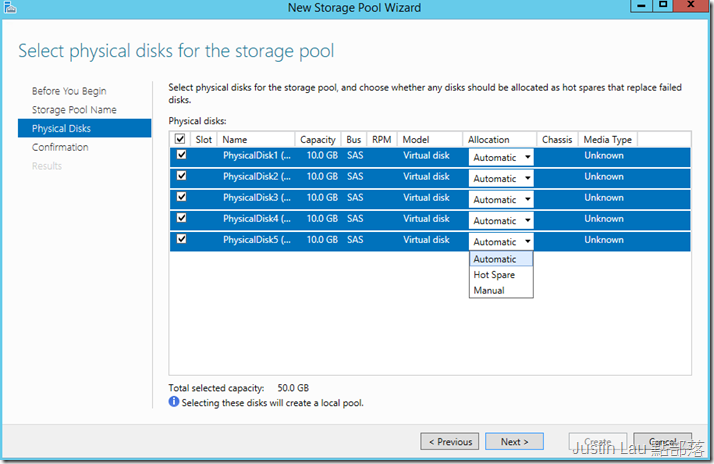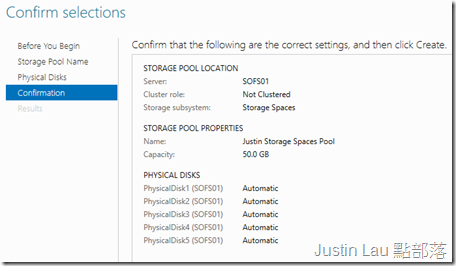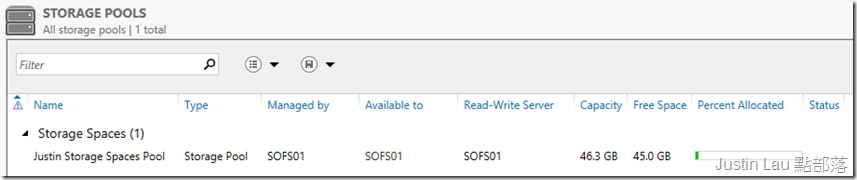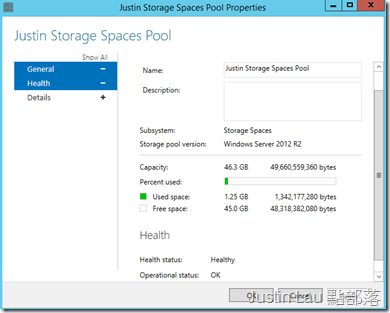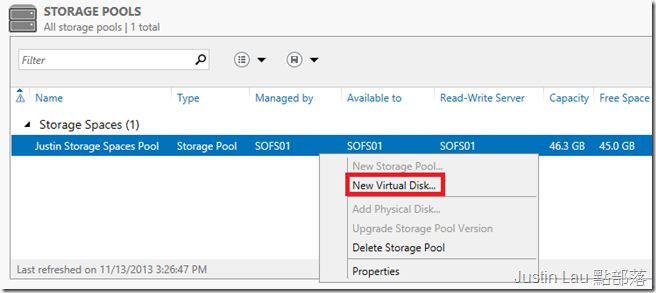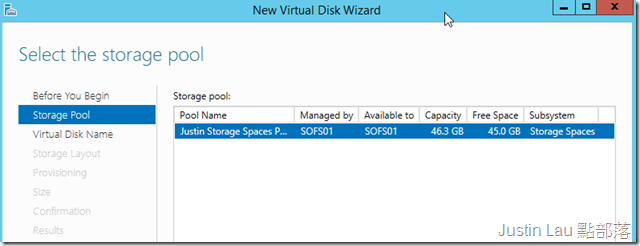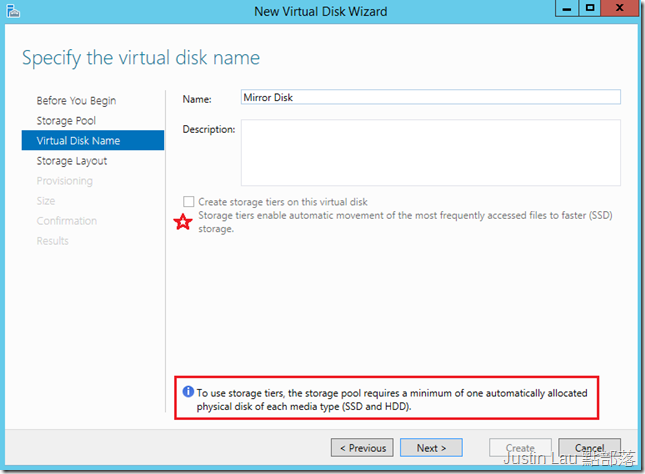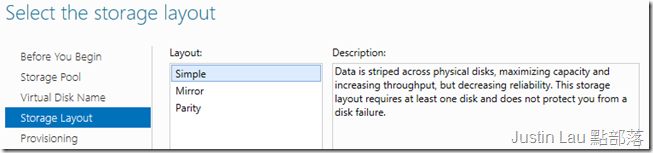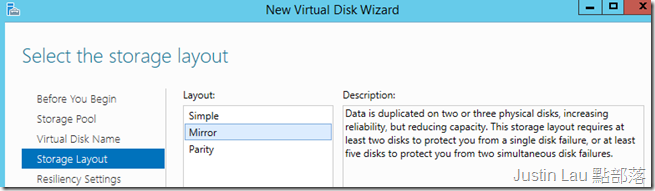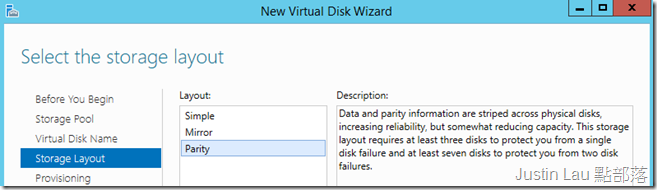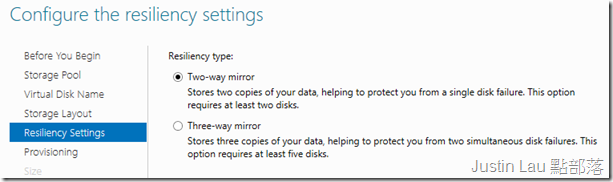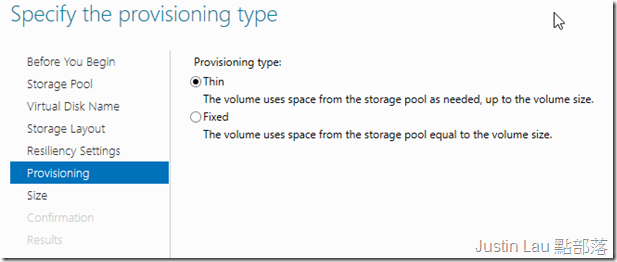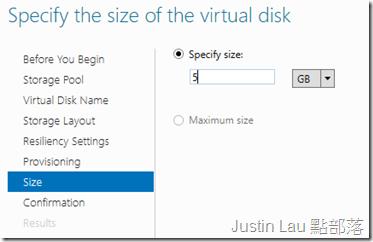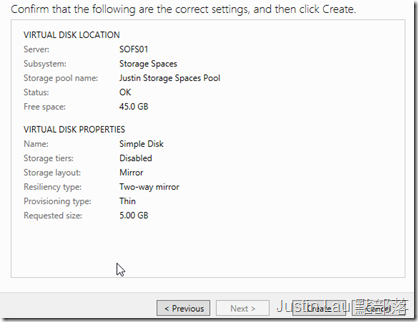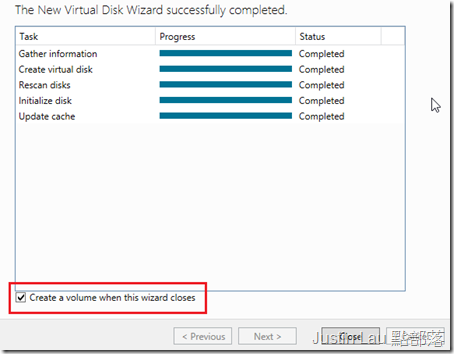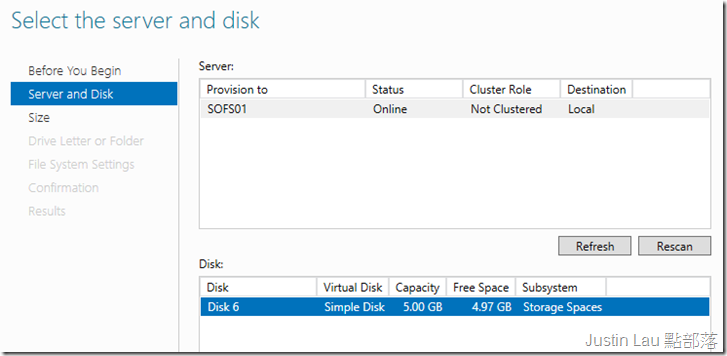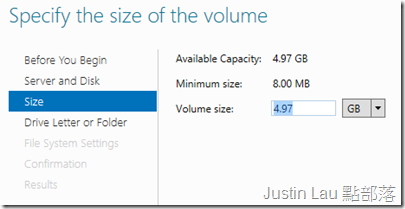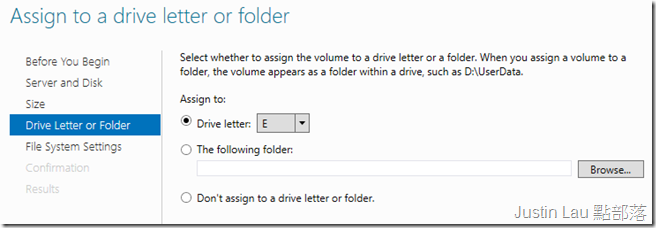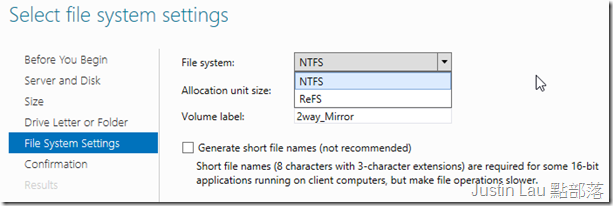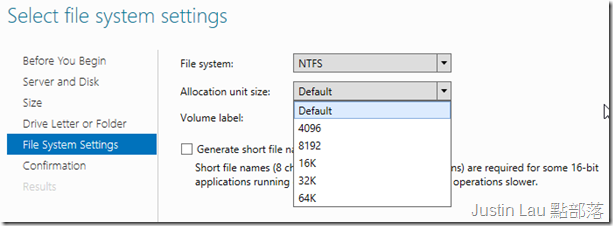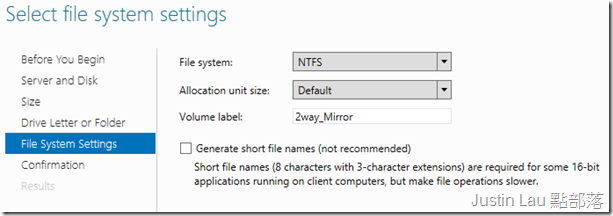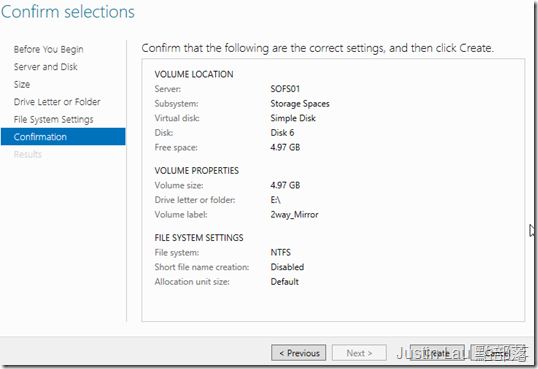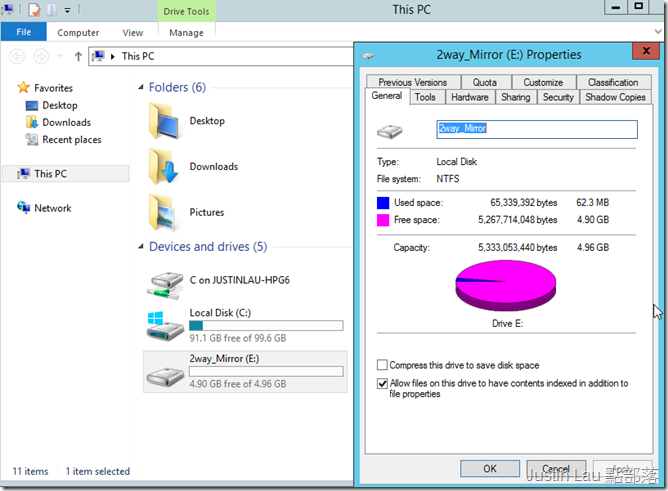Windows Server 2012 R2 的Storage Spaces (1) - 基本概念和配置方式
Windows Server 2012 R2在檔案服務方面有很多著墨點, 而且很多都是能夠互相補足和增強的
今天我來玩玩Windows Server 2012 R2的Storage Spaces (儲存空間).
以往往我們如果要保護我們的資料, 或會用到陣列控制器或是Windows的動態磁碟機.
不同的磁碟機陣列可以達成加快存取, 或是保護資料等目標.
使用Storage Spaces也可以在軟體層級達成以上目標, 而且彈性極高
以往我們有叫作SAN的企業級儲存設備, 其實也就是一台專門化的電腦, 投資的金額每每百萬計
但Storage Spaces運用最基本的磁碟機, 使用內在的運算就能做到相似的效果,
只要配置得宜, 更可以做到MPIO, Snapshot等功能, 而且某程度上在容錯和擴充容量上顯得更具優勢.
當然, 在配置成本上是一個最大的考慮重點了.
相對於以往的Windows Server 2012版本Storage Spaces, R2版本有很多改進功能,
我會從基本的配置開始介紹Storage Space這個強大好用的東西,
再逐步看看怎樣配合其他檔案服務來達到不同的目的.
這裡要明確指出Storage Spaces所組成的磁碟機跟我們認識的Raid或同類產品是不同的東西,
某些時我會偷來概念借代一下, 但其實不能完全以傳統的磁碟機陣列或相似產品來解釋Storage Spaces的運作方式哦
測試的虛擬系統已經預先配置5個, 每個10GB的磁碟機, 當然也是虛擬出來的東西. 但我們暫時把它當成實體來看,
而我們並不一定要買相同容量的磁碟機才可以用, 不同的磁碟機混搭使用也可以! 這就是Storage Spaces其中一個靈活的地方.
要記緊如果我們要使用Storage Spaces, 請不要使用機器裡的陣列控制器, 或者要使用Non-Raid模式運作
以下是我畫的一個Storage Space的架構想像圖, 簡單來說
Storage Spaces把一堆磁碟機放進一個池裡, 再從這個池裡製造出我們想要的虛擬磁碟機
我們要忘記傳統的陣列控制卡的運作方式, 磁碟機並不是變成了一個Raid 5或 Raid 1的狀態
Windows只是以不同的方式把資料寫入磁碟機裡, 甚至我們可以定義一個容量超過實際可以提供的虛擬磁碟機
而當我們把新的磁碟機加進這個池, Storage Space就能即時使用多出的空間,
而不需要對資料重新計算, 進而重新寫進不同的磁碟機裡…
如果不明白的話不要緊, 可以慢慢一步步來感受
每一台Windows Server 2012 R2都已經可以在File and Storage Service 裡找到Storage Pools這個項目
我們會見到上面部份已經原生有一個Storage Spaces 項目,
右下角會見到我們還未有使用的幾個10 GB磁碟機, 由於是虛擬出來的, Windows 並不知道它的屬性.
如果你使用的是真實的機器, 它是能夠分辨出你是在使用SSD還是傳統的磁性磁碟機.
這對於R2其中一個有趣的功能功能Multi-Tier Storage Spaces有很大的影響, 在往我後再詳細一點說明.
我們先要建立一個可以使用的虛擬磁碟機庫存, 可以按Tasks – New Storage Pool
跳過功能簡介, 給這個庫存一個名稱
再來把我們想加進去的這些”實體”勾選,
在分配選項裡我們可以定義某些磁碟機為熱備用, 這個概念早就存在於企業級, 甚至是現在的高階NAS上
例如在傳統的磁碟機陣列控制器上以幾台磁碟機組成Raid 5, 再定義一塊磁碟機為熱備用,
只要Raid 5陣列裡有一個磁碟機出現故障, 熱備用磁碟機就會立即補入陣列, 而控制器系統也會開始把資料填補進去.
在熱備用磁碟機沒有完全填充資料前, 陣列會保持在某個讀寫效能下降的狀態, 而且資料保障性也大為下降.
但在有熱備用的情況下總是比需要人手監控來的有效率和安全.
回到正題, 我們先把他們都保持在自動配置就好
完全這個配置程序
現在我們會見到原生的被取代, 庫存以我們的定義運作中了, 但這只是一個Pool, 並沒有提供任何服務的
點內容會見到更多狀態
現在我試試建立一些系統可用的空間, 在Pool裡右擊, 選New Virtual Disk
跳過簡介, 選擇我們剛剛建立了的庫存作為容量的來源
下一個步驟要給這個磁碟機一個名稱, 我們見到有個勾選項目不能使用
就是之前提到的Multi-Tier Storage, 由於我們沒有SSD, 所以功能被遮蔽
接著要選擇磁碟機的架構, 一共有三種, Simple, Mirror和Parity
Simple把資料分散在不同的磁碟機上, 在資料存取上有加速的效果, 但沒有任何資料的保護性
如果在Application層級已經有保護資料的特性 (例如Exchange的DAG資料庫), 可以很好運用這一個模式
Mirror把資料重複寫入不同的磁碟機裡, 類似於Raid 5, Raid 6的作法
而且細分為2-way Mirror, 需要最少2個磁碟機, 提供1個磁碟機損壞容錯度
和3-way Mirror, 需要最少5個磁碟機, 提供兩個磁碟機的容錯度
微軟建議Mirror模式可以運用在普通檔案服務或儲存VHD
最後有Parity模式, 把另一種計算模式把資料複寫入不同的磁碟機上,
磁碟機達到3個時可以容許一個磁碟機錯誤, 達到7個時可以容許兩個
微軟推薦使用在儲存Archive(封存)資料和多媒體串流檔案.
有一點在Windows Server 2012和Windows Server 2012 R2上是要留意分別的
如果你要把製造出來的虛擬磁碟機運用在容錯移轉叢集上(Failover Cluster),
Windows Server 2012是不能使用Parity的, 但Windows Server 2012 R2就可以
這一篇我們做一個Two-way Mirror磁碟機, 先來體驗這個過程
再來要設定空間的預備方式, 分為Thin 和Fixed,
使用Thin的話, Storage只是邏輯上設定了一個磁碟機, 讓你看起來有某個容量,
但實際佔據的空間只會隨著資料增加而填入磁軌上.
使用Fixed的話, Storage Space會立即佔據, 劃分某個數量的磁軌給這個去擬磁碟機,
在效能方面這是較有優勢的.
這個測試我們就用Thin好了
給予5 GB的空間
按建立就可以看到製成品了
系統完成配置後, 勾選建立磁碟機區
同樣跳過簡介, 會見到我們的服務器底下有一個新的磁碟機6號, 擁有5 Gb容量
留意到Free Space會少一點點, 因為Storage Space預留了一些來做Write Back Cache, 我們容後才回來講解這個東西
給它劃出磁碟區塊, 想像你買一個磁碟機回來有500 GB,
現在你要決定把250 GB劃出來做C盤, 另外250 GB畫來做D 盤…
但現在我們全部配置就好
給它一個Drive Letter
下一個畫面我們要多點計劃, 先要說明檔案系統是NTFS還是新型的ReFS,
NTFS就是沿用已久的檔案系統, 而2-Way(或3-Way) Mirror配合ReFS的話能提供更進一步的資料保護性
不過要牽扯得太遠了…這裡就不詳細
想早一步了解可以參考: http://technet.microsoft.com/zh-tw/library/hh831724.aspx
再來要決定Allocation Unit Size, 預設是4096, 就是我們常說的4K
很多時候都不用調整了, 而微軟也有提供文件指出不同設定的使用時機, 給大家參考
http://support.microsoft.com/kb/140365?wa=wsignin1.0
最後給磁碟機一個名稱…
確定後按建立
完成後我們就會在電腦上見到這個可用的磁碟機了,
從很多地方看都跟普通的磁碟機沒兩樣, 但其實Storage Spaces已經再背後運作中了
下一篇我們再來看看其他Storage Spaces特性吧!